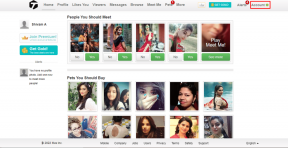Як змінити розташування резервної копії iPhone на Mac
Різне / / November 29, 2021
Чому Mac не пропонує вбудованих засобів для зміни розташування резервної копії iPhone за замовчуванням, можна тільки здогадуватися. Навіть після повністю відмовитися від iTunes в macOS Catalina, що ще дивніше, що зміна розташування резервної копії iPhone ще не є стандартною функцією. На щастя, ми зрозуміли, як змінити розташування резервної копії iPhone на Mac.

Я збираюся розповісти про чудовий обхідний шлях, який дозволить вам перемкнути розташування резервної копії iPhone за замовчуванням або на зовнішній накопичувач, або на інший внутрішній каталог на вашому Mac. Тож затягніть ремені безпеки, і почнемо.
Зміна розташування резервної копії iPhone на Mac
Починаючи з macOS Catalina, резервне копіювання вашого iPhone на Mac через USB або Wi-Fi створює додаток Finder, а не iTunes. Резервні копії зберігаються в a приховане розташування вашого профілю користувача, зокрема всередині папки з позначкою Backup, яка, у свою чергу, розташована в іншій папці з назвою MobileSync.
Щоб переключити резервні копії в інше місце, ви повинні використовувати обхідний шлях, який включає
символічні посилання (або символічні посилання). Символьне посилання дозволяє створити фіктивну папку, яка вказує на інше місце. Папка, яка буде виглядати як ярлик, перетворюється на «червоточину», де все, що до неї скопійовано, з’являється в місці, на яке вона вказує. Звучить круто, правда?Це означає, що ми збираємось «обманом» Finder зробити резервну копію вашого iPhone у місце, яке ви виберете, будь то на зовнішній накопичувач або інший внутрішній каталог. І наступні кроки покажуть вам, як це зробити.
Коротше кажучи, ви почнете з копіювання наявних резервних копій до нового розташування, а потім створіть символьне посилання, яке «з’єднує» папку резервних копій iPhone за замовчуванням до нового розташування за допомогою терміналу.
Весь процес досить тривалий і включає в себе багато кроків, включаючи надання терміналу необхідних дозволів для створення символічних посилань, тому приділіть пильну увагу.
Примітка: Перш ніж почати, подумайте створення резервної копії iCloud вашого iPhone, щоб у вас була додаткова резервна копія на випадок, якщо щось піде не так.
Крок 1: Відкрийте Spotlight (натисніть Cmd+Пробіл), введіть такий шлях і натисніть Enter:
~/Бібліотека/Підтримка додатків/MobileSync

У вікні Finder відкриється папка MobileSync, яка, у свою чергу, містить папку Backup, в якій зберігаються резервні копії ваших iPhone (і iPad).
Крок 2: Клацніть правою кнопкою миші папку «Резервне копіювання», а потім натисніть «Копіювати» «Резервна копія».

Крок 3: Відкрийте новий екземпляр Finder, а потім перейдіть до розташування, яке ви збираєтеся використовувати як нове місце зберігання резервних копій iPhone. Це може бути зовнішній диск або інший каталог у внутрішньому накопичувачі вашого Mac.
Опинившись там, клацніть правою кнопкою миші вільну область, а потім виберіть Вставити елемент. Я виберу корінь зовнішнього диска під назвою «Файли» як бажане місце розташування.

Крок 4: Зачекайте, поки папка Backup повністю скопіюється в нове місце. Це може зайняти деякий час, залежно від розміру ваших попередніх резервних копій.

Крок 5: Поверніться до попереднього вікна Finder, яке відкрилося в каталозі MobileSync на кроці 1. Потім клацніть правою кнопкою миші папку резервної копії всередині неї, а потім виберіть Перейменувати.

Крок 6: Перейменуйте папку на Backup.old.
Примітка: Ви можете видалити цю папку, але поки що краще залишити її на випадок, якщо щось піде не так.

Крок 7: Відкрийте меню Apple, а потім виберіть «Системні налаштування».

Крок 8: Натисніть плитку з написом Безпека та конфіденційність.

Крок 9: Натисніть опцію «Натисніть замок, щоб внести зміни» у нижньому лівому куті екрана. Пройдіть необхідний процес автентифікації, щоб дозволити внесення змін до налаштувань конфіденційності вашого Mac.

Крок 10: Прокрутіть меню зліва вниз, виберіть Повний доступ до диска, а потім клацніть значок у формі «+», як показано нижче.

Крок 11: Натисніть «Утиліти», виберіть «Термінал», а потім натисніть «Відкрити».

Після додавання термінала до списку повного доступу до диска закрийте вікно Безпека та конфіденційність.
Крок 12: Відкрийте інший свіжий екземпляр Finder, відкрийте меню Go, а потім натисніть Утиліти.

Крок 13: Двічі клацніть Термінал.

Крок 14: Вставте таку команду в термінал після внесення змін, перерахованих нижче:
ln -s /Volumes/Files/Backup/ ~/Library/Application\ Support/MobileSync/
- Змініть частину команди '/Volumes/Files/Backup/' на фактичний шлях до розташування, куди ви скопіювали папку Backup раніше. Наприклад, якщо папку було скопійовано в папку під назвою iPhone, яка, у свою чергу, була розташована в томі або диску під назвою Vault, шлях до папки має виглядати як «/Volumes/Vault/iPhone/Backup/».
Порада: Якщо ви не впевнені щодо точного шляху до папки резервної копії, просто відкрийте її у Finder, перейдіть до «Перегляд» (на рядку меню), а потім натисніть «Показати рядок шляху». Після цього ви побачите весь шлях до нижньої частини вікна Finder.
- Якщо будь-яке ім’я (тому, зовнішнього диска чи папки) у шляху до папки складається з двох або більше слів, ви повинні використовувати зворотну косу риску, а потім один пробіл між словами. Наприклад, якщо ім’я зовнішнього диска, на який я скопіював папку резервної копії, було Мої файли, шлях до папки має виглядати як «/Volumes/My\ Files/Backup/».

Після виконання команди символічне посилання має бути активним і функціональним.
Крок 15: Знову перейдіть до папки MobileSync з кроку 1, і ви побачите в ній папку ярлика з назвою Backup. Ви можете перевірити, чи правильно працює символічне посилання, двічі клацнувши цю папку. Зробіть це, і ви потрапите до фактичної папки резервної копії в новому місці.

Все виглядає добре? Тоді ви готові почати резервне копіювання вашого iPhone в новому місці.
Крок 16: Підключіть свій iPhone (або iPad), а потім виконайте резервне копіювання. Він повинен безперешкодно створювати резервні копії в папці Backup у новому місці.

Після успішного створення резервної копії ви можете безпечно видалити папку Backup.old (ту, яку ви перейменували раніше) у каталозі MobileSync. Досить корисно, якщо ви хочете звільніть місце на вашому Mac.
Якщо ви перемістили розташування на зовнішній диск, просто не забудьте підключати його під час виконання резервного копіювання. Інакше символічне посилання не працюватиме.
Примітка: Якщо ви захочете перемістити резервні копії iPhone до їх старішого розташування, згодом це просто питання видалення символічного посилання, яке ви створили в наведених вище кроках. Перейдіть до папки MobileSync та видаліть папку ярликів Backup. Після цього скопіюйте папку Backup (звідки б ви її скопіювали раніше) назад у папку MobileSync. Подальші резервні копії знову відбудуться у вихідному місці.
Зробіть резервну копію
За допомогою символічних посилань більш ніж можливо створити резервну копію вашого iPhone в іншому місці на вашому Mac. Так, весь процес виглядає виснажливим і складним. Але повір мені, це не так. Просто уважно дотримуйтесь наведених вище кроків, і у вас не виникне проблем із зміною місць розташування. Якщо у вас виникли запитання, залиште коментар і дайте мені знати.
Далі: Маєте ПК? Ось як змінити розташування резервної копії iPhone у Windows 10.