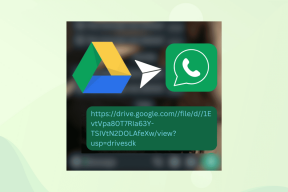Як повернути інтерфейс персоналізації Windows 7 у Windows 10
Різне / / November 29, 2021
Windows 10 змінила багато речей коли справа доходить до внутрішніх налаштувань та інтерфейсу користувача. Хоча деякі зміни, як-от меню «Пуск» і випадає панель Charms користувачі дуже захоплюються, є багато змін, з якими користувачі все ще не можуть впоратися. Ви можете взяти екран персоналізації Windows з попередніх версій, як найкращий приклад. З того, що я помітив, навіть зміна теми є досить складним завданням для новачка в Windows 10.

Тому сьогодні я покажу вам, як можна працювати з темами в Windows 10 в новому інтерфейсі користувача, а також спосіб повернути знайомий інтерфейс користувача з часів Windows 7, який може бути зручним для більшості. Давайте розпочнемо.
Робота з темами в Windows 10
The Теми До налаштувань Windows 10 можна отримати доступ за допомогою Опція персоналізації за допомогою контекстного меню правою кнопкою миші. Тут, коли ви натискаєте на Теми, ви просто побачите посилання, яке говорить: Налаштування теми.

Після того, як ви натиснете на Налаштування теми, відкриється стара панель персоналізації, де ви можете натиснути й застосувати будь-яку тему на ваш вибір. Теми також можна завантажити з онлайн-сховища та після завантаження просто двічі клацніть на них, щоб вони стали частиною
Розділ Мої теми.
Тепер конфігурація теми Windows може виглядати як традиційна панель персоналізації, але їй бракує параметрів змінити шпалери, звуки і навіть заставку. Але якщо ви хочете повернути цю опцію, ви можете скористатися невеликою утилітою під назвою Personalization Panel для Windows 10 від команди Winaero.
Поверніть знайомий інтерфейс персоналізації Windows 7
Щоб почати, завантажте ZIP-файл з домашньої сторінки Winaero і збережіть його в папці. Коли вміст папок буде розпаковано, запустіть файл Personalization.exe. Це відкриє класичний інтерфейс персоналізації. Ви можете отримати сповіщення Windows SmartScreen. Натисніть на опцію Більше інформації і виберіть Все одно бігай варіант.

Панель персоналізації буде як у старі часи. Ви можете безпосередньо змінити шпалери, вибрати кольори панелі завдань і навіть отримати заставку. Якщо у вас налаштовано подвійний монітор, ви можете скористатися опцією вирівнювання застосувати подвійні шпалери для кожного монітора.



Більше персоналізації: Ось як ви можете змінити фоновий малюнок на екрані блокування в Windows 10 а також отримати темний режим.
Ви можете просто створити ярлик файлу .exe на робочому столі та двічі клацнути на ньому, щоб запустити панель. Але якщо у вас є адміністративний доступ, ви можете інтегрувати його в контекстне меню правою кнопкою миші в Windows 10. У нижньому лівому краю панелі натисніть на опцію. Це дасть вам дві кнопки, одну для додавання інструменту, а іншу для видалення. Натисніть відповідну кнопку і збережіть налаштування.

Наступного разу, коли ви виберете Персоналізуйте у контекстному меню на робочому столі, відкриється панель персоналізації Winaero, як у Windows 7.
Любіть старе, але вітайте те, що нове
Давайте будемо відвертими, такі трюки схожі на пластир. Рано чи пізно Microsoft зробить зміни постійними. Тож наразі ми можемо мати комфорт отримати старі речі, як-от меню «Пуск». тощо Але я не впевнений, як довго триватимуть ці трюки. Рано чи пізно настане час рухатися далі, і коли цей час настане, просто будьте готові.