Як встановити SAP IDES for Practice [Windows 10]
Різне / / November 28, 2021
Як встановити SAP IDES for Practice: SAP розробив середовище під назвою Internet Demonstration and Evaluation System [IDES] для навчання та практики розробників ERP через практичну роботу. Можливо, багато хто з вас спробували встановити IDES із SAP Marketplace і не змогли. Сьогодні ми поговоримо про процес встановлення SAP IDES на ПК з Windows 10 без використання SAP Marketplace. Інсталяційні пакети надаються тут «HEC Montréal» і такі ж, як і пакети, надані SAP Marketplace. Тож, не гаючи часу, подивимося Як встановити SAP IDES для практики за допомогою наведеного нижче підручника.
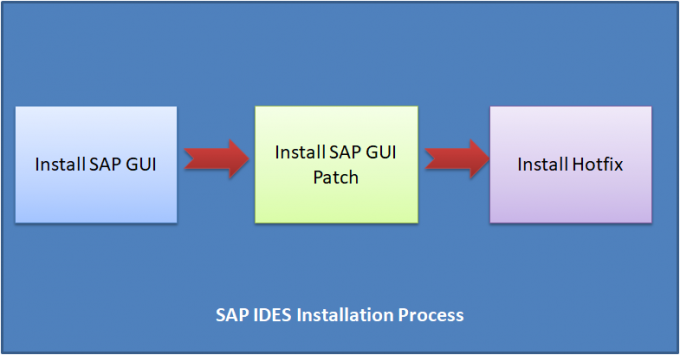
Нижче наведено апаратні передумови встановлення IDES:
- HDD 600 ГБ і вище
- Оперативна пам'ять від 4 Гб і вище
- Процесор Intel 64/32-розрядний core i3 і вище
- Пам'ять: Мінімум 1 Гб безкоштовно
- Місце на диску: мінімум 300 МБ дискового простору
Зміст
- Як встановити SAP IDES для практики
- Частина 1: Установка SAP GUI
- Частина 2: Установка SAP GUI PATCH
- Частина 3: Установка SAP Hot Fix
- Частина 4: Конфігурація входу в систему SAP
Як встановити SAP IDES для практики
Обов'язково створити точку відновлення на випадок, якщо щось піде не так.
Частина 1: Установка SAP GUI
Крок 1: Завантажте SAP IDE надано HEC Montréal звідси, а потім розпакуйте його.
Крок 2: Перейдіть до витягнутої папки та знайдіть SetupAll.exe
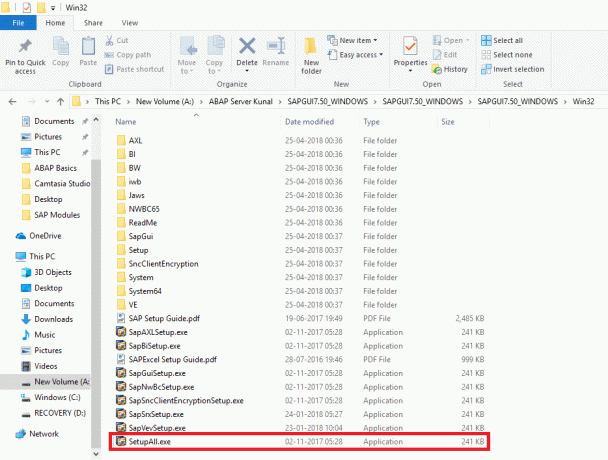
Двічі клацніть SetupAll.exe. Якщо буде запропоновано будь-яке повідомлення, виберіть так.
Крок 3: Відкриється програмне забезпечення інтерфейсу, натисніть «Далі».
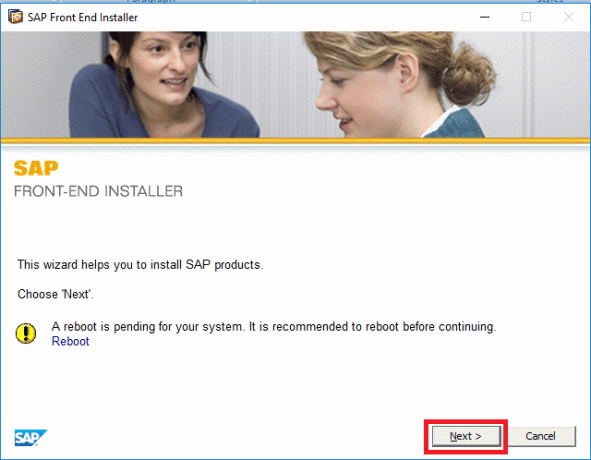
Крок 4: Виберіть наступне та натисніть Далі:
- SAP Business Client 6.5
- Chromium для SAP Business Client 6.5
- SAP GUI для Windows 7.50 (збірка 2)
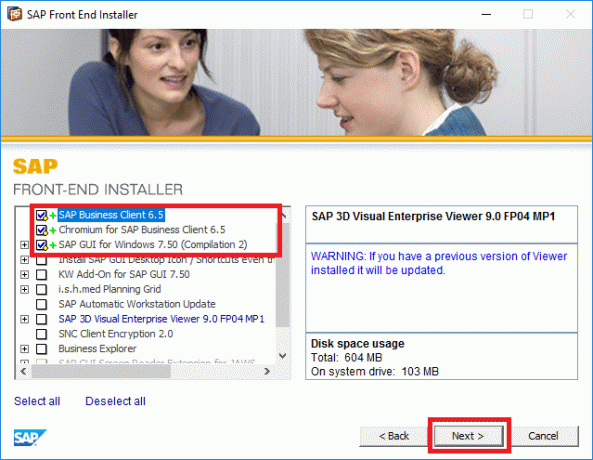
Крок 5: За замовчуванням шлях буде вказано як
C:\Program Files (x86)\SAP\NWBC65,
Якщо ви хочете змінити, натисніть «Огляд і виберіть шлях» або просто клацніть Далі.

Крок 6: Дозвольте програмі встановлення SAP IDES встановити всі необхідні файли.

Крок 7: Після завершення налаштування натисніть кнопку Закрити.

Це Як встановити безкоштовний SAP IDES але вам все одно потрібно навчитися його налаштувати, тому дотримуйтесь наступного способу.
Частина 2: Установка SAP GUI PATCH
Крок 1: Завантажте патч SAP GUI надано HEC Montréal з тут а потім двічі клацніть, щоб встановити його.
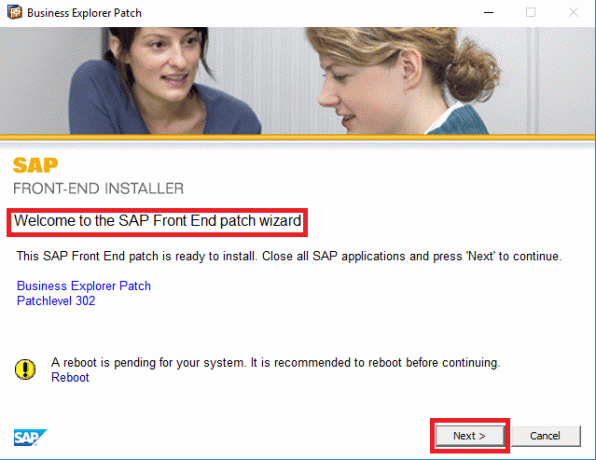
Крок 2: Нехай установка продовжиться.

Крок 3: Після завершення встановлення натисніть Закрити.

Частина 3: Установка SAP Hot Fix
Крок 01: Завантажте SAP Hot Fix надано HEC Montréal з тут а потім двічі клацніть на ньому, щоб встановити.
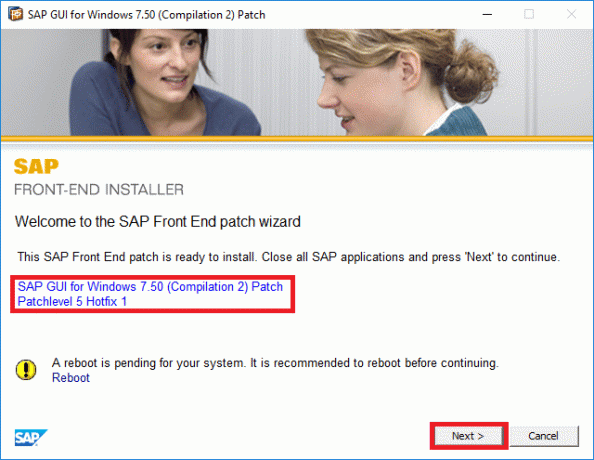
Крок 2: Дозвольте програмі встановлення встановити виправлення.

Крок 3: Після завершення встановлення натисніть Закрити.

Частина 4: Конфігурація входу в SAP
Крок 1: Після завершення вищезазначеного процесу, пошук SAP Logon в меню «Пуск», а потім натисніть на нього.
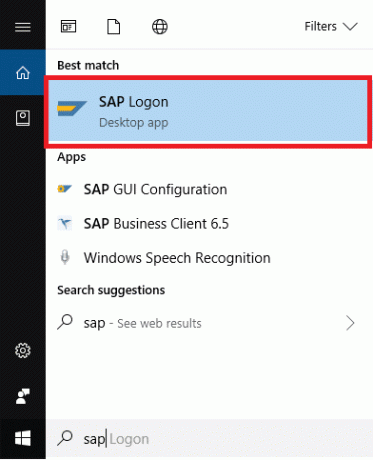
Крок 2: Натисніть кнопку Новий елемент як показано на зображенні нижче:
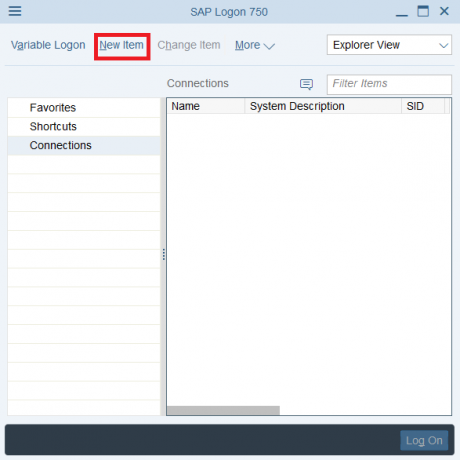
Крок 3: Виберіть «Система, визначена користувачем” і натисніть Далі.
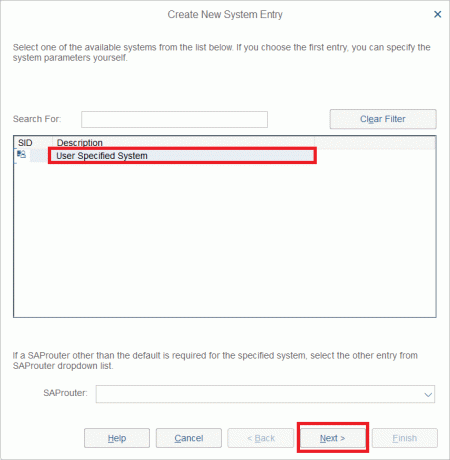
Крок 4: Тепер виберіть тип підключення як «Спеціальний сервер додатків” та введіть наступне відповідно до наданого власником сервера або відділом адміністратора. Щоб дізнатися більше, відвідайте цю сторінку: Примірники сервера додатків SAP
у моєму випадку:
- Тип підключення: Користувацький сервер додатків
- Опис: Сервер розробки Aditya
- Сервер додатків: сервер01.
- Номер екземпляра: 00.
- Ідентифікатор системи: ERD.
Після введення вищевказаних значень натисніть Далі.

Крок 5: Не змінюйте жодних попередньо визначених параметрів і натисніть «Далі».

Крок 6: Не змінюйте жодних налаштувань зв’язку між SAP GUI та Application Server, просто натисніть Далі.

Крок 7: Ось і все, ви успішно навчилися Як встановити безкоштовний SAP IDES. Нарешті, натисніть на щойно створене з’єднання та щасливого кодування.
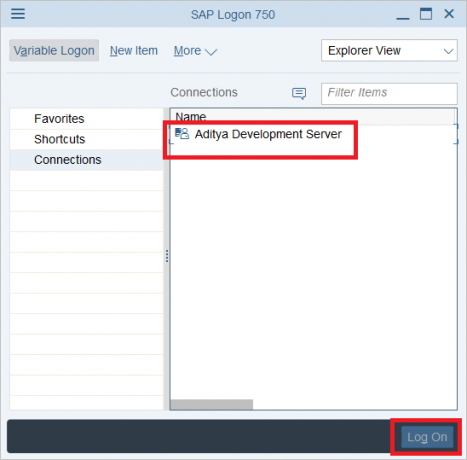
Рекомендовано:
- Початковий курс SAP ABAP
- Модулі SAP
- Буферизація в SAP ABAP
Це ви успішно вивчили Як встановити SAP IDES for Practice [Windows 10] але якщо у вас все ще є запитання щодо цього підручника, не соромтеся задавати їх у розділі коментарів.
![Як встановити SAP IDES for Practice [Windows 10]](/uploads/acceptor/source/69/a2e9bb1969514e868d156e4f6e558a8d__1_.png)

