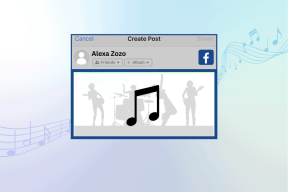9 найкращих порад із Календаря Google, про які ви можете не знати
Різне / / November 29, 2021
Фізичний календар, який висить на вашій стіні або той, що стоїть на вашому столі, показує лише дату, місяці та місцеві свята. З появою технологій, особливо смартфонів, онлайн-календарі замінюють фізичні. Ви можете отримати доступ до онлайн-календарів у будь-якій точці світу.

Вони не тільки показують дату та місяці, але й ви можете додати події, нагадування і поєднують різні календарні системи та свята. Одним з таких дуже популярних календарів є Календар Google. Попередньо встановлений на більшості Телефони Android, ти можеш отримати доступ до Календаря Google на комп’ютері і iPhone також
На перший погляд Google Calendar здається простим календарем. Але коли ви починаєте грати з ним, ви розумієте його силу. У цій публікації ми спробуємо використати її силу для організації нашого життя. Ми розповімо про найкращі поради та рекомендації Календаря Google, які допоможуть вам провести рік продуктивно.
1. Створюйте події, не відкриваючи Календар Google
Це чомусь людська тенденція сідати на завдання, виконання яких може зайняти лише секунду. Це включає додавання подій до Календаря Google, які ми будемо відкладати, поки не забудемо. Але що, якби ви могли додати до нього події, не відкриваючи програму чи веб-сайт? Так, вірте чи ні, ледачий вам буде приємно дізнатися, що це можна зробити. Як на телефоні, так і на комп’ютері.
На комп’ютері ви можете використовувати пошук Google, щоб створити подію, а на смартфоні — це можна використовувати Google Assistant зробити те ж саме. Щоб створювати події безпосередньо на робочому столі, у Google «призначити зустріч», а потім вказати час або дату зустрічі. Вуаля, ваше посилання для створення події! Натисніть Створити подію. Google автоматично створить і миттєво додасть цю подію до вашого календаря.

Аналогічно на своєму смартфоні Android відкрийте Google Assistant і введіть або скажіть (наприклад) команду «Призначити зустріч із відділом кадрів о 15:30 23 квітня».


2. Створіть новий календар у Календарі Google
Google дозволяє створювати кілька порожніх календарів. Завдяки цій функції ви можете мати окремі календарі для роботи та особистого користування.
Використовуючи цю функцію, ви також можете створювати тимчасові календарі. Потім ви можете поділитися цими календарями з іншими і навіть призначити привілеї іншим людям. Деякі можуть просто переглядати календар, інші також можуть його редагувати.
Щоб створити новий календар, виконайте такі дії:
Крок 1: Відкрийте Календар Google і торкніться значка плюса біля опції Додати календар друга на лівій бічній панелі.

Крок 2: Натисніть у меню Новий календар.

Крок 3: На наступному екрані введіть належну назву й опис своєму календарю та натисніть Створити календар.

3. Додати альтернативні календарі
Цікаво, що Google Calendar не обмежується лише стандартним календарем. Ви можете додати кілька інших альтернативних календарів, які відображатимуться поряд зі звичайними датами. Ви можете переглянути хіджрі, корейський, перський, китайський та інші подібні календарі.
Щоб додати альтернативний календар, виконайте наведені нижче дії.
Крок 1: Відкрийте налаштування Календаря Google, торкнувшись значка шестірні вгорі.

Крок 2: На лівій бічній панелі натисніть Параметри перегляду. У розділі «Параметри перегляду» торкніться «Альтернативні календарі».

Крок 3: Виберіть свій альтернативний календар зі спливаючого меню. Поверніться на домашню сторінку Календаря Google, і ви також знайдете нові календарні дати.

4. Додайте календарі інтересів
На додаток до нових та альтернативних календарів, ви навіть можете додати календарі, які вас цікавлять до Google Календаря. Наприклад, якщо ви хочете відстежувати футбольні матчі чи свята, ви можете легко зробити це з Календаря Google.
Коли ви додаєте календар, який вас цікавить, події відображатимуться поряд із вашими звичайними подіями. Щоб розрізняти різні події календаря, ви можете позначити їх кольором, як зазначено в наступній підказці.
Щоб додати улюблені календарі, виконайте наведені нижче дії.
Крок 1: Знову натисніть опцію Додати календар друга на лівій бічній панелі.

Крок 2: Виберіть Огляд календарів, які вас цікавлять. Поставте прапорець біля календаря, який ви хочете додати до Календаря Google. Увімкнувши його, ви побачите його інформацію на головному екрані Календаря Google.

5. Змінити колір подій і календаря
Кольорове кодування дуже корисно розрізняти різні події. Просто поглянувши на календар, ви зможете побачити тип події. Наприклад, на наступному зображенні дні народження моїх друзів позначені помаранчевим, а фази Місяця мають золотистий колір.

Але кожна людина не може любити однакові кольори. На щастя, Google дозволяє налаштувати кольори подій. Ви навіть можете позначити кольором календарі, які ви зробили, використовуючи наведену вище підказку.
Щоб змінити кольори події, відкрийте Календар Google. Наведіть курсор миші на тип події на лівій бічній панелі та торкніться значка з трьома крапками поруч із подією.

У спливаючому меню виберіть колір, який потрібно вибрати. Аналогічно змініть колір календаря, торкнувшись значка з трьома крапками поруч із назвою календаря.

6. Показати світовий годинник
Працюєте з людьми з усього світу? Календар Google спростить ваше життя. Ти можеш показати світовий годинник на його домашній сторінці. Це допомагає контролювати час під час створення нових зустрічей. Ви також можете відстежувати часовий пояс ваших колег, які подорожують, використовуючи це.

Щоб додати світовий час, відкрийте налаштування Календаря Google, клацнувши значок шестірні на верхній панелі та вибравши в меню Налаштування. Прокрутіть униз і встановіть прапорець Показати світовий час.
Потім натисніть мітку Додати часовий пояс і додайте нові часові пояси. Після створення він покаже світовий годинник на лівій бічній панелі.

7. Пошук подій
Яка платформа без функції пошуку? На щастя, Календар Google не розчарує. Ви можете шукати минулі та майбутні події.
Наприклад, якщо у вас є синхронізовані дні народження і ви забуваєте дні народження своїх друзів, замість того, щоб переглядати місяці, ви можете просто шукати їх ім’я, і це покаже вам відповідні результати.
Щоб знайти подію, натисніть значок пошуку у верхній панелі веб-сайту Календаря Google і введіть пошуковий термін.

Примітка: Функція пошуку наразі відсутня в мобільних додатках.
8. Налаштувати параметри перегляду
Календар Google пропонує широкий вибір варіантів перегляду. Ви можете повністю налаштувати календар відповідно до ваших уподобань. Якщо ви з тих людей, які люблять, щоб першим днем у своєму календарі був суботу, а не понеділок чи неділя, ви можете це зробити.

Так само ви можете приховати вихідні з календаря. До обох цих налаштувань можна отримати доступ із параметрів перегляду, наявних у налаштуваннях Календаря Google.
9. Налаштуйте налаштування минулих подій
Якщо ви вірите в те, що минуле було минулим, ви, ймовірно, зацікавлені в тому, щоб приховати минулі події або принаймні зробити їх схожими на майбутні. Що ж, Календар Google має обидві ці функції. Ви можете або приховати минулі події, або зменшити яскравість їх кольорів.

Для цього перейдіть до параметрів перегляду в налаштуваннях Календаря Google. Використовуйте параметри Показати відхилені події та Зменшити яскравість минулих подій, щоб налаштувати ці параметри.
Ознайомтеся з Календарем Google
Тепер, коли ви знаєте, як дослідити справжню силу Календаря Google, використовуючи наведені вище поради та прийоми, ми сподіваємося, що у вас буде принаймні одна річ менше. Ось вам продуктивний рік!