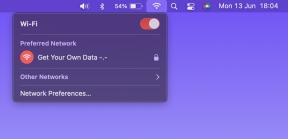Як виправити помилку командного рядка, що не працює в Windows 10
Різне / / November 29, 2021
На початку розвитку обчислювальної техніки командний рядок панував серед операційних систем, а не елегантних графічні інтерфейси користувача стали основним способом взаємодії з комп'ютерами. Сьогодні в основному командний рядок використовується досвідченими користувачами для вирішення певних проблем Windows, виконання адміністративних функцій та автоматизації завдань за допомогою сценаріїв і пакетних файлів.

Що потрібно робити, коли ви намагаєтеся відкрити командний рядок, і він видає помилку, а не зазвичай відкриває? Це тема сьогоднішнього посібника. Давайте подивимося на деякі кроки, які можуть усунути помилку «Командний рядок не працює», щоб ви могли повернутися назад і виконати ці команди.
Смішний факт: Командний рядок має символ на початку рядка, який пропонує користувачеві ввести команду, що вказує, що вона готова до введення, і, отже, назва Командний рядок.
Давайте почнемо.
1. Перевірте антивірус
Відомо, що деякі антивірусні програми викликають проблеми з командним рядком. Одним з таких антивірусів є Avast. Відомо, що файл consent.exe поміщається в карантин, що призводить до збою командного рядка. Якщо ви використовуєте Avast, відновіть цей файл або знайдіть альтернативний антивірус.

Якщо ви використовуєте інший антивірус, я б рекомендував відключити його один раз, щоб перевірити, чи вирішує він помилку «Командний рядок не працює» на вашому комп’ютері з Windows 10.
2. Ярлик командного рядка
Цілком можливо, що Меню «Пуск» не працює як задумано. У цьому випадку ви можете створити ярлик командного рядка на робочому столі, щоб запустити його. Для цього клацніть правою кнопкою миші будь-де на робочому столі та виберіть «Ярлик» у розділі «Новий».

У спливаючому вікні введіть cmd.exe (не потрібно переглядати розташування виконуваного файлу) у полі, а потім натисніть «Далі».

Дайте йому відповідну назву та натисніть Готово. Зачекайте, є ще про що подбати.

Цей ярлик запустить командний рядок, але не в режимі адміністратора. Для цього клацніть правою кнопкою миші на щойно створеному ярлику та виберіть «Властивості».

На вкладці Ярлик виберіть Додатково.

Виберіть тут Запуск від імені адміністратора, натисніть OK, і все готово.

Спробуйте зараз запустити командний рядок.
Примітка: Це рішення не підходить для спільних комп’ютерів, оскільки деякі користувачі можуть випадково зіпсуватися з системою, якщо не впевнені, що вони роблять.
3. Створити нового користувача
Для командного рядка потрібні права адміністратора, що означає, що обліковий запис користувача, за допомогою якого ви ввійшли, потребує прав адміністратора. Якщо ви це зробите, можливо, деякі файли були пошкоджені, що призвело до помилки командного рядка. Давайте створимо новий обліковий запис користувача, щоб перевірити це рішення.
Натисніть комбінацію клавіш Windows+I на клавіатурі, щоб запустити Налаштування та виберіть Облікові записи.

У розділі Сім’я та інші користувачі виберіть Додати когось до цього ПК.

Натисніть тут «У мене немає інформації для входу цієї особи».

Тепер натисніть «Додати користувача без облікового запису Microsoft».

Введіть потрібне ім’я користувача та пароль тут і дотримуйтесь інструкцій на екрані, щоб створити новий обліковий запис користувача. Після цього змініть обліковий запис користувача, натиснувши клавішу Windows, щоб запустити меню «Пуск», і вибравши щойно створений обліковий запис користувача під своїм поточним обліковим записом.

Перевірте, чи можете ви зараз запустити командний рядок.
Також на Guiding Tech
4. Оновлення шляху змінних системного середовища
Співробітники служби підтримки Microsoft рекомендують це, тому ми вважаємо, що це спрацює належним чином. Тип системні змінні середовища у пошуку в меню «Пуск» і виберіть параметр «Редагувати».

На вкладці «Додатково» виберіть «Змінні середовища».

Виберіть тут Шлях і натисніть Редагувати.

Натисніть «Створити» та додайте це, щоб створити новий шлях.
C:\Windows\SysWow64\

Тепер перезавантажте комп’ютер і перевірте, чи можете ви запустити командний рядок.
5. Перевірка системних файлів (SFC)
Відкрийте PowerShell з правами адміністратора, знайшовши його в меню «Пуск» Windows або клацнувши правою кнопкою миші кнопку Windows. Коли він відкриється (синій фон), ви виконете команду нижче.
SFC / Scannow

Порада професіонала: PowerShell — це розширена версія командного рядка, і ви можете виконувати всі команди CMD на PowerShell.
Після цього команда SFC перевірить наявність несправностей у системних файлах вашої ОС і виправить їх, якщо необхідно. Це може зайняти 15-20 хвилин, тому сядьте і розслабтеся. Якщо він не виявить помилок, ви побачите повідомлення, яке каже щось на кшталт «порушень цілісності не виявлено». Якщо деякі пошкоджені файли були знайдені та відремонтовані, ви побачите повідомлення про те, що «пошкоджені файли відремонтовано» та «деталі включені у файл CBS.log», а також шлях до файлу згаданий.
Якщо файли відновлено, я пропоную вам перезавантажити комп’ютер, перш ніж намагатися відкрити командний рядок.
6. DISM
Іноді команда SFC не виконує свої обов’язки, оскільки не може знайти або отримати доступ до правильних файлів із образу Windows. Саме тоді ви запустите команду DISM (обслуговування та керування образами розгортання) і знову запустите команду SFC.
Знову відкрийте PowerShell і виконуйте наведені нижче команди в такому порядку по черзі.

DISM /Online /Cleanup-Image /CheckHealth.
DISM /Online /Cleanup-Image /ScanHealth
DISM /Online /Cleanup-Image /RestoreHealth
Тепер поверніться до пункту 5 вище та виконайте сканування SFC.
Також на Guiding Tech
7. Видалити пункти контекстного меню
Коли ви встановлюєте новий додаток або програмне забезпечення, він додає ярлик до контекстного меню. Контекстне меню з’являється, коли ви клацнете правою кнопкою миші на робочому столі або в програмі. Помітили деякі нові параметри, яких не було, коли ви вперше почали використовувати Windows? Щоб видалити ці елементи контекстного меню, завантажте ShellMenuView та ShellExView. Я рекомендую вам зробити резервну копію на цьому етапі.

Спочатку запустіть ShellMenuView, і в розділі «Назва меню» ви побачите всі ярлики контекстного меню програмного забезпечення та додатків, які не були створені Microsoft. Наприклад, PotPlayer — це програма стороннього розробника, тоді як Microsoft розробила Windows Media Player. Виберіть усі ярлики контекстного меню, які не належать Microsoft, і вимкніть їх, натиснувши червоний значок. Повторіть той самий процес із ShellExView.
Завантажте ShellMenuView
Завантажте ShellExView
8. Безпечний режим
Можливо, нещодавно встановлений додаток викликає конфлікт з командним рядком? Щоб дізнатися, перезавантажтеся в безпечному режимі. Для цього натисніть і утримуйте клавішу Shift на клавіатурі та виберіть Перезавантажити під параметрами живлення в меню «Пуск».

Тепер ваш ПК перезавантажиться, і ви побачите синій екран з деякими параметрами. Виберіть Усунення неполадок>Додаткові параметри>Налаштування запуску>Перезавантажити. Тепер ви можете вибрати перезавантаження в безпечному режимі. Детальніше про процес тут.
Якщо командний рядок працює в безпечному режимі, вам потрібно видалити всі нещодавно встановлені програми та перевстановити їх по черзі, щоб побачити, яка з них порушує командний рядок. Я знаю, що це виснажливий процес, але у вас немає вибору.
9. Відновлення системи
Ви можете відновити свій комп’ютер до попереднього моменту часу, і, роблячи це, ви відновите баланс у своєму всесвіті чи комп’ютері. Зверніть увагу, що ваші файли та інші дані не будуть видалені. Це може усунути та скасувати все, що порушило командний рядок. Для цього знайдіть «Відновлення» в меню «Пуск» Windows і виберіть «Відновлення».

Виберіть Відкрити відновлення системи.

Тепер ви повинні побачити всі нещодавно зроблені точки відновлення системи. Натисніть Показати більше точок відновлення, щоб відкрити додаткові параметри.

Виберіть один із них і дотримуйтесь інструкцій на екрані, щоб відновити комп’ютер. Процес займе досить багато часу, і ваша система може перезавантажуватися кілька разів.
Ваше бажання для мене закон
Хоча ви можете використовувати PowerShell для виконання будь-якої команди, яку хочете використовувати в командному рядку, все ж варто виправити першу, оскільки це може викликати додаткові проблеми в майбутньому. Якщо ви знайшли інший спосіб виправити командний рядок, повідомте нам про це в коментарях нижче.
Далі: набридли старий добрий командний рядок і навіть PowerShell? Ось три альтернативи CMD, які змусять вас забути ці дві.