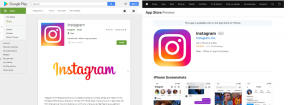Як зробити силуетне зображення за допомогою Photoshop
Різне / / November 29, 2021
Силуетні зображення можуть стати дуже доречними для різних випадків. Наприклад, ви можете використовувати їх для створення дуже елегантної та мінімальної вітальної листівки, щоб надати якусь унікальність стиль будь-якої сторінки на вашому веб-сайті або додати певну індивідуальність до вашого профілю Facebook, серед багатьох інших використовує.

У цьому записі ви дізнаєтеся, як легко створити силуетний малюнок з будь-якої з наявних фотографій або зображень за допомогою Photoshop.
Почнемо з кроків, необхідних для цього.
Крок 1: Спочатку знайдіть зображення або фотографію, яку ви хочете використовувати, і відкрийте їх у Photoshop.

Якщо ви подивитеся на праву нижню частину вікна Photoshop, ви помітите панель «Шари». Тут зображення, яке ми щойно відкрили, має назву «Шар 0». Щоб зробити все простіше в цьому підручнику, давайте перейменуємо цей шар у «Фон» (для цього просто двічі клацніть його назву).


Крок 2: Далі перейдіть до панелі інструментів ліворуч і натисніть на Інструмент швидкого вибору. Після вибору відрегулюйте його розмір за допомогою дужок
клавіші на клавіатурі а потім клацніть на різних областях зображення, щоб вибрати тему.
Обов’язково виділіть всю область, яку ви хочете включити в силует.

Крута порада: Якщо ви випадково вибрали області, які не хочете використовувати, ви можете натиснути кнопку Альт натисніть клавішу під час використання цього інструмента, щоб замість цього видалити області з вашого вибору (зверніть увагу, що при цьому він змінюється зі знака плюс на знак мінус).
Крок 3: Потім клацніть правою кнопкою миші область, яку ви щойно вибрали, і виберіть Шар за допомогою копіювання з доступних варіантів.

Це створює новий шар лише з об’єктом (Шар 1 у цьому прикладі). Ви можете вибрати/зняти виділення іншого шару на панелі «Шари» і побачити свій об’єкт самостійно.




Якщо у вашому силуеті є кілька об’єктів, які ви хочете, просто виберіть його/їх та створіть новий шар для кожного за допомогою Шар за допомогою копіювання варіант.
Крок 4: Тепер, перш ніж продовжити, перейдіть до панелі інструментів ліворуч і виберіть основний колір Ви будете використовувати для фону свого силуету.


Далі виберіть Фон шар знову на панелі шарів, а потім натисніть Alt + Delete на клавіатурі, і фон вашого зображення зміниться на вибраний колір.


Крок 5: Тепер давайте змінимо колір об’єкта на білий, щоб створити силует. Для цього виділіть шар теми, а потім під ним натисніть на маленький Створіть новий коригувальний шар піктограму та виберіть Рівні… додати спеціальний шар.


Потім ви повинні зафіксувати цей новий шар до шару "предмет" (Шар 1), вибравши новий шар і клацнувши на кнопці над ним (показано нижче), щоб усі зміни на цьому новому шарі вплинули лише на вашу «тему» шар.

Крок 6: Тепер за допомогою інструмента, схожого на графік, клацніть білий повзунок і пересуньте його в протилежну сторону, поки ваше зображення не стане повністю білим (або будь-якого відтінку, який ви хочете).


Зробіть те ж саме для будь-якого іншого шару об’єкта, який у вас є.

Тепер у вас майже готовий силует. Тож давайте зробимо кілька останніх доповнень, щоб остаточно це зробити.
Основні остаточні ретуші
Перш ніж зберегти остаточне зображення силуету, ви можете трохи відполірувати його, усунувши будь-які невеликі недоліки по краях. Для цього виберіть Гумка інструмент (ви також можете використовувати дужки, щоб збільшити або зменшити його розмір).


Після завершення збережіть зображення у бажаному форматі.

Насолоджуйтесь своїм новоствореним силуетом!