Видалити піктограму домашньої групи з робочого столу в Windows 10
Різне / / November 28, 2021
Видаліть піктограму домашньої групи з робочого столу в Windows 10: Якщо ви перезавантажите комп’ютер і раптом на робочому столі з нізвідки почне з’являтися піктограма домашньої групи, що б ви зробили? Очевидно, ви спробуєте видалити піктограму, оскільки ви не використовуєте домашню групу, яка раптово з’явилася на вашому робочому столі. Але навіть якщо ви спробуєте видалити піктограму під час повторного запуску ПК, ви знову знайдете піктограму на робочому столі, тому видалення значка в першу чергу не дуже корисно.
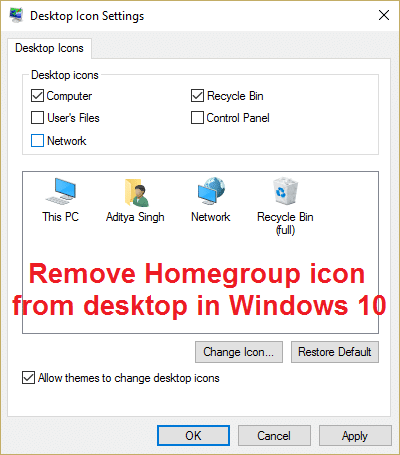
Основна причина цього полягає в тому, що коли спільний доступ увімкнено, піктограма домашньої групи буде розміщена на робочому столі за замовчуванням, якщо вимкнути спільний доступ, значок зникне. Але існує більше одного методу видалення значка домашньої групи з робочого столу в Windows 10, який ми обговоримо сьогодні в наведеному нижче посібнику з усунення несправностей.
Порада професіонала: Клацніть правою кнопкою миші на робочому столі та виберіть Оновити, це може вирішити вашу проблему, якщо ні, перейдіть до посібника нижче.
Зміст
- Видалити піктограму домашньої групи з робочого столу в Windows 10
- Спосіб 1. Вимкніть майстра спільного доступу
- Спосіб 2. Зніміть прапорець «Мережа» у «Налаштуваннях значків на робочому столі».
- Спосіб 3: Вимкніть виявлення мережі
- Спосіб 4: Вийти з домашньої групи
- Спосіб 5. Видаліть піктограму домашньої групи на робочому столі через реєстр
- Спосіб 6. Вимкніть домашню групу
- Спосіб 7. Видалити ключ реєстру домашньої групи
- Спосіб 8. Запустіть DISM (обслуговування та керування образами розгортання)
Видалити піктограму домашньої групи з робочого столу в Windows 10
Обов'язково створити точку відновлення на випадок, якщо щось піде не так.
Спосіб 1. Вимкніть майстра спільного доступу
1. Відкрийте Провідник файлів, натиснувши Клавіша Windows + E.
2. Тепер натисніть Переглянути тоді натисніть Параметри.

3.У Параметри папки перемикач вікна на Вкладка Перегляд.
4. Прокрутіть униз, поки не знайдете «Використовуйте майстер спільного доступу (рекомендовано)” та зніміть прапорець з цього пункту.

5. Натисніть Застосувати, а потім ОК. Перезавантажте ПК, щоб зберегти зміни.
6. Знову поверніться до параметрів папки та перевірте опцію.
Спосіб 2. Зніміть прапорець «Мережа» у «Налаштуваннях значків на робочому столі».
1. Клацніть правою кнопкою миші на порожньому місці на робочому столі та виберіть Персоналізуйте.

2. Тепер у меню зліва виберіть Теми а потім натисніть на Налаштування піктограм на робочому столі.

3. У вікні «Параметри піктограм на робочому столі». зніміть прапорець Мережа.
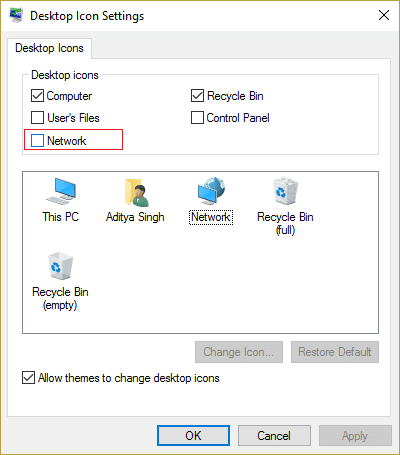
4. Натисніть Застосувати, а потім ОК. Це б точно видалити значок домашньої групи з робочого столу але якщо ви все ще бачите значок, перейдіть до наступного методу.
Спосіб 3: Вимкніть виявлення мережі
1. Натисніть клавішу Windows + X, а потім виберіть Панель управління.

2. Тепер натисніть Виберіть домашню групуі параметри обміну у розділі Мережа та Інтернет.
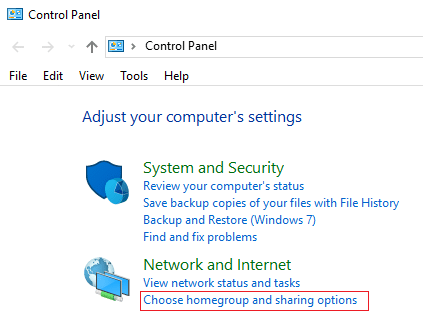
3. Клацніть у розділі Поділитися з іншими домашніми комп’ютерами Змінити розширені налаштування спільного доступу.
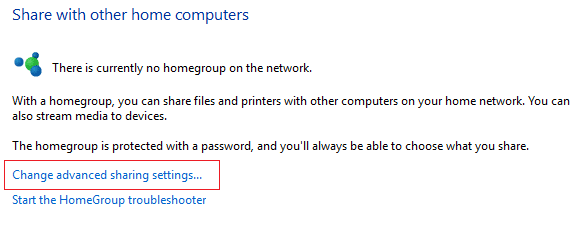
4.Далі перевірте Вимкніть виявлення мережі і натисніть Зберегти зміни.

Це може допомогти вам Видалити піктограму домашньої групи зробочий стіл але якщо ні, то продовжуйте.
Спосіб 4: Вийти з домашньої групи
1.Тип Домашня група в рядку пошуку Windows і клацніть Налаштування домашньої групи.

2. Потім натисніть «Вийти з домашньої групи», а потім натисніть Зберегти зміни.
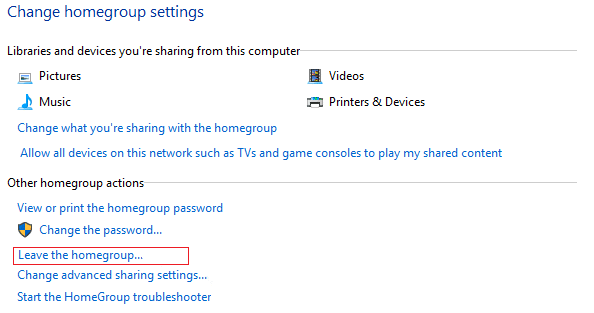
3. Далі він запитає підтвердження, тому знову натисніть Залиште домашню групу.
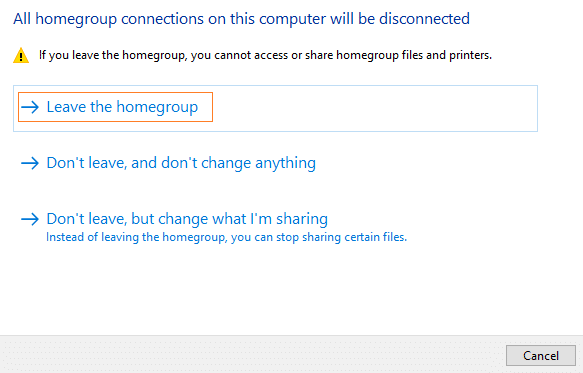
3. Перезавантажте ПК, щоб зберегти зміни.
Спосіб 5. Видаліть піктограму домашньої групи на робочому столі через реєстр
1. Натисніть клавішу Windows + R, а потім введіть regedit і натисніть Enter, щоб відкрити редактор реєстру.

2. Перейдіть до наступного розділу реєстру:
HKEY_CURRENT_USER\SOFTWARE\Microsoft\Windows\CurrentVersion\Explorer\HideDesktopIcons\NewStartPanel
3.Знайди ключ {B4FB3F98-C1EA-428d-A78A-D1F5659CBA93} у правій вікні.
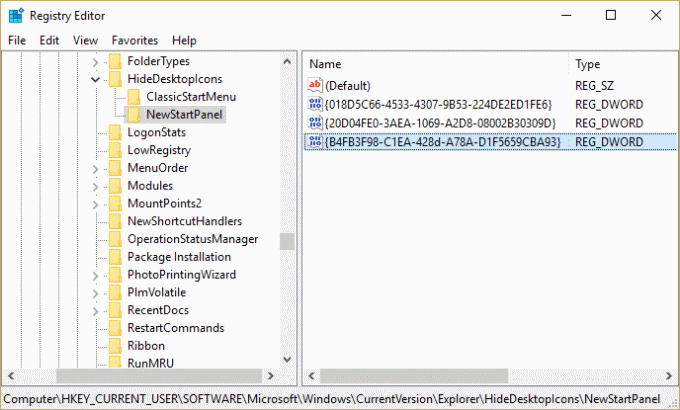
4. Якщо ви не можете знайти наведене вище Dword, вам потрібно створити цей ключ.
5. Клацніть правою кнопкою миші на порожній області в реєстрі та виберіть Нове > значення DWORD (32-розрядне).
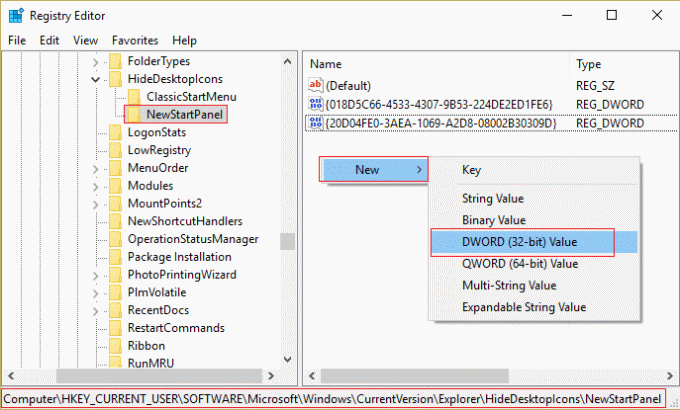
6. Назвіть цей ключ як {B4FB3F98-C1EA-428d-A78A-D1F5659CBA93}.
7. Двічі клацніть на ньому і змінити його значення на 1 якщо ви хочете видалити піктограму домашньої групи з робочого столу.
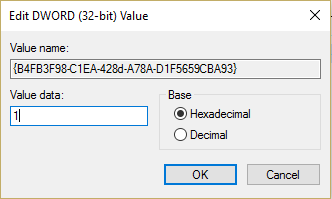
Спосіб 6. Вимкніть домашню групу
1. Натисніть клавішу Windows + R, а потім введіть services.msc і натисніть Enter.

2. Прокручуйте, поки не знайдете Слухач домашньої групи і Постачальник домашньої групи.
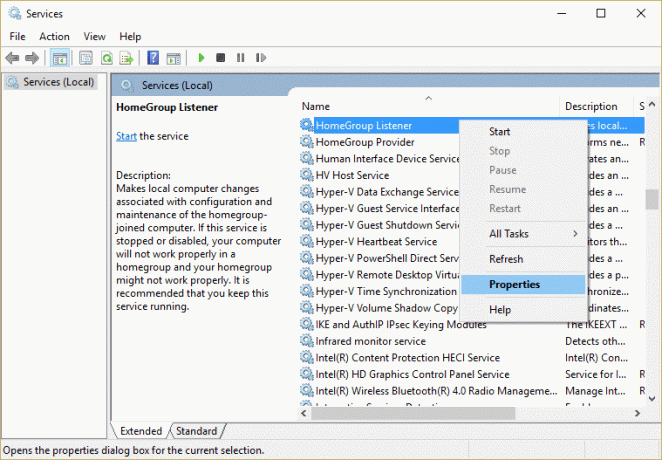
3. Клацніть на них правою кнопкою миші та виберіть Властивості.
4. Обов'язково встановіть їх тип запуску вимкнути і якщо служби запущені, натисніть на Стій.
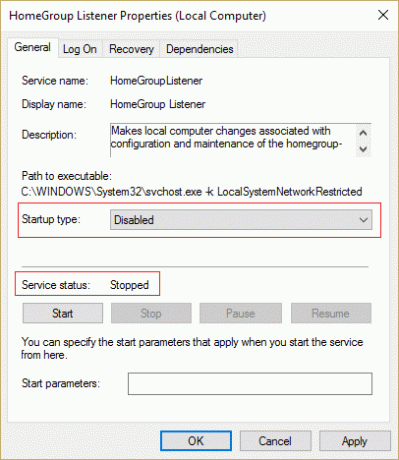
5. Перезавантажте комп’ютер, щоб зберегти зміни та перевірте, чи вдалося вам видалити піктограму домашньої групи з робочого столу в Windows 10
Спосіб 7. Видалити ключ реєстру домашньої групи
1. Натисніть клавішу Windows + R, а потім введіть regedit і натисніть Enter, щоб відкрити редактор реєстру.

2. Перейдіть до наступного розділу реєстру:
HKEY_LOCAL_MACHINE\SOFTWARE\Microsoft\Windows\CurrentVersion\Explorer\Desktop\NameSpace
3. Під NameSpace знайдіть ключ «{B4FB3F98-C1EA-428d-A78A-D1F5659CBA93}», потім клацніть правою кнопкою миші та виберіть Видалити.
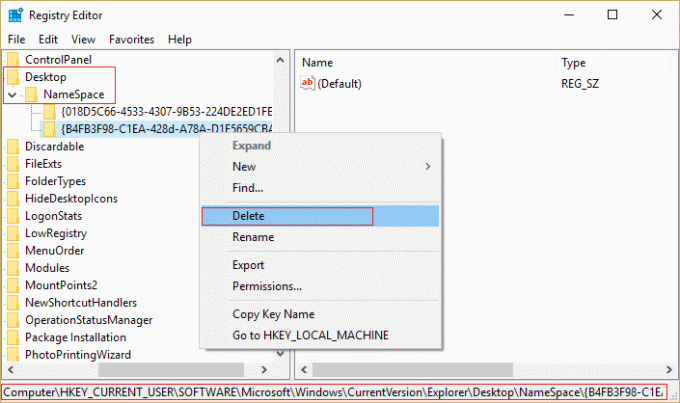
4. Закрийте редактор реєстру та перезавантажте ПК.
Спосіб 8: Запустіть DISM (обслуговування та керування образами розгортання)
Можливо, файли Windows пошкоджені, і ви не можете вимкнути домашню групу, а потім запустіть DISM і знову спробуйте описані вище дії.
1. Натисніть клавішу Windows + X, а потім виберіть командний рядок (адміністратор).

2. Введіть таку команду в cmd і натисніть Enter:
DISM.exe /Online /Cleanup-Image /RestoreHealth

2. Натисніть клавішу Enter, щоб запустити наведену вище команду, і дочекайтеся завершення процесу, зазвичай це займає 15-20 хвилин.
ПРИМІТКА: Якщо наведена вище команда не працює, спробуйте виконати наступне: Dism /Image: C:\offline /Cleanup-Image /RestoreHealth /Джерело: c:\test\mount\windows. Dism /Online /Cleanup-Image /RestoreHealth /Джерело: c:\test\mount\windows /LimitAccess
Примітка: Замініть C:\RepairSource\Windows місцем розташування джерела відновлення (інсталяційний диск Windows або диск відновлення).
3. Після завершення процесу DISM введіть наступне в cmd і натисніть Enter: sfc /scannow
4. Запустіть перевірку системних файлів, а після її завершення перезавантажте комп’ютер.
Рекомендовано для вас:
- Виправити вікно пошуку Windows 10, яке постійно з’являється
- Налаштування виправлення не вдалося запустити належним чином. Будь ласка, перезавантажте комп'ютер і знову запустіть налаштування
- 4 способи виправити червоний X на піктограмі гучності
- Виправте постійні збої драйверів NVIDIA у Windows 10
Ось це у вас успішно Видалити піктограму домашньої групи з робочого столу в Windows 10 якщо у вас все ще є запитання щодо цієї публікації, не соромтеся задавати їх у розділі коментарів.



