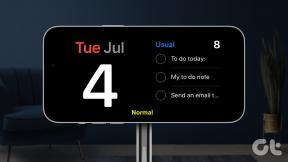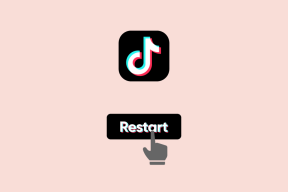Використання Microsoft Remote Desktop на Mac, iOS, Android
Різне / / November 29, 2021

У певний момент життя кожному потрібно віддалено користуватися ПК. Ви могли б вийти на прогулянку, коли ваш ПК додому завантажує деякі файли. Або ви могли б кілька комп’ютерів у домі/офісі і потрібно отримати доступ до них, не встаючи.
Хоча опція підключення до віддаленого робочого столу в Windows існувала ще з XP, мобільного рішення для iOS і Android не вистачало протягом усіх цих років. Але тепер він доступний, і хоча він, безумовно, не такий багатофункціональний, як Splashtop або TeamViewer, він виконає роботу безкоштовно. Вам знадобиться версія Pro Windows 8 (або будь-яку з цих старих операційних систем для настільних комп’ютерів), щоб використовувати функції віддаленого робочого столу через програму Android. Очевидно, вони недоступні в базовій версії Windows 8. Що ти сказав Балмер? Один Microsoft? Правильно.
Більше про віддалений доступ і VPN: Щоб отримати більше функцій, дізнайтеся, як використовувати TeamViewer між двома комп’ютерами. Також є додаток для Android що дозволяє надавати підтримку
для телефонів Android з будь-якої точки світу. Говорячи про VPN, перегляньте наше порівняння між Hotpot Shield і VPN Express для iPhone. У Chrome просто використовуйте Hola Unblocker.Навіщо та як налаштувати статичний IP на вашому хості Windows-машині
Windows призначає вашому комп’ютеру an IP-адреса автоматично при кожному завантаженні. Це означає, що залежно від кількості пристроїв у вашій мережі IP-адреса вашого ПК може щодня відрізнятися. А MS Remote Desktop використовує IP-адресу для автентифікації підключення. Тому, якщо ви не хочете переглядати його щоразу, коли ви перезавантажуєте комп’ютер, ми пропонуємо вам налаштувати статичну IP-адресу, виконавши наведені нижче дії.

Крок 1: Спочатку перейдіть до Панель управління -> Мережа та Інтернет -> Центр мережі та спільного доступу. Тут, оскільки я використовую робочий стіл, підключений через Ethernet, я подивлюся Ethernet поруч з З'єднання варіант. Якщо ви використовуєте Wi-Fi, це те, що ви побачите.
Крок 2: Натисніть цей параметр і виберіть Деталі.

Крок 3: Це вікно покаже поточну адресу IPv4, маску підмережі, шлюз за замовчуванням і DNS-сервери. Всі ці речі важливі. Запишіть їх десь або просто зробіть скріншот. Вони стануть у нагоді пізніше.

Крок 4: Закрийте Деталі мережі поле і натисніть на Властивості. Прокрутіть вниз, поки не побачите IPv4 варіант у контрольному списку. Натисніть на нього, і ви побачите вікно властивостей для IPv4.
Крок 5: Зараз усі параметри закриті, оскільки IP-адреса та DNS-сервери отримуються автоматично. Щоб створити статичний IP, нам потрібно його змінити.

Крок 6: Перевірте варіант, який говорить Використовуйте таку IP-адресу. Пам’ятаєте ті деталі, які ми зберегли на кроці 3? Настав час ввести їх у відповідні поля. Як тільки ви закінчите з цим, натисніть в порядку на всіх ящиках і вийдіть з налаштувань.
Запам’ятайте IP-адресу, яку ви вводите тут. Це IP-адреса, яку ми будемо використовувати для підключення до інших пристроїв. Якщо ви забули його, відкрийте командний рядок, введіть ipconfig і натисніть enter.
Налаштування віддаленого робочого столу в Windows 8
Найшвидший спосіб потрапити до цього конкретного меню налаштувань – це перейти до верхнього/нижнього правого краю екрана та відкрити Чари бар. Натисніть кнопку Пошук кнопку і введіть Дозволити віддалений доступ до комп’ютера, або його варіація. Натисніть перший варіант, і відкриється меню властивостей.

Тут поставте прапорець у варіанті Дозволити підключення віддаленої допомоги до цього комп’ютера.

Нижче, в Віддалений робочий стіл розділ, виберіть Дозволити віддалені підключення до цього комп’ютера. Щоб зробити підключення простішим, зніміть прапорець під ним.
Підключення віддаленого робочого стола Microsoft на ПК з Windows
Щоб підключитися до іншого комп’ютера з Windows, на якому ввімкнено віддалений робочий стіл, вам не потрібне додаткове програмне забезпечення.

Знову відкрийте панель пошуку і на цей раз знайдіть Підключення до віддаленого робочого столу.

Введіть IP-адресу комп’ютера в поле Комп'ютер поле і натисніть Connect. Вас попросять ввести облікові дані для входу. Ви також можете просто вдарити Показати параметри щоб отримати розширений перегляд додаткових параметрів.
Підключення Microsoft Remote Desktop на Mac
Завантажте програму Microsoft Remote Desktop з App Store, щоб почати.

Відкрийте програму та натисніть Новий. Тут дайте своєму ПК ім’я в Назва підключення поле. Нижче, в Ім'я ПК, введіть IP-адресу ПК з Windows. Ви пам’ятаєте це з процесу, який ми пройшли вище.

Вам також потрібно буде вказати ім’я користувача та пароль ПК. Але це все. Збережіть комп’ютер, натиснувши кнопку закриття, і він з’явиться на головному екрані програми. Натисніть на ПК, щоб запустити віддалений робочий стіл. Ви можете виконати той самий процес для кількох настільних комп’ютерів.
Підключення віддаленого робочого столу Microsoft на iPhone та iPad
На iPhone або iPad, натисніть кнопку + кнопку та виберіть Додати ПК або сервер щоб витріщитися.

У полі «Ім’я ПК» введіть IP-адресу. Від Ім'я користувача введіть ім'я користувача та пароль ПК. Тут ви можете або вказати, щоб ПК щоразу запитував ваше ім’я користувача або пароль, або просто зберігати облікові дані. Якщо тільки ви будете використовувати iPhone/iPad, ви можете пропустити процес автентифікації та вибрати обліковий запис за замовчуванням.

Ви також можете вказати Налаштування але це не обов'язково.
Вдарити Зберегти і ваш робочий стіл тепер буде видно на головному екрані програми. Торкніться його, щоб запустити віддалений робочий стіл.

Підключення Microsoft Remote Desktop на Android

Процес з додаток для Android схожий на iOS. Торкніться значка +, щоб додати ПК. Введіть IP-адресу, назву, якщо хочете. Потім прокрутіть вниз і введіть ім’я користувача та пароль.

Збережіть його, і ви повернетеся на головний екран. Торкніться імені ПК, щоб почати віддалений сеанс.
Як ви використовуєте віддалений робочий стіл?
Як ви використовуєте функцію віддаленого робочого столу? Робити кодування на iPad чи переглядати документи? Поділіться з нами в коментарях нижче.