Допоможіть! Проблема з екраном догори дном або вбік [ВИРІШЕНО]
Різне / / November 28, 2021
Виправте екран догори дном або вбік: Ви можете зіткнутися з ситуаціями, коли ваш екран комп "ютера раптово перекинувся вбік або догори ногами, і немає видимої причини, або ви могли випадково натиснути деякі клавіші швидкого доступу, про які ви могли не знати. Без паніки! Вам не потрібно чехати голову, думаючи, що робити, або фізично кидати монітор відповідно до ваших потреб. Така ситуація зустрічається частіше, ніж ви думаєте, і її можна дуже легко вирішити. У зв’язку з цим не потрібно викликати фахівця. Існують різні способи вирішення цієї проблеми. У цій статті ви дізнаєтеся про те, як виправити цю проблему з перевернутим екраном.

Зміст
- Допоможіть! Проблема з екраном догори дном або вбік [ВИРІШЕНО]
- Спосіб 1: Використання гарячих клавіш
- Спосіб 2: Використання властивостей графіки
- Спосіб 3. Виправте екран збоку за допомогою меню налаштувань дисплея
- Спосіб 4: з панелі керування (для Windows 8)
- Спосіб 5: Як відключити автоматичне обертання екрана в Windows 10
Допоможіть! Проблема з екраном догори дном або вбік [ВИРІШЕНО]
Обов'язково створити точку відновлення на випадок, якщо щось піде не так.
Спосіб 1: Використання гарячих клавіш
Інтерфейс може відрізнятися в різних системах, але загальна процедура однакова, кроки такі:
1. Клацніть правою кнопкою миші на порожньому місці на робочому столі та виберіть «Параметри графіки” і виберіть Гарячі клавіші.

2. Тепер у розділі «Гарячі клавіші» переконайтеся, що «Увімкнути” вибирається.
3. Далі скористайтеся комбінацією клавіш: Ctrl + Alt + Up клавіші зі стрілками, щоб виправити перевернутий або боковий екран у Windows 10.
Ctrl + Alt + стрілка вгору поверне ваш екран до його стану нормальний станпоки Ctrl + Alt + стрілка вправо повертає ваш екран 90 градусів, Ctrl + Alt + стрілка вниз повертає ваш екран 180 градусів, Ctrl + Alt + Влівострілка обертає екран 270 градусів.
Інший спосіб увімкнути або вимкнути ці гарячі клавіші, просто перейдіть до Панель керування графікою Intel:Параметри графіки > Параметри та підтримка де ви побачите опцію «Диспетчер гарячих клавіш». Тут можна легко увімкнути або вимкнути ці гарячі клавіші.

4.Це гарячі клавіші, за допомогою яких ви можете змінити орієнтацію екрана та змусити його обертати відповідно до ваших уподобань.
Спосіб 2: Використання властивостей графіки
1. Клацніть правою кнопкою миші на порожньому місці на робочому столі, а потім натисніть «Графічні властивості” з контекстного меню.

2. Якщо у вас немає графічної карти Intel, виберіть «Панель керування графічною картою» або «Налаштування», які дозволяють регулювати параметри відображення системи. Наприклад, у разі Відеокарта NVIDIA, це буде Панель керування NVIDIA.

3. Коли відкриється вікно властивостей графіки Intel, виберіть «Дисплей” звідти.

4. Обов’язково виберіть «Загальні налаштування” з лівої вікна.
5. Тепер під Обертання, перемикатися між усіма значеннями щоб повернути екран відповідно до ваших уподобань.

6. Якщо ви стикаєтеся Перевернутий або збоку екран тоді ви побачите, що значення обертання встановлено на 180 або якесь інше значення, щоб виправити це, переконайтеся, що його встановлено на 0.
7. Натисніть Застосувати, щоб побачити зміни на екрані.
Спосіб 3. Виправте екран збоку за допомогою меню налаштувань дисплея
Якщо гарячі клавіші (клавіші швидкого доступу) не працюють або ви не можете знайти жодних параметрів графічної карти, оскільки у вас немає Тоді не хвилюйтеся, оскільки є інший альтернативний спосіб виправити перевернутий або боковий екран проблема.
1. Клацніть правою кнопкою миші на порожньому місці на робочому столі, а потім натисніть «Налаштування дисплею” з контекстного меню.

2. Якщо ви використовуєте кілька екранів, переконайтеся, що вибрали той, для якого ви хочете вирішити проблему з перевернутим екраном або збоку. Якщо у вас підключено лише один монітор, ви можете пропустити цей крок.
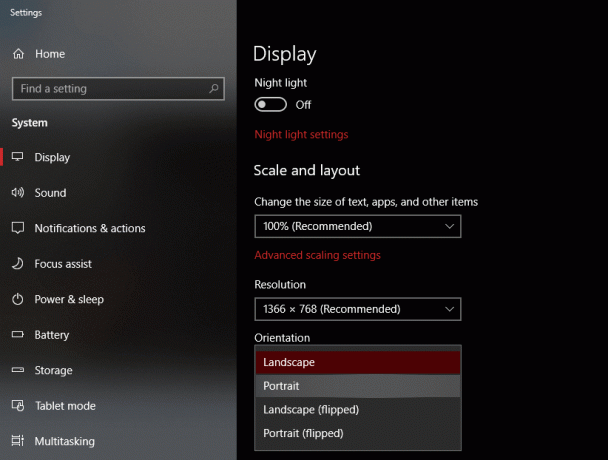
3. Тепер у вікні налаштувань дисплея виберіть «Пейзаж" від Орієнтація спадне меню.

4. Натисніть Застосувати, а потім OK, щоб зберегти зміни.
5. Windows підтвердить, чи хочете ви зберегти зміни, тому натисніть «Зберігайте зміни” кнопка.
Спосіб 4: з панелі керування (для Windows 8)
1. У Windows Search введіть елемент керування, а потім натисніть «Панель управління” з результатів пошуку.
2. Тепер натисніть на Зовнішній вигляд і персоналізація потім натисніть «Налаштуйте роздільну здатність екрана“.
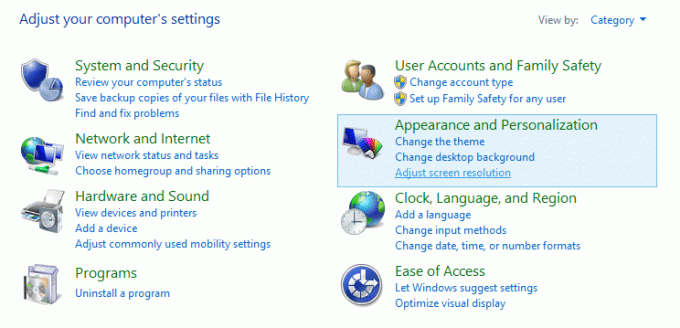
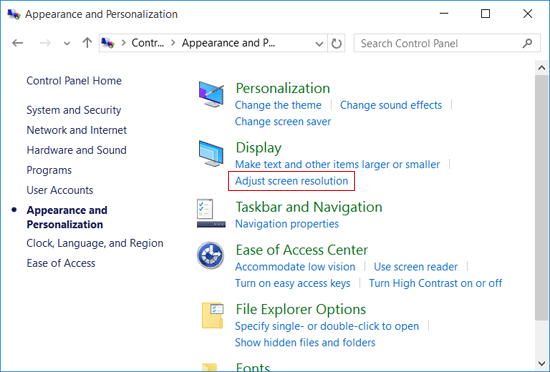
3. У спадному меню «Орієнтація» виберіть «Пейзаж” до виправте перевернутий або боковий екран у Windows 10.
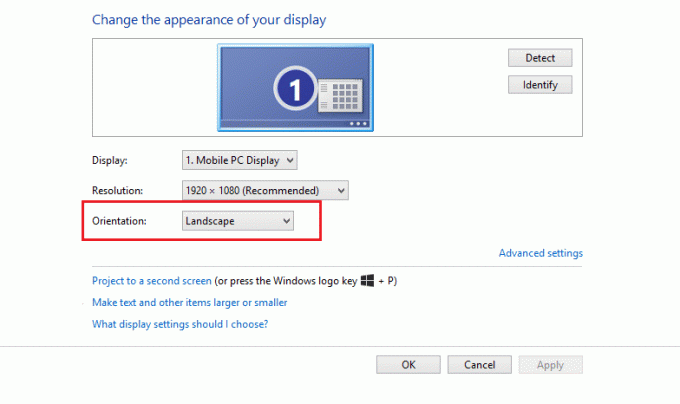
4. Натисніть Застосувати, щоб зберегти зміни.
5. Windows підтвердить, чи хочете ви зберегти зміни, тому натисніть «Зберігайте зміни” кнопка.
Спосіб 5: Як відключити автоматичне обертання екрана в Windows 10
Більшість ПК, планшетів і ноутбуків під керуванням Windows 10 можуть автоматично повертати екран, якщо орієнтація пристрою змінюється. Тож, щоб зупинити цей автоматичний поворот екрана, ви можете легко ввімкнути функцію «Блокування обертання» на своєму пристрої. Дії для цього в Windows 10:
1. Натисніть на Центр дій піктограму (значок у нижньому правому куті на панелі завдань) або натисніть клавішу швидкого доступу: Клавіша Windows + A.

2. Тепер натисніть кнопку «Блокування обертання” для блокування екрана з його поточною орієнтацією. Ви завжди можете натиснути на нього знову, щоб вимкнути блокування обертання.
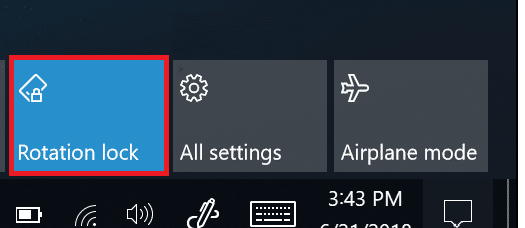
3. Щоб отримати додаткові параметри, пов’язані з блокуванням обертання, ви можете перейти до Налаштування > Система > Дисплей.

Рекомендовано:
- Як перевірити диск на наявність помилок за допомогою chkdsk
- Виправте витік пам’яті Chrome і зменште використання оперативної пам’яті
- Як змінити тему, екран блокування та шпалери в Windows 10
- Заблоковані або обмежені веб-сайти? Ось як отримати до них безкоштовний доступ
Сподіваюся, ця стаття була корисною, і тепер ви можете легко Виправити перевернутий або боковий екран у Windows 10, але якщо у вас все ще є запитання щодо цього підручника, не соромтеся задавати їх у розділі коментарів.
![Допоможіть! Проблема з екраном догори дном або вбік [ВИРІШЕНО]](/uploads/acceptor/source/69/a2e9bb1969514e868d156e4f6e558a8d__1_.png)


