Як вирішити проблему з тунелем Хамачі
Різне / / November 28, 2021
Hamachi — це, по суті, продукт VPN або віртуальної приватної мережі, який дозволяє обмінюватися даними з віддаленими комп’ютерами, підключеними до мережі. Щоб грати в ігри, багато користувачів імітують Hamachi як VPN. Проте іноді проблема з тунелем Hamachi заважає користувачам використовувати цей інструмент. Визначити його можна за допомогою трикутник жовтого кольору відображається над Інструмент Хамачі в Панель завдань. У сьогоднішньому посібнику ви дізнаєтеся, як виправити проблему Hamachi Tunnel на ПК з Windows 10.
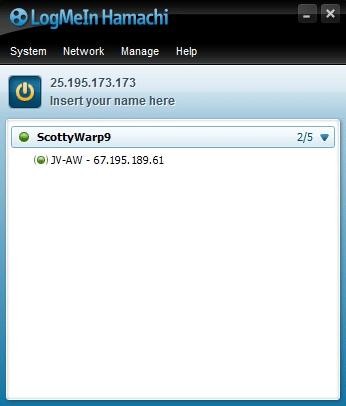
Зміст
- Як виправити проблему з тунелем Hamachi на ПК з Windows 10
- Спосіб 1. Перезавантажте систему Windows 10
- Спосіб 2. Увімкніть/перезапустіть службу LogMeIn Hamachi Tunneling Engine
- Спосіб 3. Вимкніть протокол мультиплексора мережевого адаптера Microsoft
- Спосіб 4: Оновіть драйвер Hamachi
- Спосіб 5. Вимкніть та знову ввімкніть з’єднання Hamachi
- Спосіб 6. Запустіть LogMeIn Hamachi як адміністратор
- Спосіб 7. Додайте Hamachi як застаріле обладнання
- Спосіб 8. Видаліть конфліктуючий VPN-клієнт.
- Поширені помилки Hamachi VPN.
Як виправити проблему з тунелем Hamachi на ПК з Windows 10
За допомогою Hamachi можна створити декілька мереж VPN і керувати ними. Він підтримується операційними системами Windows, Linux і Mac.
Деякі з його примітних особливостей включають:
- Хмарна віртуальна мережа
- Шлюз Віртуальна мережа
- Віртуальна мережа-концентратор
- Mesh мережа
- Централізована розробка програмного забезпечення
- Шифрування та безпека
Проблема з тунелем Hamachi може виникнути через різні фактори, починаючи від підключення до Інтернету і закінчуючи драйверами Hamachi, такими як:
- Проблема з сервісом Hamachi Tunneling Engine: Проблеми з сервісом Hamachi Tunneling Engine спричинять проблеми з Hamachi Tunneling. Однак перезапуск цієї служби допоможе виправити це.
- Застарілий віртуальний адаптер і драйвер: Hamachi встановлює віртуальний адаптер і драйвер, коли він встановлюється та запускається вперше. Невідповідний або несумісний віртуальний адаптер і драйвер можуть викликати проблему тунелю Hamachi. Перевстановлення те саме повинно виправити це.
- Служба тунелювання LogMeIn Hamachi вимкнена: Ви часто стикаєтеся з проблемою тунелювання з Hamachi, коли служба тунелювання LogMeIn Hamachi вимкнена або не працює. Отже, увімкнення або перезапуск зазначеної служби має вирішити цю проблему.
Нижче наведено перевірені методи вирішення цієї проблеми.
Спосіб 1. Перезавантажте систему Windows 10
Більшість незначних технічних збоїв зазвичай усуваються під час перезавантаження або перезавантаження системи. Оскільки загальна продуктивність вашої системи залежить від того, наскільки добре ви її підтримуєте, вам слід пам’ятати про наступні моменти:
- Підтримка системи активною або увімкненою протягом тривалого періоду часу впливає на комп’ютер та його акумулятор.
- Рекомендується вимикати комп’ютер, а не залишати його в сплячому режимі.
Ось кілька способів перезавантажити ПК з Windows 10:
Варіант 1:Перезавантажтеся за допомогою меню «Пуск» Windows 10
1. Натисніть кнопку Windows ключ для запуску Меню «Пуск»..
2. Виберіть Варіант живлення.
Примітка: The Значок живлення знаходиться в нижній частині меню «Пуск» у системі Windows 10 і вгорі в системі Windows 8.
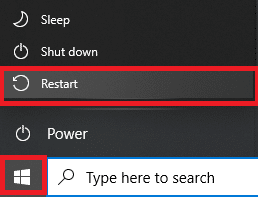
3. Буде відображено кілька параметрів, як-от Sleep, Shut down і Restart. Тут натисніть на Перезапустіть.
Варіант 2: перезавантажтеся за допомогою меню живлення Windows 10
1. відчинено Меню досвідченого користувача Windows натисканням Клавіші Windows + X одночасно.
2. Виберіть Вимкніть або вийдіть варіант.
3. Тут натисніть на перезапустити, як виділено.

Спосіб 2. Увімкніть/перезапустіть службу LogMeIn Hamachi Tunneling Engine
Коли служби Hamachi вимкнено або не працюють належним чином, у вашій системі Windows 10 виникає проблема Himachi Tunnel. Це можна виправити, якщо ви активуєте або оновлюєте Служби Hamachi наступним чином:
1. Запустіть Біжи діалогове вікно, натиснувши Клавіші Windows + R разом.
2. Тип services.msc і натисніть в порядку Для запуску послуги вікно.

3. Прокрутіть вниз і знайдіть LogMeIn Hamachi Tunneling Engine.
4. Клацніть по ньому правою кнопкою миші та виберіть Властивості, як підкреслено.
Примітка: Ви також можете двічі клацнути на LogMeIn Hamachi Tunneling Engine, щоб відкрити вікно властивостей.
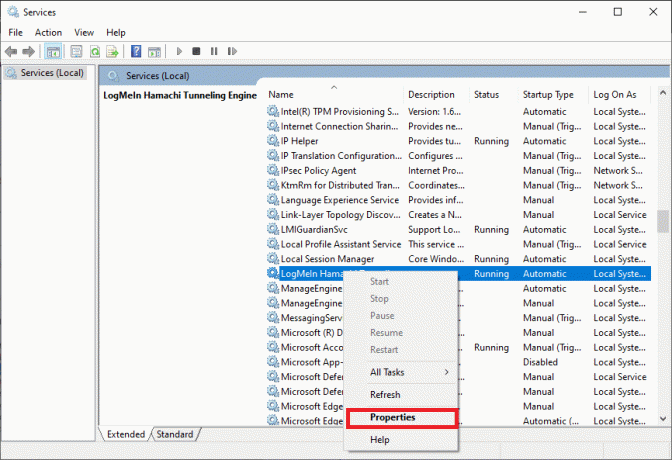
5. Тепер встановіть Тип запуску до Автоматичний, як показано нижче.
5А. Якщо в статусі послуги зазначено Зупинився, потім натисніть на Кнопка Пуск.
5B: Якщо статус послуги позначено Біг, клацніть Стій і потім, Почніть невдовзі.
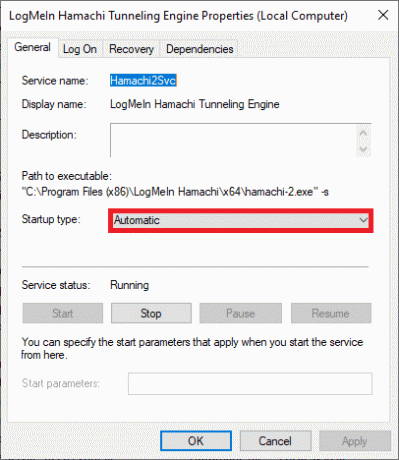
6. Нарешті, натисніть на Застосувати > OK щоб зберегти ці зміни.
У разі, якщо ви зіткнетеся Windows, яка не може запустити помилку служби LogMeIn Hamachi Tunneling Engine потім виконайте кроки 7-10, описані нижче.
7. У вікні властивостей LogMeIn Hamachi Tunneling Engine перейдіть до Залогінитися табл.
8. Тут натисніть на Переглянути… кнопку.
9. Введіть назву свого облікового запису користувача Введіть назву об’єкта для вибору поле і натисніть на Перевірте імена.
10. Після підтвердження імені користувача натисніть на в порядку щоб зберегти зміни.
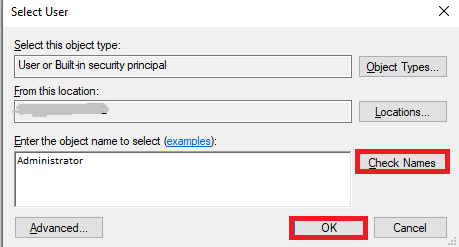
Перезавантажте систему і перевірте, чи вирішено проблему Hamachi Tunnel у вашій системі Windows 10.
Читайте також:Що таке VPN і як він працює?
Спосіб 3. Вимкніть протокол мультиплексора мережевого адаптера Microsoft
Протокол мультиплексора мережевого адаптера Microsoft іноді може заважати роботі Hamachi, що призводить до проблеми тунелювання Hamachi. Це можна виправити, видаливши Hamachi, вимкнувши протокол мультиплексора мережевого адаптера Microsoft, а потім перевстановивши Hamachi, як описано в цьому методі. Ось як вирішити проблему з тунелем Хамачі
1. Запуск Панель управління шляхом пошуку його в Пошук Windows бар.
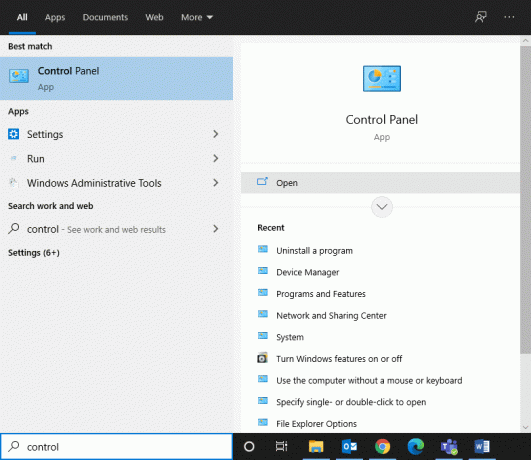
2. Виберіть Програми та можливості розділ, як показано нижче.
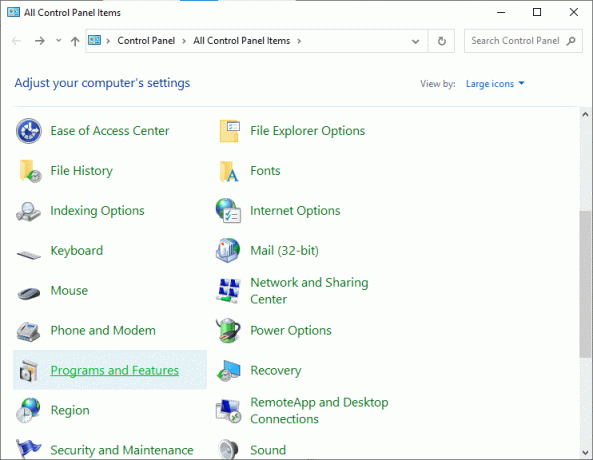
3. Тепер натисніть на LogMeIn Hamachi і натисніть Видалити варіант, як зазначено нижче.
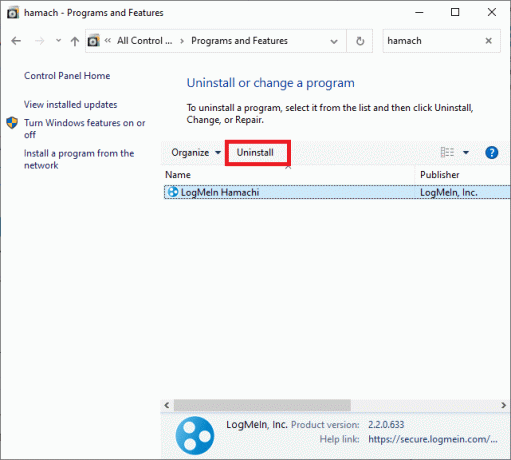
4. Підтвердьте це, натиснувши на Видалити у спливаючому вікні.

5. Далі поверніться до Панель управління і натисніть на Центр мережі та спільного доступу, цього разу.
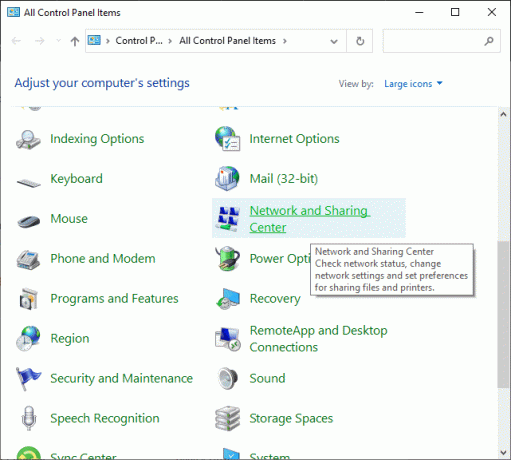
6. Тут натисніть на Змінити налаштування адаптера як виділено.

7. Тепер клацніть правою кнопкою миші на вашому підключення до мережі і натисніть на Властивості.
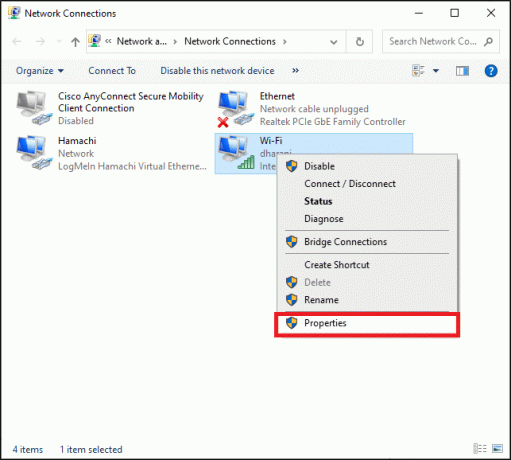
8. Забезпечте Протокол мультиплексора мережевого адаптера Microsoft вимкнено. Якщо прапорець встановлено, зніміть прапорець і натисніть на в порядку кнопку, щоб зберегти зміни.
9. Крім того, переконайтеся в цьому всі інші варіанти перевіряються. Для наочності дивіться на фото нижче.
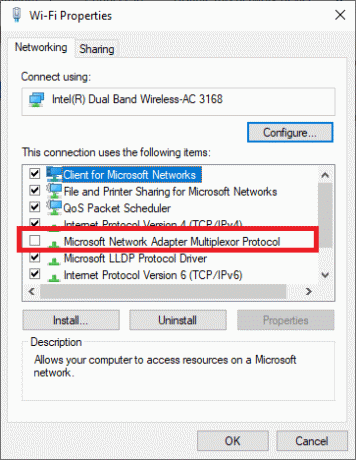
10. тепер, перезапустити вашої системи для впровадження цих змін.
11. Завантажте та встановіть останню версію Hamachi для вашої системи Windows.
12. Перейдіть до Завантаження папку та двічі клацніть на Хамачіустановник.

13. Дотримуйтесь інструкцій на екрані, щоб завершити встановлення.
14. Тоді відвідайте Сторінка віддаленого доступу LogMeIn щоб створити новий Обліковий запис LogMeIn ввівши облікові дані електронної пошти та пароль.
15. Перевірте посилання отримано на вашу зареєстровану електронну пошту, щоб почати користуватися послугою.
Спосіб 4: Оновіть драйвер Hamachi
Як повідомлялося раніше, застарілі або несумісні драйвери можуть призвести до проблем з тунелюванням Hamachi. Ось як виправити проблему з тунелем Hamachi, оновивши драйвер:
1. Увійдіть як адміністратор у вашій системі Windows.
2. Запуск Управління комп'ютером шляхом пошуку його в Пошук Windows бар.
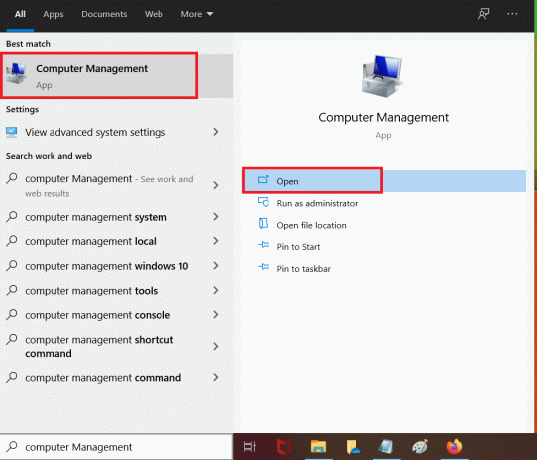
3. Натисніть на Диспетчер пристроїв з лівої панелі та двічі клацніть на Мережні адаптери на правій панелі, як показано на малюнку.
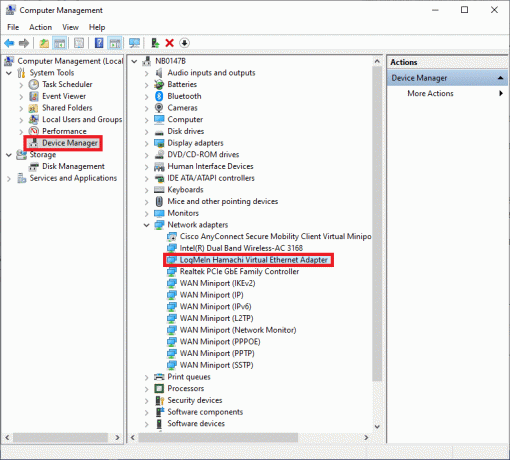
4. Клацніть правою кнопкою миші Віртуальний Ethernet-адаптер LogMeIn Hamachi і натисніть на Оновити драйвер, як показано нижче.

5. Тепер натисніть на Пошук драйверів на моєму комп'ютері щоб знайти та встановити драйвер вручну.
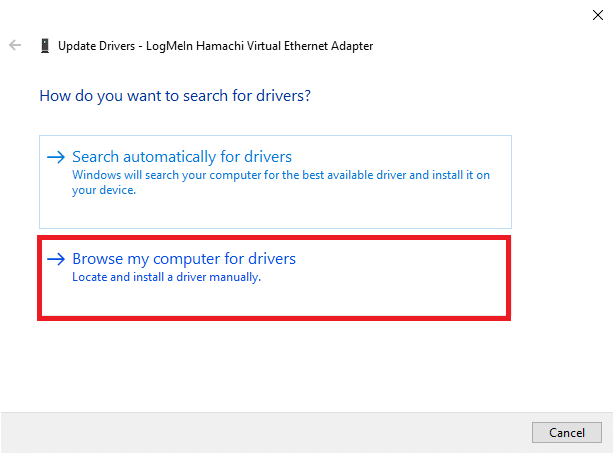
6. Натисніть на Переглянути… кнопку, щоб вибрати каталог встановлення Hamachi. Після того, як ви зробили свій вибір, натисніть на Далі кнопку.

7. Драйвери будуть встановлені, і Windows перевірить наявність оновлень.
Якщо драйвер оновлено до останньої версії, на екрані з’явиться таке: Найкращі драйвери для вашого пристрою вже встановлені. Просто натисніть на Закрити кнопку для виходу з вікна.

Перезавантажте комп’ютер і перевірте, чи вирішено проблему тунелювання LogMeIn Hamachi.
Читайте також:Виправити Windows не могла автоматично виявити налаштування проксі цієї мережі
Спосіб 5. Вимкніть та знову ввімкніть з’єднання Hamachi
Багато користувачів повідомили, що відключення з’єднання Hamachi на деякий час і його повторне ввімкнення може вирішити проблему Hamachi Tunnel. Нижче наведено кроки для цього:
1. Запуск Панель управління і відкритий Центр мережі та спільного доступу, як і раніше.
2. Натисніть на Змінити налаштування адаптера тут.

3. Клацніть правою кнопкою миші Хамачі Мережа і натисніть на Вимкнути, як показано.

4. Зачекай трохи. Знову клацніть правою кнопкою миші Хамачі щоб вибрати Увімкнути варіант.

Перезавантажте систему і перевірте, чи проблема не зникає. Якщо це так, спробуйте наступне виправлення.
Спосіб 6. Запустіть LogMeIn Hamachi як адміністратор
Кілька користувачів також припустили, що запуск LogMeIn як адміністратор вирішив для них проблему тунелювання. Ось як виправити проблему тунелю Hamachi в системах Windows 10:
1. Клацніть правою кнопкою миші на Ярлик LogMeIn Hamachi і натисніть на Властивості.
2. У вікні Властивості перейдіть до Сумісність табл.
3. Тут поставте прапорець під назвою Запустіть цю програму від імені адміністратора, як підкреслено.

4. Нарешті, натисніть на Застосувати > OK щоб зберегти ці зміни.
Читайте також:Як налаштувати VPN на Windows 10
Спосіб 7. Додайте Hamachi як застаріле обладнання
Крім того, ви можете вирішити цю проблему, додавши Hamachi як застаріле обладнання. Виконайте наведені нижче кроки, щоб реалізувати те саме:
1. Запуск Диспетчер пристроїв шляхом пошуку в Пошук Windows бар.

2. Двічі клацніть на Мережні адаптери щоб розширити його.
3. Прокрутіть униз, щоб клацнути правою кнопкою миші Віртуальний Ethernet-адаптер LogMeIn Hamachi і натисніть Видаліть пристрій як зображено нижче.

4. У підказці, яка вказує Попередження: ви збираєтеся видалити цей пристрій зі своєї системи, поставте прапорець під назвою Видаліть програмне забезпечення драйвера для цього пристрою і натисніть на Видалити.

5. Тепер натисніть кнопку Дія меню в Диспетчер пристроїв.

6. Тут виберіть Додайте застаріле обладнання і натисніть на Далі, як показано.

7. Виберіть Встановіть обладнання, яке я вибираю вручну зі списку (Додатково) > Далі.

8. Двічі клацніть на Показати всі пристрої в Поширені типи обладнання список і натисніть на Далі.
9. На екрані Додати обладнання натисніть на Мати диск…

10. Тепер скористайтеся Переглянути… опцію, щоб знайти каталог драйвера та виберіть Драйвер LogMeIn Hamachi.
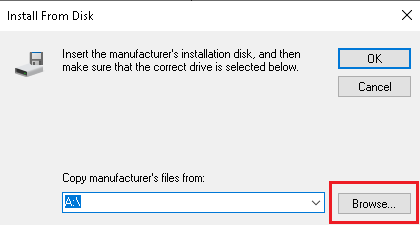
11. Слідкуйте за інструкції на екрані щоб встановити програму Hamachi у вашу систему.
Спосіб 8. Видаліть конфліктуючий VPN-клієнт
Іноді клієнт VPN, встановлений у вашій системі, також запускає програму Hamachi Tunneling у вашій системі. Кілька клієнтів Dell VPN стверджували, що після того, як клієнти VPN були вимкнені або видалені з їхнього пристрою, проблема тунелювання була виправлена. Ось як виправити проблему з тунелем Hamachi, видаливши додатки та програми, що спричиняють конфлікт, таким чином:
1. Знайдіть і натиснітьПрограми та функції, щоб запустити його, як показано

2. Тепер шукайте конфліктні VPN клієнт в Знайдіть цей список бар.
3. Натисніть на зазначену програму та виберіть Видалити.
Примітка: Наприклад, на малюнку нижче показано, як видалити Steam з вашого ПК.

4. Нарешті, завершите видалення, натиснувши на Видалити знову.
Оскільки відомо, що різне програмне забезпечення VPN викликає проблеми під час видалення, ми пояснили кроки для використання цього методу Revo Uninstaller також.
1. Встановіть Revo Uninstaller від офіційний веб-сайт натиснувши на БЕЗКОШТОВНЕ ЗАВАНТАЖЕННЯ.

2. відчинено Revo Uninstaller і перейдіть до VPN клієнт.
3. Тепер натисніть на нього та натисніть Видалити з верхнього рядка меню.
Примітка: Ми використали Дискорд як приклад для ілюстрації кроків для цього методу.

4. Поставте прапорець біля Перед видаленням створіть точку відновлення системи і натисніть Продовжуйте у спливаючому вікні.

5. Тепер натисніть на Сканувати щоб відобразити всі файли, що залишилися в реєстрі.
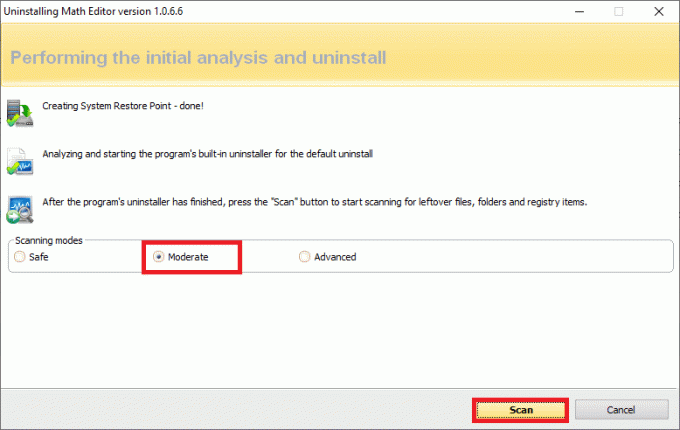
6. Далі натисніть на Вибрати все слідом за ним Видалити.
7. Натисніть на Так у підказці підтвердження.
8. Переконайтеся, що всі файли VPN були видалені, повторивши Крок 5.
9. Підказка Revo Uninstaller не знайшов жодних залишкових елементів має відображатися, як показано нижче.

10. Перезавантажте систему після того, як клієнт VPN і всі його файли будуть повністю видалені.
Поширені помилки Hamachi VPN
Окрім проблеми з тунелюванням Hamachi, клієнти також стикалися з кількома іншими помилками. За допомогою вищезгаданих методів ви також зможете виправити ці помилки.
- Помилка мережевого адаптера в Windows 10: Це найпоширеніша помилка в Hamachi, яку можна виправити, оновивши драйвери пристроїв, як описано в способі 4.
- Обслуговування Hamachi зупинено: Якщо ви зіткнулися з цією проблемою, ви можете вирішити її простим перезапуском служби Hamachi, як вказано в способі 2.
- Hamachi не підключається до серверів: Іноді багато користувачів стикаються з поширеною проблемою, що вони не можуть підключитися до серверів Hamachi. Цю проблему можна виправити, якщо видалити Hamachi та повторно встановити його, як показано в способі 3.
- Шлюз Hamachi не працює: Це більш серйозна проблема, і вам потрібно буде слідувати методам, згаданим у цій статті, один за одним, щоб знайти відповідне рішення.
Рекомендовано:
- 10 найкращих альтернатив Hamachi для віртуальних ігор (LAN)
- 15 найкращих VPN для Google Chrome для доступу до заблокованих сайтів
- Виправити, що Miracast не працює в Windows 10
- Виправте зависання або зависання оновлення Windows 10
Сподіваємося, що цей посібник був корисним, щоб навчитися виправити проблему тунелю Hamachi на ПК з Windows 10. Повідомте нам, який метод спрацював вам найкраще. Крім того, якщо у вас є запитання чи пропозиції, не соромтеся залишати їх у розділі коментарів.



