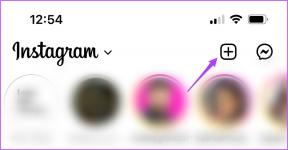Як змінити ім’я та зображення в Google Meet на мобільному пристрої та ПК
Різне / / November 29, 2021
як правило, програми для відеоконференцій наприклад Zoom, Google Meet, Skype, Microsoft Teams тощо, відображати своє ім’я. якщо ви вирішите вимкнути відео. Здебільшого, це ім’я, до якого ви звикли. створити обліковий запис для відповідної служби відеодзвінків. Так тримати. впізнаване або справжнє ім’я є обов’язковим, особливо коли ви перебуваєте в. онлайн-клас або офіційна зустріч. Багато користувачів збентежені щодо зміни. або використовувати своє справжнє ім’я під час дзвінка Google Meet на Android, iOS, iPadOS і ПК. Ми розповімо, як ви можете змінити своє ім’я та відображення. зображення в Google Meet в цій публікації.

Іноді в назві є орфографічна помилка, і це можливо, чому ви хочете змінити її. Ви, мабуть, перевірили Налаштування Google Meet і лише трохи розгубився. Тож вам, мабуть, цікаво, чи можна. навіть змінити ім’я (або зображення профілю) у Google Meet чи ні.
Давайте знайдемо відповідь на всі подібні запитання.
Чи можна змінити ім’я в Google Meet
Так, ти можеш. Однак процес трохи закручений. Ваш Google. Обліковий запис Meet пов’язано з вашим обліковим записом Google. Тому потрібно змінити. ім’я (і зображення профілю) безпосередньо у вашому обліковому записі Google. Роблячи це. змінить ваше ім’я та зображення в усіх інших службах Google. як от
Google Drive, Google Photos, Gmail тощо.Якщо ви з цим влаштовуєте, ось кроки, щоб змінити ім’я та зображення в Google Meet на ПК, Android, iPhone та iPad.
Як змінити ім’я та зображення в Google Meet на ПК
Як було сказано вище, вам потрібно змінити ім'я безпосередньо в налаштуваннях облікового запису Google. Існує багато способів перейти на сторінку налаштувань облікового запису Google зі свого ноутбука.
Спосіб 1: із Google Meet
Відкрийте Веб-сайт Google Meet у вашому браузері. Увійдіть за допомогою свого облікового запису Google. Натисніть на значок зображення профілю у верхньому правому куті. Виберіть Керувати своїм обліковим записом Google під своїм обліковим записом.

Натисніть «Особиста інформація» на лівій бічній панелі, а потім «Ім’я» під вашим профілем. Якщо ви хочете змінити зображення для Google Meet, натисніть значок поруч із фотографією та додайте зображення.

Введіть своє ім’я та прізвище під полями та натисніть Зберегти. Відкрийте Google Meet, і ви побачите нову назву.

Порада професіонала: Дізнайтеся як приховати та показати себе в Google Meet.
Спосіб 2: з Google Chrome
Якщо Google Chrome – ваш браузер за замовчуванням і увійшли за допомогою того самого облікового запису Google який ви використовуєте для Meet, натисніть значок із трьома крапками у верхньому правому куті Chrome. Виберіть Налаштування.

Натисніть Керувати своїм обліковим записом Google. Перейдіть до Особиста інформація > Ім’я (або фотографія), як показано вище, і змініть своє ім’я.

Спосіб 3: З посилання
Ви також можете відвідати myaccount.google.com безпосередньо з будь-якого браузера на вашому комп’ютері. Після входу у свій обліковий запис Google натисніть Особисті дані. Натисніть на ім'я або фотографію та змініть її відповідно до ваших потреб.
Як змінити ім’я та зображення в Google Meet на Android, iPhone та iPad
Спосіб 1: із Google Meet
Відкрийте програму Google Meet на телефоні. Торкніться значка з трьома смужками вгорі.

Ваш обліковий запис з’явиться. Торкніться маленької стрілки вниз біля ідентифікатора електронної пошти. Торкніться «Керувати своїм обліковим записом Google».


Ви потрапите на екран налаштувань облікового запису Google. Торкніться вкладки Особисті дані. Торкніться Ім'я або Фото, щоб змінити їх.

Або відкрийте браузер на телефоні та перейдіть myaccount.google.com. Торкніться особистих даних. Торкніться, щоб змінити ім’я або фотографію.
Спосіб 2: з налаштувань (лише для Android)
Відкрийте Налаштування на телефоні та перейдіть до Google. Торкніться «Керувати своїм обліковим записом Google». Ви потрапите в налаштування Google. Торкніться особистих даних. Змініть назву або зображення для Meet та інших служб Google. Перевіряти 13 прихованих налаштувань Google який допоможе вам персоналізувати свій телефон.


Усунення несправностей: ім’я та зображення профілю не змінюються в Google Meet
Якщо дотримання наведених вище методів не призведе до зміни імені чи фотографії в Google Meet, виконайте наведені нижче способи усунення несправностей:
Перезапустіть
Якщо ви використовуєте ПК, закрийте вкладку Meet та відкрийте її знову. Ви навіть можете закрити весь браузер. Якщо це не вирішило проблему, перезавантажте комп’ютер. Аналогічно на мобільному телефоні або планшеті закрийте програму Google Meet або перезапустіть телефон.
Очистити кеш
Далі спробуйте очистити кеш програми Meet або веб-переглядача.
Щоб очистити кеш у браузері, відкрийте налаштування браузера. У розділі Конфіденційність знайдіть опцію Очистити дані веб-перегляду. Натисніть на нього.

Поставте прапорець біля кешованих зображень і файлів (зніміть прапорці з інших параметрів) і натисніть кнопку Очистити дані. Це очистить кеш для всіх веб-сайтів. Дізнайтеся, як очистити кеш для одного веб-сайту тільки

Щоб очистити кеш програми Meet на телефоні Android, відкрийте Налаштування та перейдіть до Програми. Торкніться Google Meet.

Торкніться Сховище, а потім Очистити кеш. Дізнайтеся чим Очистити кеш-пам’ять відрізняється від Очистити дані в Android.


Подумайте, перш ніж стрибнути
Сподіваємося, вам вдалося успішно змінити ім’я для свого облікового запису Google Meet. Як згадувалося раніше, зміни імені та фотографії відображатимуться в усіх ваших службах Google. Тому подумайте про це, перш ніж змінювати назву чи зображення.
Далі: Хочете поділитися презентацією PowerPoint (PPT) у Google Meet? Дізнайтеся, як це зробити на Android, iPhone та комп’ютері за наступним посиланням.