Виправити кнопку «Немає встановлення» в Windows Store
Різне / / November 28, 2021
Основна причина цієї помилки досі невідома, але є різні причини, чому виникає ця проблема. Деякі з них: брандмауер Windows може бути відключений, зараження шкідливим програмним забезпеченням, неправильна конфігурація дати та часу, пошкоджений пакет програми тощо. Тепер Windows Store є важливим компонентом Windows, оскільки він дозволяє завантажувати різні види програм, необхідні для особистого або професійного використання.
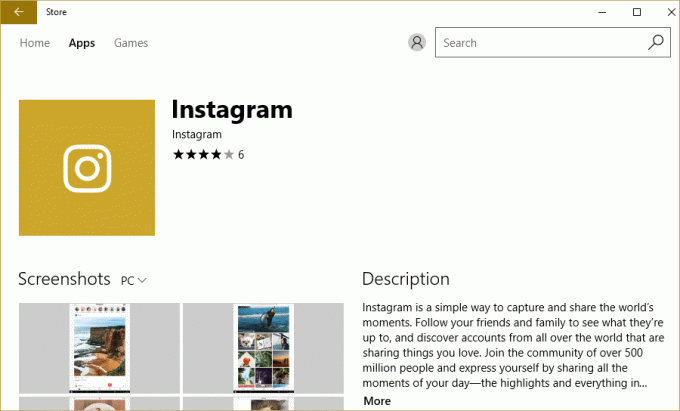
Уявіть, що ви не можете завантажити будь-яку програму магазину Windows, саме це відбувається в цьому випадку. Але не хвилюйтеся, тут є засіб усунення несправностей, щоб вирішити цю проблему, дотримуйтесь наведених нижче методів один за одним, і до кінця цього посібника Windows Store повернеться до нормального режиму.
Є кілька речей, які ви повинні переконатися, перш ніж продовжити виконання наведених нижче кроків з усунення несправностей:
- Іноді параметри сімейної безпеки блокують деякі програми, через які ви не зможете отримати доступ до певної програми в магазині. Перевірте, чи не виникає проблема в усіх інших програмах або деяких конкретних програмах. Якщо ця проблема виникає лише у вибраних програмах, вимкніть налаштування сімейної безпеки.
- Якщо ви нещодавно внесли деякі зміни в систему, але забули перезавантажити ПК, можливо, ви не отримаєте доступ до Магазину Windows. Обов’язково перезавантажте систему після оновлення Windows і перевірте, чи вирішено проблему чи ні.
Зміст
- Виправити кнопку «Немає встановлення» в Windows Store
- Спосіб 1. Увімкніть брандмауер Windows
- Спосіб 2. Переконайтеся, що дата та час на вашому ПК правильні
- Спосіб 3. Очистіть кеш магазину Windows
- Спосіб 4. Повторно зареєструйте додаток Store
- Спосіб 5. Переконайтеся, що Windows оновлена
- Спосіб 6. Запустіть CCleaner і Malwarebytes
- Спосіб 7: Виконайте чисте завантаження в Windows
- Спосіб 8. Запустіть засіб усунення несправностей Windows Update і Windows Store Apps
Виправити кнопку «Немає встановлення» в Windows Store
Обов'язково створити точку відновлення на випадок, якщо щось піде не так.
Спосіб 1. Увімкніть брандмауер Windows
Магазин Windows не надає вам доступу до програм, доки ви не переконаєтеся, що брандмауер Windows увімкнено.
1. Натисніть клавішу Windows + I, а потім виберіть Панель управління.

2. Далі натисніть на Система і безпека.
3. Потім натисніть на Брандмауер Windows.

4. Тепер у лівій панелі вікна натисніть на Увімкніть або вимкніть брандмауер Windows.
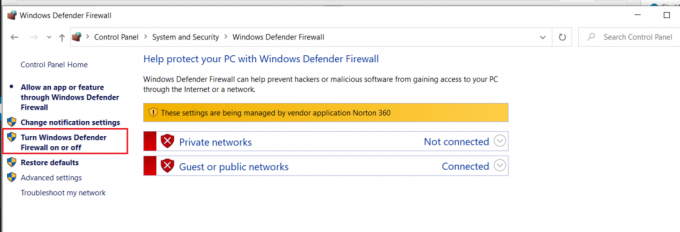
5. Виберіть Увімкніть брандмауер Windows для налаштувань приватної та загальнодоступної мережі, а потім перезавантажте ПК
Після того як ви закінчите, спробуйте знову встановити програму в Windows Store, і цього разу все вийде нормально.
Спосіб 2. Переконайтеся, що дата та час на вашому ПК правильні
1. Клацніть правою кнопкою миші на Час відображається в нижньому правому куті екрана. Потім натисніть на Налаштуйте дату/час.

2. Переконайтеся, що обидва варіанти позначені Встановіть час автоматично і Встановіть часовий пояс автоматично були інвалід. Натисніть на Змінити.

3. Введіть в правильна дата і час а потім натисніть на Змінити застосувати зміни.
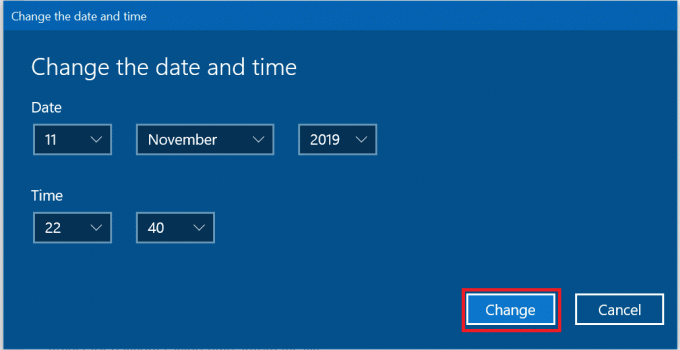
4. Подивіться, чи зможете ви Виправте ваше з’єднання не є приватною помилкою в Chrome.
5. Якщо це не допоможе, то Увімкнути обидва Встановити часовий поясАвтоматично і Встановлюйте дату та час автоматично варіанти. Якщо у вас активне інтернет-з’єднання, ваші налаштування дати та часу оновляться автоматично.

Читайте також:4 способи змінити дату та час у Windows 10
Спосіб 3. Очистіть кеш магазину Windows
1. Натисніть клавішу Windows + R, а потім введіть «Wsreset.exe” і натисніть Enter.

2. Після завершення процесу перезавантажте ПК.
Спосіб 4. Повторно зареєструйте додаток Store
1. відчинено Командний рядок як адміністратор.

2. Виконайте під командою PowerShell
PowerShell -ExecutionPolicy Unrestricted -Command “& {$manifest = (Get-AppxPackage Microsoft. WindowsStore).InstallLocation + ‘\AppxManifest.xml’; Add-AppxPackage -DisableDevelopmentMode -Register $manifest}”
Або
Get-AppXPackage -AllUsers | Foreach {Add-AppxPackage -DisableDevelopmentMode -Register "$($_.InstallLocation)\AppXManifest.xml"}

3. Після завершення закрийте командний рядок і перезавантажте ПК.
На цьому етапі перереєструйте програми Windows Store, які повинні автоматично Виправити кнопку «Немає встановлення» в Windows Store проблема.
Спосіб 5. Переконайтеся, що Windows оновлена
1. Натисніть Клавіша Windows + I, щоб відкрити Налаштування, потім натисніть на Оновлення та безпека.

2. З лівого боку натискається меню Windows Update.
3. Тепер натисніть на «Перевірити наявність оновлень», щоб перевірити наявність доступних оновлень.

4. Якщо якісь оновлення очікують, натисніть на Завантажте та встановіть оновлення.

5. Після завантаження оновлень встановіть їх, і ваша Windows стане оновленою.
Спосіб 6. Запустіть CCleaner і Malwarebytes
1. Завантажте та встановіть CCleaner & Malwarebytes.
2. Запустіть Malwarebytes і нехай він просканує вашу систему на наявність шкідливих файлів. Якщо зловмисне програмне забезпечення буде знайдено, воно автоматично видалить його.

3. Тепер запустіть CCleaner і виберіть Custom Clean.
4. У розділі Custom Clean виберіть Вкладка Windows і поставте галочку за замовчуванням і натисніть Аналізуйте.

5. Після завершення аналізу переконайтеся, що ви видалили файли, які потрібно видалити.

6. Нарешті, натисніть на Запустіть Cleaner і дайте CCleaner працювати.
7. Щоб додатково очистити систему, виберіть вкладку Реєстр, і переконайтеся, що перевірено наступне:

8. Натисніть на Сканувати на наявність проблем і дозвольте CCleaner сканувати, а потім натисніть на Виправте вибрані проблеми кнопку.

9. Коли CCleaner запитає «Бажаєте внести зміни в реєстр?” виберіть Так.
10. Після завершення резервного копіювання натисніть кнопку Виправте всі вибрані проблеми кнопку.
11. Перезавантажте ПК, щоб зберегти зміни.
Спосіб 7: Виконайте чисте завантаження в Windows
Іноді стороннє програмне забезпечення може конфліктувати з Windows Store, тому вам не слід встановлювати будь-які програми з магазину програм Windows. Щоб усунути проблему «Немає кнопки встановлення» у Windows Store, вам потрібно виконати чисте завантаження на вашому ПК та діагностуйте проблему крок за кроком.
Спосіб 8. Запустіть засіб усунення несправностей Windows Update і Windows Store Apps
1. Введіть усунення несправностей у рядку пошуку Windows і натисніть Вирішення проблем.

2. Далі виберіть на лівій панелі вікна Подивитись все.
3. Потім виберіть зі списку Усунення неполадок комп’ютера Windows Update.

4. Дотримуйтесь інструкцій на екрані та дозвольте Запуск «Усунення неполадок Windows Update»..

5. Тепер знову поверніться до вікна Переглянути всі, але цього разу виберіть Програми Windows Store. Запустіть засіб усунення несправностей і дотримуйтесь інструкцій на екрані.
6. Перезавантажте комп’ютер і знову спробуйте встановити програми з Windows Store.
Рекомендовано:
- Виправити помилку магазину Windows. Сервер споткнувся
- Виправити магазин Windows, який не завантажується в Windows 10
- 7 способів виправити підключений акумулятор ноутбука, який не заряджається
- Виправлено високе використання ЦП, що виконується в службі захисту від шкідливих програм
Ось це у вас успішно Виправити кнопку «Немає встановлення» в Windows Store але якщо у вас все ще є запитання щодо цієї публікації, не соромтеся задавати їх у розділі коментарів.



