Виправити Windows не могла підключитися до служби клієнта групової політики
Різне / / November 28, 2021
Виправити Windows не могла підключитися до служби клієнта групової політики: Якщо ви зіткнулися з вищевказаною помилкою під час спроби увійти в обліковий запис без адміністратора, то ви в правильному місці, оскільки сьогодні ми збираємося обговорити, як вирішити цю проблему. Помилка чітко вказує, що служба клієнта групової політики не вдалася під час спроби ввійти в Windows користувачів, які не є адміністраторами. Під час використання облікового запису адміністратора такої помилки немає, і користувач може легко увійти в Windows 10.
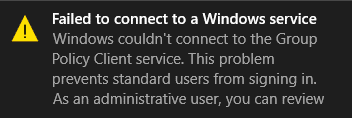
Як тільки звичайний користувач намагається увійти в Windows, він/вона бачить повідомлення про помилку «Windows не вдалося підключитися до служби клієнта групової політики. Будь ласка, зверніться до свого системного адміністратора». Там чітко написано, що зверніться до свого системного адміністратора, тому що адміністратори можуть увійти в систему та переглянути журнали подій для кращого розуміння помилка.
Основною проблемою здається, що служба клієнта групової політики не працює, коли звичайний користувач намагався увійти, і тому відображається повідомлення про помилку. Хоча адміністратори можуть увійти в систему, але вони також побачать повідомлення про помилку в сповіщенні «Не вдалося підключитися до служби Windows. Windows не вдалося підключитися до служби gpsvc. Ця проблема заважає звичайним користувачам входити в систему» Тож, не витрачаючи часу, давайте подивимося, як насправді виправити Windows не вдалося підключитися до помилки служби клієнта групової політики за допомогою наведених нижче способів усунення несправностей гід.
Зміст
- Виправити Windows не могла підключитися до служби клієнта групової політики
- Спосіб 1. Установіть для служби клієнта групової політики значення «Автоматично».
- Спосіб 2. Спробуйте відновити систему
- Спосіб 3: запустіть SFC і DISM
- Спосіб 4: Якщо ви не можете відкрити параметр Windows Update
- Спосіб 5. Вимкніть швидкий запуск
- Спосіб 6. Виправлення реєстру
- Спосіб 7: Виправлення реєстру 2
Виправити Windows не могла підключитися до служби клієнта групової політики
Обов'язково створити точку відновлення на випадок, якщо щось піде не так.
Спосіб 1. Установіть для служби клієнта групової політики значення «Автоматично».
Переконайтеся, що ви ввійшли в систему за допомогою Адміністративний обліковий запис щоб внести наступні зміни.
1. Натисніть клавішу Windows + R, а потім введіть services.msc і натисніть Enter.

2.Знайди Служба клієнта групової політики потім клацніть правою кнопкою миші та виберіть Стій.
3. Тепер двічі клацніть на ньому та переконайтеся, що Тип запуску встановлено на Автоматичний.

4. Далі натисніть на Почніть щоб знову запустити службу.
5. Натисніть Застосувати, а потім ОК.
6. Перезавантажте ПК, і це буде Виправити, що Windows не могла підключитися до помилки служби клієнта групової політики.
Спосіб 2. Спробуйте відновити систему
1. Натисніть клавішу Windows + R і введіть «sysdm.cpl», потім натисніть клавішу Enter.

2. Виберіть Захист системи вкладку та виберіть Відновлення системи.

3. Натисніть Далі та виберіть потрібне Точка відновлення системи.

4. Дотримуйтесь інструкцій на екрані, щоб завершити відновлення системи.
5. Після перезавантаження ви зможете Виправити, що Windows не могла підключитися до помилки служби клієнта групової політики.
Спосіб 3: запустіть SFC і DISM
1. Натисніть клавішу Windows + X, а потім натисніть Командний рядок (адміністратор).

2. Тепер введіть наступне в cmd і натисніть Enter:
Sfc /scannow. sfc /scannow /offbootdir=c:\ /offwindir=c:\windows (Якщо вище не вдалося, спробуйте цей)

3. Дочекайтеся завершення вищевказаного процесу і після завершення перезавантажте комп'ютер.
4. Знову відкрийте cmd і введіть таку команду та натисніть Enter після кожної:
a) Dism /Online /Cleanup-Image /CheckHealth. b) Dism /Online /Cleanup-Image /ScanHealth. c) Dism /Online /Cleanup-Image /RestoreHealth

5. Запустіть команду DISM і дочекайтеся її завершення.
6. Якщо наведена вище команда не працює, спробуйте виконати наступне:
Dism /Image: C:\offline /Cleanup-Image /RestoreHealth /Джерело: c:\test\mount\windows. Dism /Online /Cleanup-Image /RestoreHealth /Джерело: c:\test\mount\windows /LimitAccess
Примітка: Замініть C:\RepairSource\Windows місцем розташування вашого джерела відновлення (інсталяційний диск Windows або диск відновлення).
7. Перезавантажте комп’ютер, щоб зберегти зміни та перевірити, чи зможете ви це зробити Виправити, що Windows не могла підключитися до помилки служби клієнта групової політики.
Спосіб 4: Якщо ви не можете відкрити параметр Windows Update
1. Натисніть клавішу Windows + X, а потім виберіть Командний рядок (адміністратор).
2. Введіть таку команду в cmd і натисніть Enter:
netsh. скидання winsock. ремонт netsh winsock

3. Перезавантажте комп'ютер, щоб зберегти зміни, і помилка буде усунена.
Спосіб 5. Вимкніть швидкий запуск
1. Натисніть клавішу Windows + R, а потім введіть «powercfg.cpl” і натисніть Enter, щоб відкрити параметри живлення.
2. Натисніть на Виберіть, що роблять кнопки живлення у верхній лівій колонці.

3. Далі натисніть Змінити параметри, які зараз недоступні.
4.Зніміть прапорець Увімкнути швидкий запуск в розділі Налаштування вимкнення.

5. Тепер натисніть Зберегти зміни та перезавантажте ПК.
Це рішення здається корисним і повинно Виправити, що Windows не могла підключитися до помилки служби клієнта групової політики.
Спосіб 6. Виправлення реєстру
1. Натисніть клавішу Windows + R, а потім введіть regedit і натисніть Enter, щоб відкрити редактор реєстру.

2. Тепер перейдіть до наступного ключа в редакторі реєстру:
Комп'ютер\HKEY_LOCAL_MACHINE\SYSTEM\CurrentControlSet\Services\gpsvc
3.Далі знайдіть значення ключ шляху до зображення і перевірити його дані. У нашому випадку його дані є svchost.exe -k netsvcs.

4. Це означає, що наведені вище дані відповідають за послуга gpsvc.
5. Тепер перейдіть до наступного шляху в редакторі реєстру:
HKEY_LOCAL_MACHINE\SOFTWARE\Microsoft\Windows NT\CurrentVersion\SvcHost

6. На правій панелі вікна знайдіть netsvcs а потім двічі клацніть на ньому.
7. Перевірте Поле даних значення і переконайтеся, що gpsvc не відсутній. Якщо його там немає, тоді додати значення gpsvc і будьте дуже обережні при цьому, тому що ви не хочете нічого видаляти. Натисніть Ok і закрийте діалогове вікно.

8. Далі перейдіть до такої папки:
HKEY_LOCAL_MACHINE\SOFTWARE\Microsoft\Windows NT\CurrentVersion\SvcHost\netsvcs
(Це не той самий ключ, який є у SvcHost, він присутній у папці SvcHost на лівій панелі вікна)
9. Якщо папка netsvcs відсутня в папці SvcHost, вам потрібно створити її вручну. Для цього клацніть правою кнопкою миші Папка SvcHost і виберіть Створити > Ключ. Далі введіть netsvcs як назву нового ключа.

10. Виберіть папку netsvcs, яку ви щойно створили під SvcHost, і клацніть правою кнопкою миші в лівій панелі вікна та виберіть Нове > значення DWORD (32-розрядне)..

11. Тепер введіть назву нового DWORD як CoInitializeSecurityParam і двічі клацніть на ньому.
12. Встановіть значення 1 і натисніть OK, щоб зберегти зміни.

13. Тепер аналогічним чином створіть наступні три DWORD (32-розрядні) Значення в папці netsvcs і введіть дані значення, як зазначено нижче:
Назва значення DWORD CoInitializeSecurityAllowLowBox: 1 CoInitializeSecurityAllowInteractiveUsers: 1. Можливості аутентифікації: 3020

14. Натисніть Ok після встановлення значення кожного з них і закрийте редактор реєстру.
Спосіб 7: Виправлення реєстру 2
1. Натисніть клавішу Windows + R, а потім введіть regedit і натисніть Enter, щоб відкрити редактор реєстру.
2. Перейдіть до наступного розділу реєстру:
HKEY_LOCAL_MACHINE\SYSTEM\CurrentControlSet\Services\gpsvc

3. Просто переконайтеся, що наведений вище ключ знаходиться на своєму місці, а потім продовжуйте.
4. Тепер перейдіть до наступної клавіші:
HKEY_LOCAL_MACHINE\SOFTWARE\Microsoft\Windows NT\CurrentVersion\Svchost
5. Клацніть правою кнопкою миші на Svchost і виберіть Створити > Багаторядкове значення.
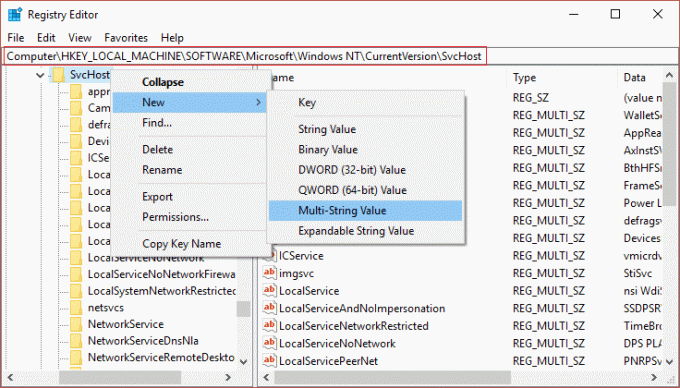
6. Назвіть цей новий рядок як GPSvcGroup а потім двічі клацніть на ньому, щоб змінити його значення на GPSvc і натисніть ОК.
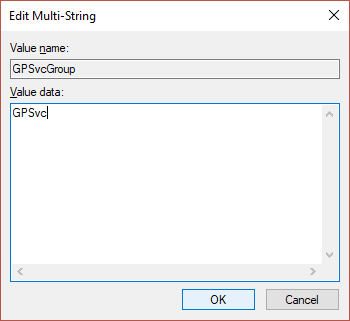
7. Знову клацніть правою кнопкою миші на Svchost і виберіть Створити > Ключ.

8. Назвіть цей ключ як GPSvcGroup і натисніть Enter.
9. Тепер клацніть правою кнопкою миші GPSvcGroup і виберіть Створити > DWORD (32-розрядне) значення.

10. Назвіть це DWORD як Можливості аутентифікації і двічі клацніть на ньому, щоб змінити його значення на 12320 (переконайтеся, що ви використовуєте десяткову основу).

11. Аналогічно створіть новий DWORD дзвонив ColnitializeSecurityParam і змінити його значення на 1.
12. Закрийте редактор реєстру та перезавантажте ПК.
Рекомендовано для вас:
- Виправити програму Photo, яка продовжує виходити з ладу в Windows 10
- Як скинути Microsoft Edge до налаштувань за замовчуванням
- Виправити помилку «Щось пішло не так» під час створення облікового запису в Windows 10
- Виправити аварійне завершення роботи програми «Пошта та календар» під час відкриття в Windows 10
Ось і все, вам вдалося Виправити, що Windows не могла підключитися до помилки служби клієнта групової політики але якщо у вас все ще є запитання щодо цього посібника, не соромтеся задавати їх у розділі коментарів



