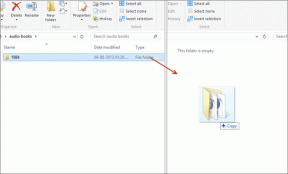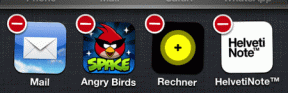Як створити теплову карту в Google Таблицях
Різне / / November 29, 2021
Різні техніки візуального представлення, наприклад діаграми, лінійні графікиі теплові карти дозволяють швидко аналізувати набір даних. Наприклад, ви можете використовувати теплові карти, щоб зрозуміти результат учнів. Це пов’язано з тим, що, переглянувши теплову карту, ви можете визначити учнів, які не зазнали успіху та отримали оцінки вище середнього.

Що ж, це лише один випадок використання теплових карт для візуалізації даних. Google Таблиці також дозволяють створити теплову карту. Але чи знаєте ви, що в Google Таблицях можна створити два типи теплових карт? Так! Примітно, що ви можете створити або теплову карту кольорового градієнта, або одноколірну теплову карту.
Цей посібник проведе вас через основні кроки зі створення карт тепла в Google Таблицях. Це включає як градієнт кольору, так і одноколірну теплову карту. З огляду на це, давайте ознайомимося з посібником.
Також на Guiding Tech
Що таке теплова карта в Google Таблицях
Не будемо вдаватися до технічних тонкощів. Простими словами, теплова карта — це техніка, яка використовує різні кольори або один колір, щоб дати наочне уявлення про те, як дані змінюються в певному наборі даних. Таким чином, ви можете використовувати теплові карти для спрощення та розуміння складних даних.

Більше того, він поширюється у двох вимірах. По-перше, що стосується питання про те, хто може використовувати його, його можна використовувати майже для кожної професії, яку ви можете придумати.
Учитель може використовувати теплову карту, щоб показати, скільки учнів набрали 90 балів або вище. Менеджер з продажу може визначити найбільш ефективного торгового представника, створивши карту збуту.
Тепер, коли ви маєте уявлення про те, що таке теплова карта, давайте розглянемо кроки зі створення карти тепла в Google Таблицях.
Етапи створення теплової карти кольорового градієнта в Google Таблицях
Для обох процесів ми будемо використовувати умовне форматування створити теплову карту. Нижче наведено кроки для створення теплової карти градієнта кольорів у Google Таблицях.
Крок 1: У Google Sheet виділіть клітинки, для яких потрібно створити теплову карту градієнта кольорів.

Крок 2: У верхній панелі меню натисніть кнопку Формат.

Крок 3: Відкриється розкривний список параметрів, з якого потрібно вибрати Умовне форматування.

Крок 4: Праворуч відкриється нова бічна панель під назвою Правила умовного форматування. Тут вам потрібно вибрати параметр Колірна шкала.

Крок 5: Існує кнопка попереднього перегляду, яка має на вибір усі шаблони теплових карт градієнта кольорів за замовчуванням. Зауважте, що розташування кольорів таке, що колір ліворуч відноситься до низького значення. У той же час, колір праворуч відноситься до високих значень.
Існує ще один варіант, який називається Налаштувати колірну шкалу. Використовуючи це, ви можете надати власну колірну схему цій тепловій карті градієнта кольорів.

Крок 6: Ви також можете ввести мінімальне, середнє та максимальне значення, які відповідно створять теплову карту градієнта кольору.

Крок 7: Після вибору колірної схеми натисніть кнопку Готово. Це створить теплову карту градієнта кольорів для вибраного набору даних.
Наведений вище метод теплової карти градієнта кольорів застосовує кольори на основі значень у комірці. Давайте розберемося в цьому на прикладі. Скажімо, у вас є значення 70 і 90 і ви встановили білий для мінімального значення і червоний для максимального значення, тоді обидва значення будуть виділені червоним кольором.
Але оскільки 70 менше 90, темно-червоний колір буде застосовуватися до 70, створюючи ефект градієнта. Отже, давайте перевіримо, як можна створити одноколірну теплову карту в Google Таблицях.
Кроки до одноколірної теплові карти в Google Таблицях
Одноколірні теплові карти є динамічними. Це означає, що кожен раз, коли ви змінюєте значення в клітинках, воно автоматично змінюватиме колір відповідно до форматування. Розділ нижче розповість вам, як створити одноколірну теплову карту.
Крок 1: Виберіть значення, для яких потрібно створити одноколірну теплову карту в Google Таблицях.

Крок 2: Перейдіть на вкладку Формат і виберіть параметр Умовне форматування.

Крок 3: На панелі Умовне форматування виберіть параметр Одноколірний.

Крок 4: Тепер під заголовком Правила форматування клацніть опцію Форматувати клітинки, якщо. У спадному списку виберіть параметр Більше.

Крок 5: У полі Більше ніж введіть відповідне значення відповідно до вибраного набору даних. У нашому випадку ми введемо 40.

Крок 6: Трохи під правилами форматування ви знайдете параметр Стиль форматування. Тут ви можете вибрати колір, яким ви хочете виділити клітинки понад 40.

Крок 7: Після того, як ви все закінчите, просто натисніть кнопку Готово. Ви помітите, що Таблиці виділять усі клітинки понад 40 вибраним кольором.

Вуаля! Ви створили одноколірну теплову карту в Google Таблицях. Крім того, ви можете виконати ті самі дії, щоб виділити інші значення, скажімо, менше 40. Однак цього разу виберіть інший колір, щоб швидко проаналізувати їх.
Використовуйте теплову карту для швидкого аналізу даних
Ось вам це. Теплова карта градієнта кольорів корисна, якщо у вас немає фіксованих критеріїв. Наприклад, якщо ви хочете дізнатися про учнів, які набрали менше 40 балів, усі клітинки нижче 40 отримають різні відтінки вибраного кольору. Отже, створення градієнта. Але якщо у вас є фіксовані критерії, за якими ви просто хочете знати про студентів, які отримали менше 40, то всі клітинки, що містять ці значення, будуть пофарбовані в один колір.