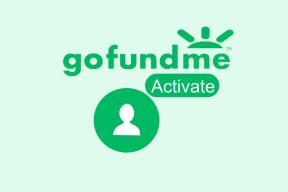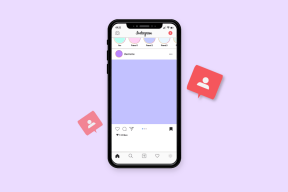4 розумні хитрощі MS Paint для додавання ефектів до зображень
Різне / / November 29, 2021

Як на мене, MS Paint залишається першим вибором. І це тому, що простий інтерфейс дозволяє мені робити багато цікавих речей в найкоротші терміни. Ось чотири крутих трюка, які чудово працюють для мене. Сподіваюся, вони зацікавлять і вас.
Масштабування розміру пензля
Чи маєте ви уявлення, що у вас є лише чотири варіанти (зображення зліва нижче), коли справа доходить до вибору розміру пензлів, олівця та межі фігур? Ну, принаймні, це те, що пропонує графічний інтерфейс інструменту.

Якщо ви побачите правильне зображення (вгорі), ви помітите, що я використав шість різних розмірів. Як це можливо? Просто, просто утримуйте клавішу Ctrl з кнопкою + на цифровий блок щоб збільшити розмір пензля. Працює з олівцем, гумкою тощо. Ctrl + – (клавиша цифр) допоможе зменшити розмір.
Легко замінюйте кольори
Іноді ми починаємо з ілюстрації і пізніше розуміємо, що певний колір, який ми використали, не виглядає привабливим на зображенні. Змінити це зазвичай непросто. Але не з MS Paint.
Ми замінимо чорний фон зображення на інший простим способом.

Набір Колір 1 з кольором, який ви бажаєте замінити. Набір Колір2 з новим кольором. Тепер виберіть Гумка інструмент (ви також можете збільшити розмір, як вище) і потріть зображення, утримуючи праву кнопку миші. Ваш колір буде замінено. 🙂

Зробити фон прозорим
Більшість людей вважає, що немає жодного способу зробити фон прозорим у MS Paint. Певною мірою це правильно, але якщо є білий фон, ви завжди можете зробити його прозорим.
Давайте візьмемо приклад.

Я хочу вставити коло на прямокутник. Отже, я копіюю область навколо цього кола і вставляю її в прямокутник. Ось як виглядає результат.

Отже, зараз активую Прозорий вибір і знову виберіть ту саму область.

Коли я вставляю його на прямокутник, я отримую бажаний результат.

Крута порада: За допомогою підказки замінити кольори ви можете змінити кольоровий фон на білий, а потім застосувати цю підказку.
Створіть власний пензлик
Так, вибір пензлів не обмежується тим, що відображається в інтерфейсі. Ви можете створити свій власний. Просто виконайте наведені нижче дії.
Крок 1: Виберіть інструмент «Олівець» і намалюйте фігуру. Форма, яку, на вашу думку, повинен мати ваш пензлик.

Крок 2: Виберіть область, де ви намалювали фігуру. Також переконайтеся в цьому Прозорий вибір увімкнено.
Крок 3: Утримуючи клавішу Shift, перетягніть виділену область, як і будь-який інший пензлик. Дивіться, як станеться магія.

Висновок
Ось кілька основних і цікавих прийомів, які можуть спокусити вас використовувати цей інструмент, яким інакше нехтують. Звичайно, він не може робити те, що може робити Photoshop або еквівалентний інструмент. Але, так, він може працювати краще, ніж більшість із нас думає про нього.