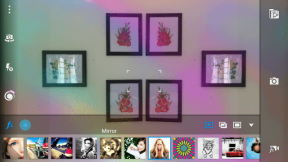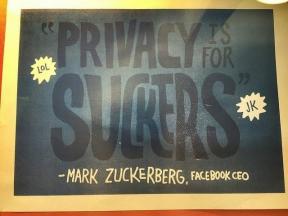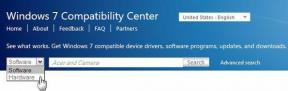11 найкращих порад і підказок щодо домашнього запуску Samsung One UI
Різне / / November 29, 2021
Коли ми думаємо про попередньо встановлені пристрої запуску Android, відсутність параметрів налаштування нас турбує. Але це не так із запуском Samsung One UI. Він пропонує дивовижні функції. Що це за особливості? Давайте знайдемо в цій публікації, де ми глибоко занурюємося в поради та рекомендації щодо запуску Samsung One UI Home.

Лаунчери – це наш шлюз у дивовижний світ програм Android, встановлених на телефоні. Якщо програма запуску нам не подобається, нам не сподобається загальний досвід нашого телефону. Іноді ми також пропускаємо цікаві функції, які пропонує запуск. Те ж саме відбувається з Samsung One UI Home Launcher. Перш ніж ви заплутаєтеся, Samsung називає це Samsung One UI Home launcher, що є досить смачним. Тому ми також називатимемо його Samsung One UI launcher.
Отже, давайте перевіримо приховані функції та підказки програми запуску Samsung One UI Home.
1. Додати на головний екран
Раніше, якщо ви хотіли додати програму на головний екран із вашого ящик додатків, ви просто довго торкніться його та перетягніть на головний екран. Тепер, якщо ви це зробите, ви не зможете цього зробити. Натомість ви побачите опцію Додати до дому. Хоча це один із способів додати програму на головний екран, ви все одно можете використовувати традиційний спосіб.

Для цього вам потрібно трохи довше утримувати піктограму програми. Тобто продовжуйте утримувати піктограму програми, навіть якщо її параметри вітають вас. З’явиться головний екран. Зніміть значок програми, щоб додати його.
2. Виберіть кілька програм
Іноді вам може знадобитися виконати те саме завдання в кількох програмах. Наприклад, ви можете захотіти видалити кілька програм або перемістити їх на інший екран. Аналогічно, ви також можете видалити кілька програм зі свого екрана за допомогою функції багаторазового вибору на панелі запуску Samsung.
Для цього натисніть і утримуйте одну з програм. Потім натисніть Вибрати елементи, а потім виберіть елементи. Виберіть потрібну опцію зверху, тобто видалити або видалити. Щоб перемістити їх на інший екран, перетягніть одну з вибраних програм. Усі програми будуть переміщені.
Примітка: Багаторазовий вибір працює як на головному екрані, так і в панелі програм.


Також на Guiding Tech
3. Створити папку
я люблю програми запуску, які дозволяють створювати папки, і Samsung One UI Home launcher є одним із них. Існує два способи створення папки.
Примітка: папки можна створювати як у панелі програм, так і на головному екрані.
Спочатку натисніть і утримуйте один із значків програми. Потім перетягніть його над значком іншого додатка, який ви хочете стати частиною вашої папки. Після створення папки торкніться значка «Додати», щоб додати до неї більше програм.


У другому способі утримуйте одну із піктограм програми, яку потрібно додати в папку. Потім виберіть Вибрати елементи. Тепер натисніть на програми, які ви хочете вибрати. Нарешті, натисніть на Створити папку вгорі.

4. Змінити колір папки
Однією з цікавих особливостей програми запуску Samsung є те, що вона дозволяє кольоровим кодуванням ваших папок. Це додатково допоможе вам упорядкувати ваші програми.

Для цього відкрийте папку та торкніться значка кольору вгорі. Виберіть колір на ваш вибір. Ви можете натиснути на піктограму палітри кольорів у крайньому правому куті, щоб вибрати з широкого спектру кольорів.


5. Використовуйте ярлики програм
Ярлики програм дозволяють швидко отримувати доступ до важливих функцій програми прямо з головного екрана або панелі програм, не відкриваючи програму. Для цього натисніть і утримуйте піктограму підтримуваної програми. Потім натисніть потрібну опцію. Наприклад, як ви можете бачити на знімку екрана нижче, Twitter пропонує такі опції, як нове повідомлення, новий твіт, пошук тощо.

Незважаючи на те, що це не ексклюзивна функція Samsung One UI Home, важливо було згадати тут, оскільки це корисна функція. Цікаво, що ви можете використовувати його на всіх телефонах Android під управлінням Android 7.1 Nougat і вище.
6. Вимкніть панель програм
У кожної людини є свої уподобання. Хоча деяким подобається мати панель програм, інші не використовують її. На щастя, Samsung радує обидва типи користувачів. За замовчуванням ви отримуєте панель програм у панелі запуску Samsung One UI Home. Але якщо ви хочете відключити його, це досить легко.
Для цього довго торкніться місця на головному екрані. Торкніться Налаштування головного екрана. Потім торкніться макета головного екрана.


Виберіть лише головний екран і натисніть «Застосувати».

Також на Guiding Tech
7. Змінити стиль значка сповіщень
Якщо вам подобається мати Значки номерів у стилі iPhone на панелі запуску Android, Samsung One UI Home launcher не розчарує. Він пропонує обидва типи значків сповіщень – точки та цифри.
Щоб змінити його, перейдіть до налаштувань головного екрана. Потім торкніться значків програми. Виберіть значок на ваш вибір.
Порада професіонала: Налаштування зі смугою праворуч містять більше параметрів, як ви бачили на значках програми.


8. Додайте більше значків програм
Якщо ви хочете переглядати більше програм на головному екрані або в панелі програм на одному екрані, ви можете змінити розмір сітки.
Для цього перейдіть до налаштувань головного екрана. Потім торкніться сітки головного екрана або сітки екрана програм. Виберіть розмір сітки знизу.


9. Змінити стиль значка
Щоб змінити загальний вигляд телефону Samsung з одним інтерфейсом користувача, ви можете скористатися темами Samsung. Ви можете застосувати тему або змінити набір іконок. Для цього натисніть і утримуйте пробіл на головному екрані. Виберіть Теми. Потім виберіть тему або набір значків.


Порада професіонала: Дивитися неймовірно круто поради та підказки щодо використання програми Samsung Themes.
10. Приховати програми
Хочете приховати програми для знайомств на телефоні? Використовуйте програму запуску Samsung, щоб приховати програми, не рутуючись на телефоні. Програми зникнуть з екрана програм.
Щоб приховати програми, відкрийте налаштування панелі запуску та натисніть Сховати програми. Виберіть програми, які потрібно приховати, і торкніться «Готово» унизу.

Порада: Перегляньте інші круті панелі запуску, які дозволяють приховати програми.
11. Блокування головного екрана
Налаштувавши головний екран, ви можете заблокувати його, щоб програми не переміщалися випадково. Для цього відкрийте налаштування One UI Launcher і ввімкніть перемикач біля макета блокування головного екрана.

Також на Guiding Tech
Прикрасьте свій екран
Сподіваємося, вам сподобалися вищезгадані поради щодо програми запуску Samsung One UI Home. Незважаючи на те, що в програмі запуску відсутні деякі функції, як-от зміна стилю док-станції, налаштування етикетки тощо, вона пропонує деякі важливі функції. Якщо ви хочете заглибитися в налаштування, сторонні пускові установки чекають на вас.
Далі: Хочете сторонню панель запуску, яка не показує рекламу? Перегляньте ці 6 пристроїв запуску Android, які пропонують чудові функції без реклами.