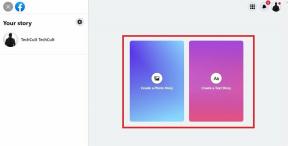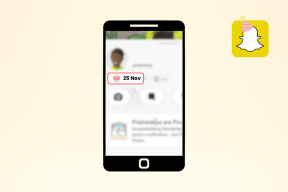Як отримати YouTube на Amazon FireTV за допомогою Kodi
Різне / / November 29, 2021
Якщо ви користувач або потенційний покупець Amazon Ехо Показати, FireTV або FireTV stick, у мене для вас погані новини. Google має заблоковано YouTube на цих пристроях. Чому? Для тих із вас, хто не знає, між ними йде тиха війна Google і Amazon. Все почалося десь у 2015 році, коли Amazon припинив продавати Chromecast від Google. Це почало війну за око, яка триває досі.

Останніми жертвами цієї дитячої ворожнечі стали пристрої Fire & Echo. Це сталося нещодавно, коли Amazon видалив список продуктів Nest зі свого веб-сайту. Таким чином, Google заблокував YouTube на Amazon Echo Show і дав термін до 1 січня 2018 року для Fire TV і stick. Google опублікував таку заяву до TheVerge, кажучи:

Якою б не була причина, остаточними програвачами цієї ідіанської розбіжності є клієнти обох компаній. Хоча я сподіваюся, що ці два технологічні гіганти знайдуть рішення, завжди має бути план на випадок непередбачених обставин, якщо щось не вийде. Отже, давайте подивимося, як ви можете продовжувати доступ до YouTube на своїх пристроях Amazon.
Коді на допомогу
Koḍi — це чудова програма медіа-плеєра з відкритим вихідним кодом, яка також працює як медіа-центр для HTPC. Він має багато корисних функцій і пропонує детальну настройку за допомогою доповнень і користувацьких скриптів.

Ви можете використовувати Kodi для доступу до YouTube. Ваш FireTV, по суті, є пристроєм Android, схожим на ваш смартфон. Таким чином, він може запускати всі програми Android. Різниця в тому, що Amazon також не дозволяє Google Play Store на пристроях Fire, а встановлення стороннього додатка, якого немає в магазині додатків Amazon, вимагає певної роботи.
Відмова від відповідальності: Як би це не було приголомшливо, Kodi не розміщує жодного медіа-контенту і є лише програмою медіаплеєра з відкритим вихідним кодом. Однак його ім’я було втягнуто в дебати про піратство через те, що багато користувачів використовують з ним піратський вміст. Отже, ми сподіваємося, що ви не використовуєте Kodi для таких цілей. Ми в Guiding Tech рішуче засуджуємо будь-яку діяльність, пов’язану з піратством контенту.
Крок 1. Підготовка вашого Amazon Fire TV
Перш ніж ми зможемо встановити Kodi або будь-який сторонній додаток, нам потрібно змінити деякі налаштування на Amazon Fire TV. По-перше, вам потрібно перейти до Налаштування > Пристрій > Параметри розробника як показано на малюнку нижче. 
Поверніть обидва Налагодження ADB і Програми з невідомих джерел налаштування до ON, як і на наших смартфонах.
Крок 2: Завантаження Kodi та Apps2Fire
Встановлення зовнішніх програм на вашому Fire TV можна зробити кількома способами, але я знайшов цей метод додаток Apps2Fire бути найлегшим. Для цього вам знадобиться телефон Android і програма Apps2Fire, яка доступна безкоштовно в Play Store. Ми, по суті, робимо тут побічне завантаження програм через ADB на Fire TV.

Після завантаження програми перейдіть до Налаштування вкладку та торкніться ПОШУК ПОЖЕЖНИХ ТВ кнопку, як показано вище. Щоб це працювало, ваш телефон Android і Fire TV повинні бути підключені до однієї мережі Wi-Fi.

Або, якщо програма не може знайти ваш пристрій, введіть IP-адреса вручну. Щоб знайти IP-адресу вашого Fire TV, перейдіть до Налаштування > Пристрій > Про програму > Мережа і ви знайдете його в правій частині екрана.

Нарешті, перш ніж перейти до наступного кроку, завантажте ARM7A (32-розрядну) версію програми Kodi і збережіть його на своєму телефоні Android.
Крок 3: Установка Kodi на Fire TV
Після завантаження програми Kodi відкрийте Apps2Fire і торкніться Завантажити кнопку, як показано нижче. Виберіть файл Kodi, який ви завантажили на попередньому кроці.

Програма розпочне процес завантаження, який може зайняти деякий час. Після завершення Kodi повинен з’явитися на вашому Fire TV. Якщо з будь-якої причини цей метод не працює, ви можете спробуйте інші способи завантаження.
Крок 4. Установка доповнення YouTube
Відкрийте програму Kodi на Fire TV і прокрутіть униз до Додатки у лівому меню та виберіть Встановити з репозиторію під Категорії як показано нижче.


Дозвольте завантаженню завершити, а потім поверніться до Додатки екран для доступу до нього.
Крок 5. Налаштування YouTube
Після встановлення ви можете налаштувати YouTube за вашим бажанням. Хоча входити в обліковий запис не потрібно, це рекомендовано, якщо ви не хочете переглядати жахливі відео на популярній сторінці. Натисніть на Увійти можливість розпочати процес.
Майстер налаштування попросить вас виконати процес на екрані, який включає в себе введення кодів, показаних на Fire TV за адресою www.youtube.com/activate як показано нижче.

Після введення кодів і надання дозволу можна йти. Однак це може не виглядати як звичайна домашня сторінка YouTube з усіма ескізи відео. Щоб отримати такий вигляд, змініть VIewtype до стіна з панелі ліворуч, як показано нижче.

Заключні слова
Наразі це обхідне рішення дозволить вам продовжувати насолоджуватися YouTube на пристроях Fire. Але є деякі недоліки. Найважливішим з них є відсутність можливості використовувати функцію chormecast у додатку YouTube на вашому смартфоні чи ПК.
По-друге, це невелика навігація та розташування вмісту та меню. Тож ми сподіваємося, що Amazon зможе швидко контролювати пошкодження, перш ніж багато людей перейдуть на нього Chromecast. Але тоді його немає Prime Video? Проклятий! Будь ласка, поділіться своїми думками через коментарі.