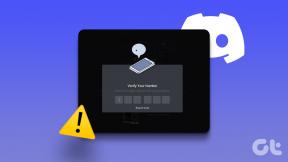4 корисні поради щодо друку, редагування та форматування для номерів iWork
Різне / / November 29, 2021

Цього разу давайте глибше заглибимося в деякі конкретні функції Numbers (наприклад, друк, редагування та форматування), щоб дізнатися, як використовувати їх у повній мірі.
Увійдіть у режим редагування за допомогою ярлика
Скажімо, ви хочете відредагувати вміст комірки в Numbers. Зазвичай, якщо вам потрібно зробити це лише один раз, ви можете натиснути мишу та двічі клацнути клітинку, щоб мати змогу редагувати її. Однак, якщо вам доведеться робити це неодноразово, кожен раз відривання руки від клавіатури може стати причиною перетягування.

На щастя, є комбінацію клавіш щоб увійти в режим редагування будь-якої клітинки в Numbers. Просто натисніть кнопку Варіант + Повернення ярлик, і курсор з’явиться в осередку, готовий для початку редагування.
Використовуйте режим друку, щоб побачити, як буде надрукована ваша електронна таблиця
Дуже зручною функцією Numbers є можливість відображати електронну таблицю саме так, як вона буде надрукована, що дозволяє вносити необхідні зміни, щоб вона друкувалася ідеально.


Щоб показати або приховати числа Перегляд друку, на панелі меню натисніть на Переглянути а потім просто виберіть відповідний варіант.

Масштабуйте свою електронну таблицю, щоб вміст умістити на одній сторінці під час друку
Скажімо, у вас є електронна таблиця на Numbers, яку ви хочете роздрукувати на одній сторінці. Однак під час попереднього перегляду перед друком ви розумієте, що Numbers обрізає вміст і поширює його на дві чи більше сторінок.
Використання режиму друку, як зазначено в кроці вище, може трохи допомогти, але не дуже, якщо ваш вміст дійсно великий.
Щоб вмістити його лише на одну сторінку (або на будь-яку кількість сторінок, які ви бажаєте надрукувати), спочатку ввімкніть Перегляд друку від Переглянути меню. Потім відкрийте інспектор натиснувши його кнопку у верхньому правому куті вікна Numbers.

Опинившись там, натисніть на Інспектор аркушів вкладка (друга). Там ви знайдете повзунок під Масштаб змісту яку можна використовувати, щоб налаштувати вміст електронної таблиці відповідно до сторінок, які потрібно надрукувати.

Крута порада: Поки ви там, не соромтеся досліджувати цю вкладку, щоб знайти інші дуже важливі параметри форматування, як-от Макет сторінки, Поля і таке.
Ознайомтеся з основним форматуванням осередків за допомогою кількох кліків
У нашій першій статті, де детально описано кілька порад щодо чисел, ми вже обговорювали деякі основні формати комірки, до яких ви можете отримати доступ, перейшовши до Інспектор клітин вкладку на панелі «Інспектор». Однак ця область панелі «Інспектор» пропонує трохи більше, ніж основні параметри, які ми вам показали. Наприклад, у нижній частині списку форматів ви також знайдете варіанти створення прапорців, кроків, повзунків і навіть спливаючих меню з даними будь-якої клітинки.





Ось так. Слідкуйте за цим сайтом, щоб отримати додаткові поради щодо того, як отримати максимальну віддачу від програм iWork вашого Mac.