Порада Windows 10: як заблокувати доступ до Інтернету
Різне / / November 28, 2021
Якщо ви шукаєте спосіб Заблокуйте доступ до Інтернету або підключення на ПК з Windows 10 тоді не шукайте далі, оскільки сьогодні в цій статті ми побачимо, як ви можете відключити доступ до Інтернету на вашому ПК. Існує багато n причин, чому ви хочете заблокувати доступ до Інтернету, наприклад, на домашньому комп’ютері дитина чи член сім’ї можуть помилково встановити деякі шкідливе програмне забезпечення або вірус з Інтернету, іноді ви хочете зберегти пропускну здатність Інтернету, організації відключають Інтернет, щоб співробітники могли більше зосередитися на роботі тощо У цій статті будуть перераховані всі можливі методи, за допомогою яких ви можете легко заблокувати підключення до Інтернету, а також ви можете заблокувати доступ до Інтернету для програм або додатків.
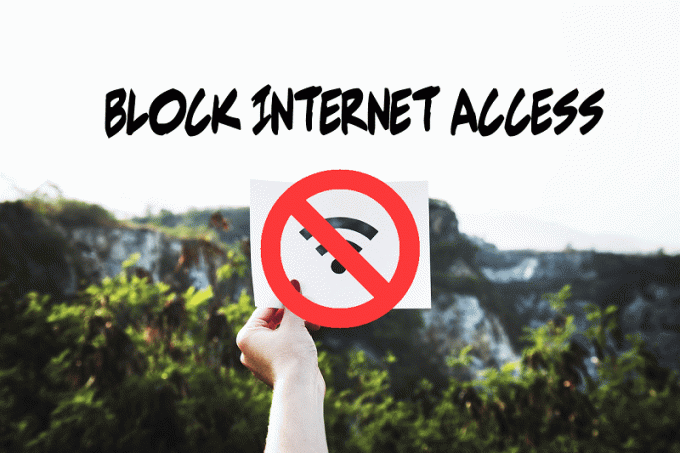
Зміст
- Порада Windows 10: як заблокувати доступ до Інтернету
- Спосіб 1: Вимкніть підключення до Інтернету
- Спосіб 2. Заблокуйте доступ до Інтернету за допомогою файлу системного хоста
- Спосіб 3: заблокуйте доступ до Інтернету за допомогою батьківського контролю
- Спосіб 4. Вимкніть доступ до Інтернету за допомогою проксі-сервера
- Вимкніть налаштування проксі за допомогою редактора реєстру
- Спосіб 5. Вимкніть мережевий адаптер
- Як заблокувати доступ до Інтернету для програм
- Спосіб A. Використовуйте брандмауер Windows
- Спосіб B: заблокуйте доступ до Інтернету для будь-якої програми за допомогою Internet Lock (програмне забезпечення третьої сторони)
- Спосіб C: заблокуйте доступ до Інтернету для будь-якої програми за допомогою брандмауера OneClick
Порада Windows 10: як заблокувати доступ до Інтернету
Обов'язково створити точку відновлення на випадок, якщо щось піде не так.
Спосіб 1: Вимкніть підключення до Інтернету
Ви можете заблокувати підключення до Інтернету з будь-якої певної мережі за допомогою налаштувань мережевого підключення. Виконайте ці дії, щоб вимкнути Інтернет для певної мережі.
1. Натисніть клавішу Windows + R, а потім введіть ncpa.cpl і натисніть Enter, щоб відкрити Підключення до мережі вікно.

2. Це відкриє вікно підключення до мережі, де ви можете побачити свою Wi-Fi, мережу Ethernet тощо. Тепер виберіть мережу, яку ви хочете вимкнути.

3. Тепер клацніть правою кнопкою миші конкретна мережа і виберіть Вимкнути з варіантів.
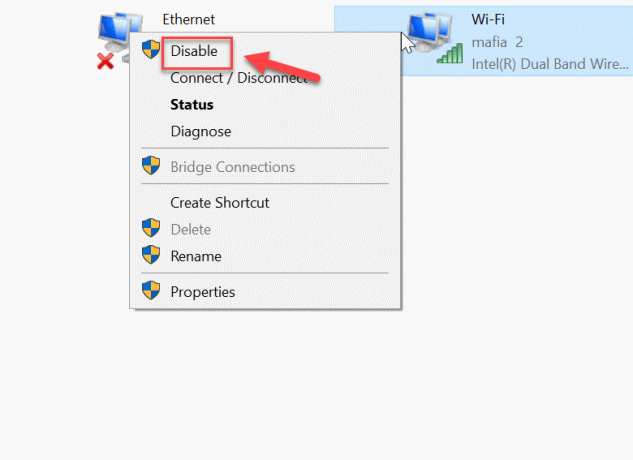
Це призведе до вимкнення Інтернету для відповідного мережевого підключення. Якщо ти хочеш "Увімкнути” це мережеве з’єднання, виконайте подібні дії і цього разу виберіть “Увімкнути”.
Спосіб 2. Заблокуйте доступ до Інтернету за допомогою файлу системного хоста
Веб-сайт можна легко заблокувати за допомогою системного файлу хосту. Це один із найпростіших методів блокування будь-яких веб-сайтів, тому просто виконайте такі дії:
1. Перейдіть за таким шляхом у Провіднику файлів:
C:/Windows/System32/drivers/etc/hosts
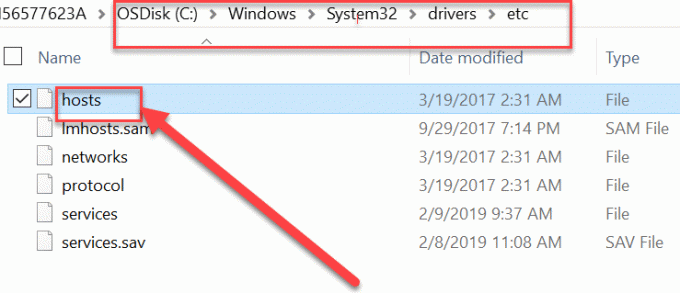
2. Двічі клацніть на файл hosts потім зі списку програм виберіть Блокнот і натисніть В ПОРЯДКУ.

3. Це відкриє файл hots в блокноті. Тепер введіть назву веб-сайту та IP-адресу, яку ви хочете заблокувати.
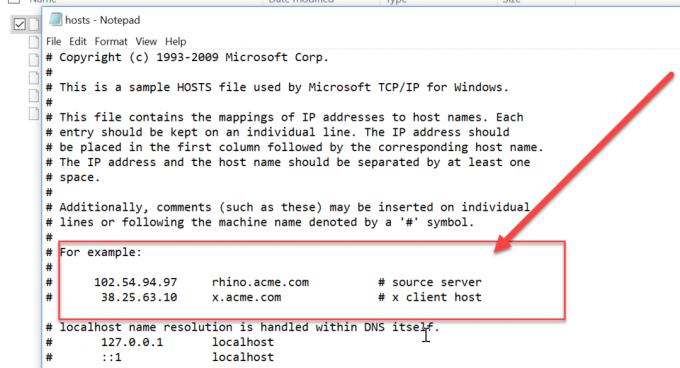
4. Натисніть Ctrl + S, щоб зберегти зміни. Якщо ви не можете зберегти, вам потрібно дотримуватись цього посібника, щоб вирішити проблему: Хочете відредагувати файл Hosts у Windows 10? Ось як це зробити!

Спосіб 3: Заблокувати доступ до Інтернету за допомогою Використання батьківського контролю
Ви можете заблокувати будь-який веб-сайт із функцією батьківського контролю. Ця функція допомагає вам визначити, які веб-сайти мають бути дозволені, а які — обмежені у вашій системі. Ви також можете встановити обмеження даних (пропускна здатність) в Інтернеті. Цю функцію можна реалізувати, виконавши такі кроки:
1. Натисніть клавішу Windows + I, щоб відкрити Налаштування потім натисніть на Рахунокt, щоб відкрити налаштування облікового запису.

2. Тепер у меню зліва виберіть «Інші люди” варіант.
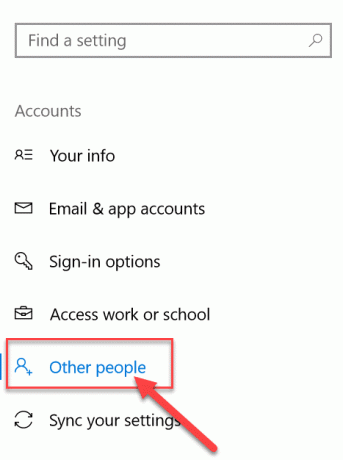
3. Тепер вам потрібно додати члена сім’ї як дитини або як дорослий під опцією «Додайте члена сім’ї”.
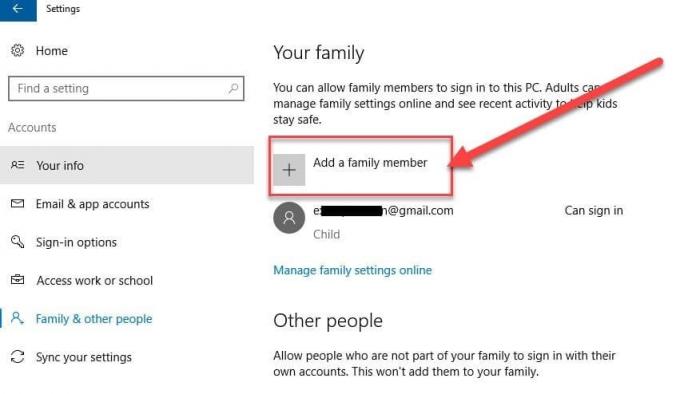
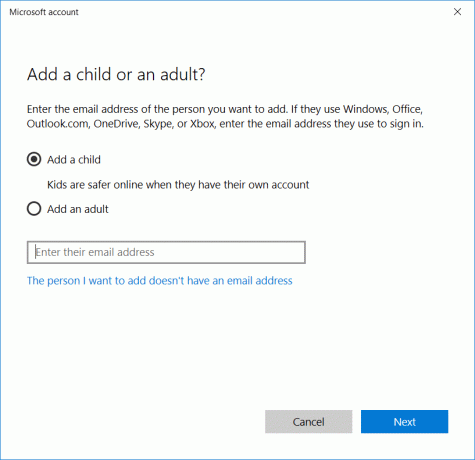
4. Тепер натисніть «Керуйте сімейними налаштуваннями онлайн», щоб змінити батьківські налаштування для облікових записів.
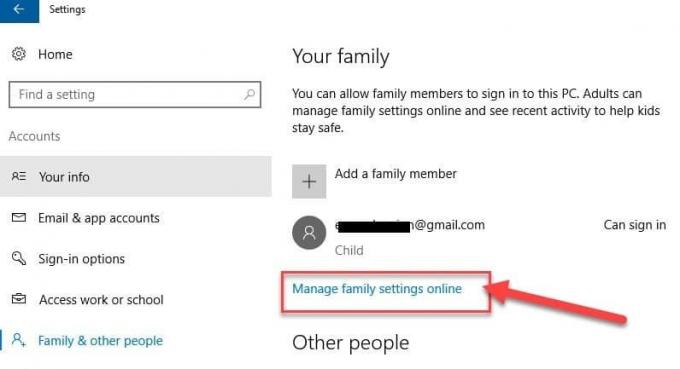
5. Це відкриє веб-сторінку батьківського контролю Microsoft. Тут буде видно весь обліковий запис дорослого та дитини, який ви створили для свого ПК з Windows 10.
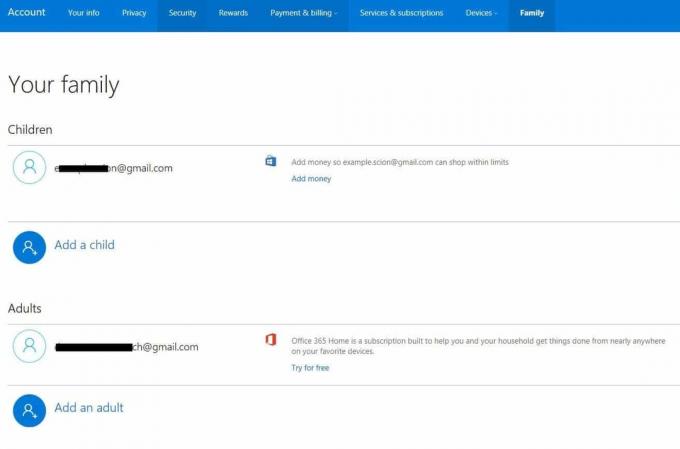
6. Далі натисніть опцію нещодавньої активності у верхньому правому куті екрана.
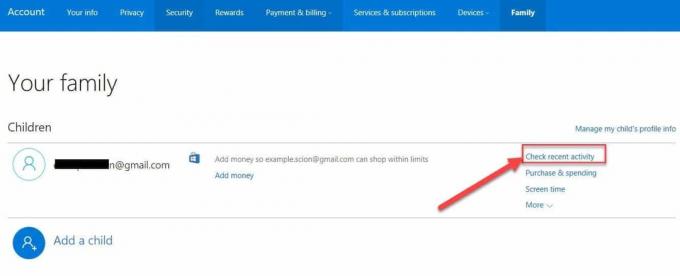
7. Це відкриє екран, де ви можете застосовувати різні обмеження пов’язані з Інтернетом та іграми під «Обмеження вмісту” вкладка.

8. Тепер ви можете обмежити веб-сайти і також увімкнути безпечний пошук. Ви також можете вказати, які веб-сайти дозволені, а які заблоковані.

Спосіб 4. Вимкніть доступ до Інтернету за допомогою проксі-сервера
Ви можете заблокувати всі веб-сайти, використовуючи опцію проксі-сервера в Internet Explorer. Ви можете змінити проксі-сервер, виконавши такі дії:
1. Натисніть клавішу Windows + R, а потім введіть «inetcpl.cpl” та натисніть Enter, щоб відкрити Властивості Інтернету.

Примітка: Ви також можете відкрити Властивості Інтернету за допомогою Internet Explorer, виберіть Налаштування > Параметри Інтернету.

2. Перейдіть на Підключенняs та натисніть кнопку «Налаштування локальної мережі”.

4. Обов’язково поставте галочку «Використовуйте проксі-сервер для вашої локальної мережі” тоді введіть будь-яку підроблену IP-адресу (наприклад: 0.0.0.0) під полем адреси та натисніть OK, щоб зберегти зміни.
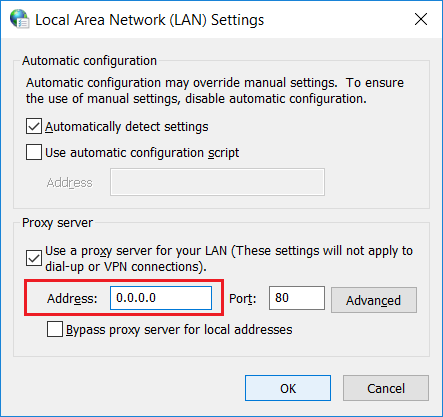
Вимкніть налаштування проксі за допомогою редактора реєстру
Ви повинні бути обережними з використанням реєстру, оскільки будь-яка помилка може призвести до постійного пошкодження вашої системи. Тому рекомендується вам створити повну резервну копію свого реєстру перед внесенням будь-яких змін. Просто виконайте наведені нижче дії, щоб заблокувати підключення до Інтернету через реєстр.
1. Натисніть клавішу Windows + R, а потім введіть regedit і натисніть Enter, щоб відкрити редактор реєстру.

2. Коли ви запустите наведену вище команду, вона запитає дозвіл. Натисніть на "Так», щоб відкрити редактор реєстру.
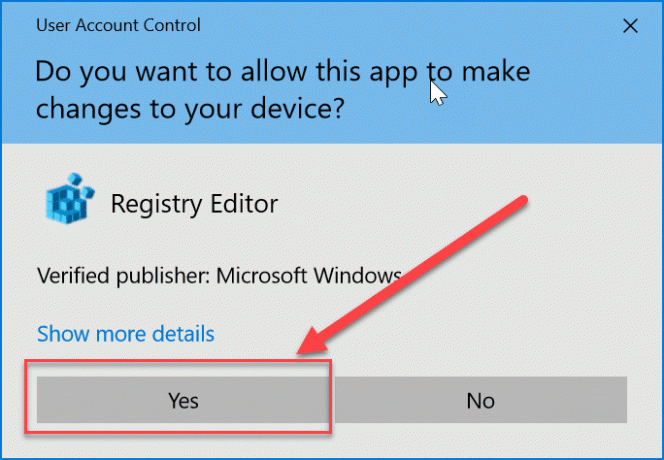
3. Тепер перейдіть до наступного місця в редакторі реєстру:
HKEY_CURRENT_USER\Software\Policies\Microsoft\Internet Explorer
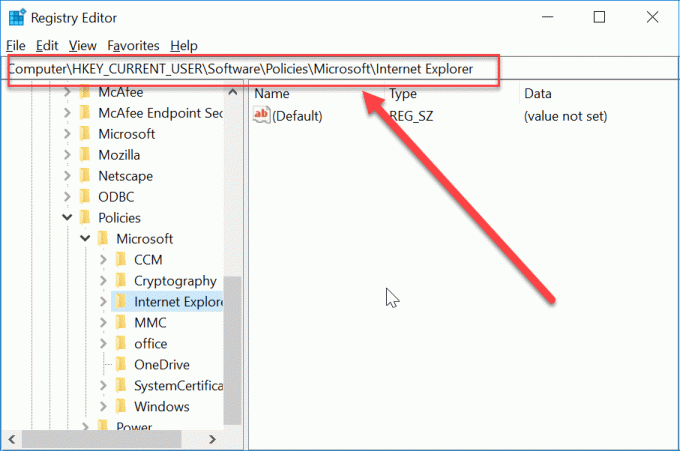
4. Тепер клацніть правою кнопкою миші на Internet Explorer і виберіть Новий > ключ. Назвіть цей новий ключ як «Обмеження” і натисніть Enter.
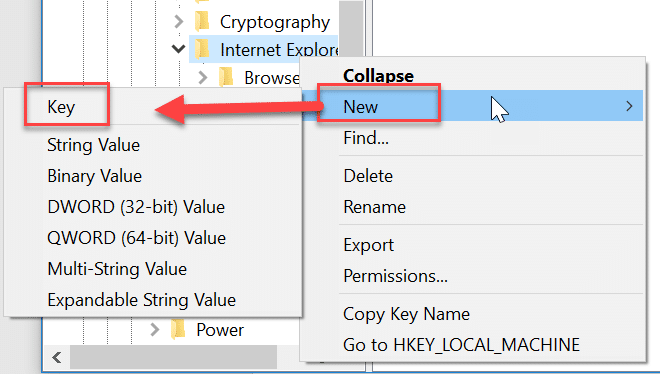
5. Потім знову клацніть правою кнопкою миші на «Обмеження” потім виберіть New > DWORD (32-bit) Value.

6. Назвіть цей новий DWORD як «NoBrowserOptions”. Двічі клацніть на цьому DWORD і змініть дані значення на «1» з «0».
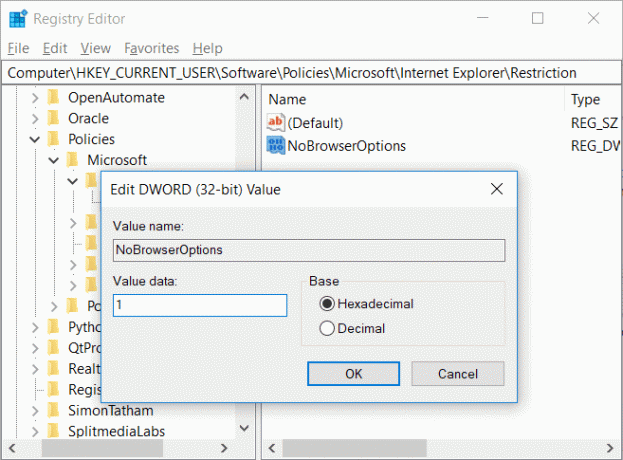
7. Знову клацніть правою кнопкою миші Internet Explorer потім виберіть Створити > Ключ. Назвіть цей новий ключ як «Панель управління”.
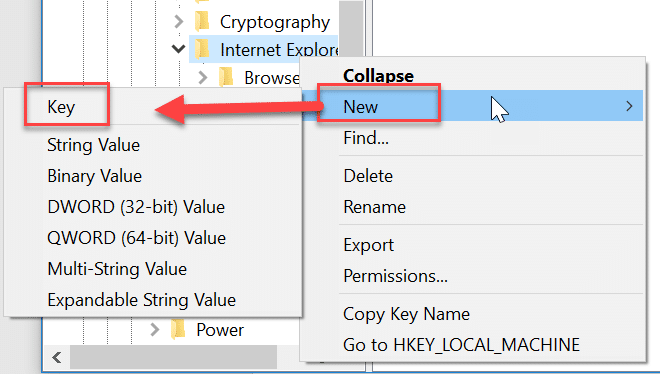
8. Клацніть правою кнопкою миші Панель управління потім виберіть New > DWORD(32-bit) Value.

9. Назвіть цей новий DWORD як «Вкладка Connection” та змініть його значення на «1».

10. Після завершення закрийте редактор реєстру та перезавантажте ПК, щоб зберегти зміни.
Після перезавантаження ПК, ніхто не зможе змінити налаштування проксі-сервера за допомогою Internet Explorer або панелі керування. Ваша проксі-адреса буде останньою адресою, яку ви використовували у вищевказаному методі. Нарешті, ви вимкнули або заблокували доступ до Інтернету в Windows 10, але якщо в майбутньому вам знадобиться отримати доступ до Інтернету, просто перейдіть до розділу реєстру Internet Explorer клацніть правою кнопкою миші на Обмеження і виберіть Видалити. Аналогічно, клацніть правою кнопкою миші на панелі керування та знову виберіть Видалити.
Спосіб 5. Вимкніть мережевий адаптер
Ви можете заблокувати Інтернет, відключивши мережеві адаптери. За допомогою цього методу ви зможете заблокувати весь доступ до Інтернету на вашому ПК.
1. Натисніть клавішу Windows + R, а потім введіть «mmc compmgmt.msc” (без лапок) і натисніть Enter.
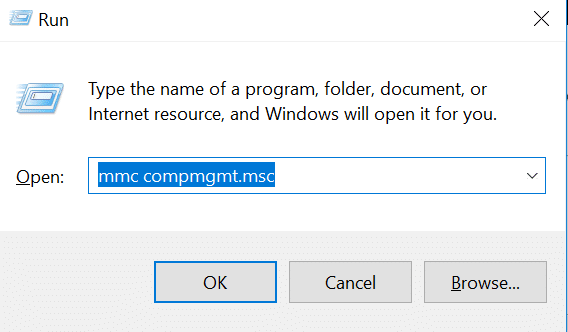
2. Це відкриється Управління комп'ютером, звідки натисніть на Диспетчер пристроїв у розділі Системні інструменти.
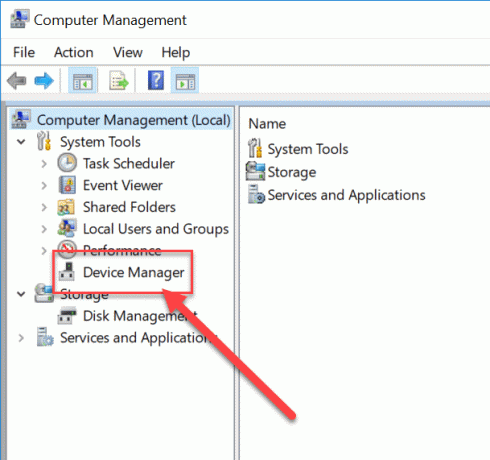
3. Коли відкриється Диспетчер пристроїв, прокрутіть униз і натисніть «Мережевий адаптер», щоб розширити його.
4. Зараз вибрати будь-який пристрій потім клацніть правою кнопкою миші та виберіть Вимкнути.

Якщо в майбутньому ви хочете знову використовувати цей пристрій для підключення до мережі, виконайте наведені вище дії, потім клацніть правою кнопкою миші на цьому пристрої та виберіть Увімкнути.
Як заблокувати доступ до Інтернету для програм
Спосіб A. Використовуйте брандмауер Windows
Брандмауер Windows в основному використовується для запобігання несанкціонованого доступу до системи. Але ви також можете використовувати віконний брандмауер, щоб заблокувати доступ до Інтернету для будь-якої програми. Вам потрібно створити нове правило для цієї програми, виконавши наступні кроки.
1. Пошук Панель управління за допомогою пошуку Windows.

2. На панелі керування натисніть кнопку «Брандмауер Windows Defender” варіант.

3. Тепер натисніть кнопку «Розширені налаштування” з лівого боку екрана.
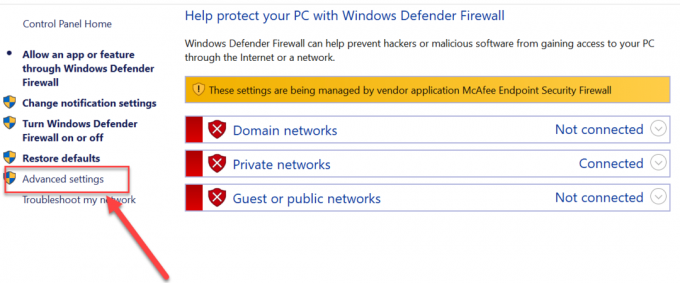
4. Відкриється вікно брандмауера з майстром розширених налаштувань, натисніть «Вхідне правило” з лівого боку екрана.

5. Перейдіть до розділу «Дія» та натисніть «Нове правило”.
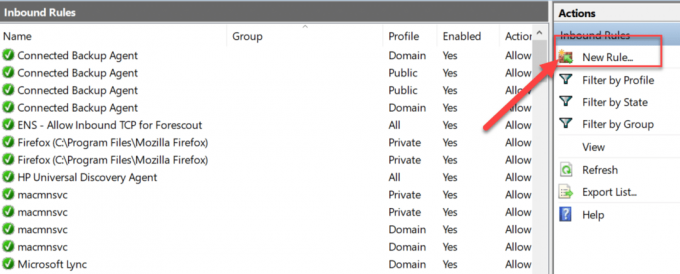
6. Виконайте всі кроки, щоб створити правило. На "Програма” крок, перейдіть до програми або програми для якого ви створюєте це правило.

7. Після натискання кнопки огляду відображатиметься «Провідник файлів» відкриється вікно. Виберіть файл .exe програми та натисніть кнопку «Далі” кнопка.

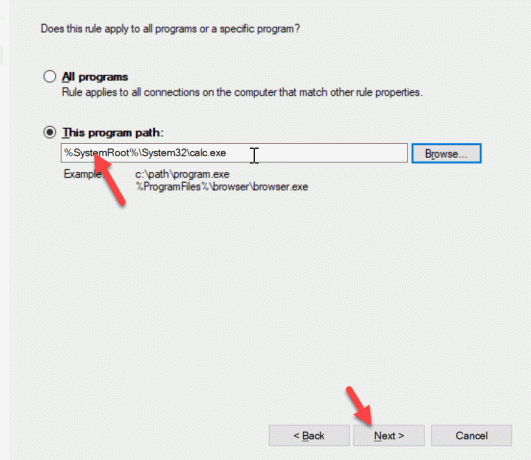
8. Тепер виберіть «Заблокуйте з'єднання” у розділі «Дія» та натисніть кнопку Далі кнопку. Потім дайте профіль і знову клацніть Далі.

9. Нарешті, введіть назву та опис цього правила і натисніть «Закінчити” кнопка.
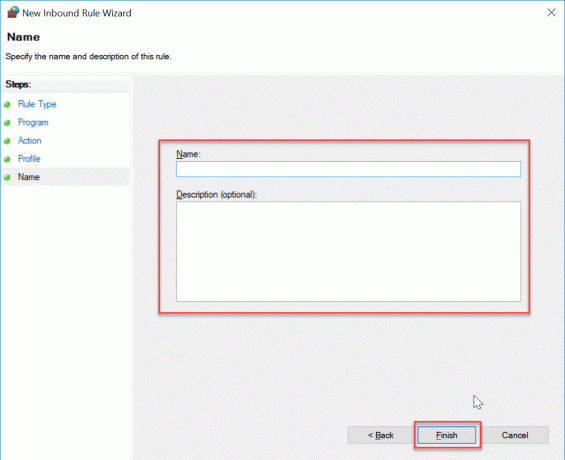
Ось і все, він заблокує доступ до Інтернету для певної програми або програми. Ви можете знову ввімкнути доступ до Інтернету для згаданої програми, виконавши ті самі кроки, доки не відкриється вікно правила вхідного доступу видалити правило яку ви щойно створили.
Метод Б: Заблокуйте доступ до Інтернету для будь-якої програми Блокування Інтернету (програмне забезпечення сторонніх розробників)
Блокування Інтернету це стороннє програмне забезпечення, яке ви можете встановити, щоб заблокувати доступ до Інтернету. Більшість методів, які ми обговорювали раніше, вимагають ручного блокування Інтернету. Але за допомогою цього програмного забезпечення ви можете налаштувати необхідні параметри, пов’язані з підключенням до Інтернету. Це безкоштовне програмне забезпечення і має дуже зручний інтерфейс. Нижче наведено особливості цього програмного забезпечення:
- Може блокувати підключення до Інтернету.
- Будь-які веб-сайти можуть бути заблоковані.
- Ви також можете створити батьківське правило для підключення до Інтернету.
- Може обмежити доступ до Інтернету будь-якій програмі.
- Можна використовувати для внесення в чорний список будь-якого веб-сайту.
Метод C: Заблокуйте доступ до Інтернету для будь-якої програми Брандмауер OneClick
Брандмауер OneClick це допоміжний інструмент, який ви можете встановити на свій комп'ютер. Це була б лише частина брандмауера Windows, і цей інструмент не має власного інтерфейсу. Він просто з’являтиметься в контекстному меню кожного разу, коли ви клацнете правою кнопкою миші будь-яку програму.
У контекстному меню правою кнопкою миші після встановлення ви знайдете ці два параметри:
- Заблокувати доступ до Інтернету.
- Відновити доступ до Інтернету.
Тепер просто клацніть правою кнопкою миші на файл .exe програми. У меню потрібно вибрати «Заблокувати доступ до Інтернету”. Це заблокує доступ до Інтернету для цієї програми та брандмауер автоматично створить правило для цієї програми.
Це методи, які можна використовувати для обмеження доступу до Інтернету для програми та комп’ютера.
Рекомендовано:
- Як змінити розкладку клавіатури в Windows 10
- 2 способи змінити роздільну здатність екрана в Windows 10
- ПОСІДНИК: Зробіть знімки екрана з прокруткою в Windows 10
- Як змінити ОС за замовчуванням у налаштуванні подвійного завантаження
Сподіваюся, наведені вище кроки були корисними, і тепер ви можете легко Змінити розкладку клавіатури в Windows 10, але якщо у вас все ще є запитання щодо цього підручника, не соромтеся задавати їх у розділі коментарів.


