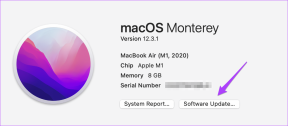9 найкращих виправлень із розділеним переглядом iPad
Різне / / November 29, 2021
Split View, безумовно, значно полегшує життя на iPad. Можливість використовувати два додатки пліч-о-пліч - це абсолютна зміна гри. Тож, очевидно, це дуже засмучує, коли розділений перегляд не працює належним чином на iPad.

Незалежно від того, чи користуєтеся ви Split View деякий час, чи користуєтеся відносно нова у використанні функціональності, є різні причини — і випадки — коли багатозадачність на iPad випадає.
Якщо на вашому боці це так, перегляньте наведені нижче виправлення, і ви повинні мати будь-які проблеми з Split View.
1. Не всі програми підтримують розділений перегляд
Давайте спочатку розберемося з цим — не всі програми підтримують Split View. Функціональність існує деякий час. Деякі програми (в основному від сторонніх розробників) ще не зробили стрибка до багатозадачності разом з іншими програмами.
Отже, якщо програма не працює в розділеному перегляді, перетягування такої програми на іншу призведе до того, що програма займе всю екран і, з іншого боку, перетягування програми, яка підтримує розділений перегляд, на додаток, який не підтримує, призведе лише до слайду Закінчено.
2. Примусово закрити програми
Іноді програми можуть зависати після запуску розділеного перегляду. Якщо це станеться, найшвидший спосіб вирішити проблему – примусово закрити відповідні програми.
Для цього відкрийте перемикач програм (проведіть пальцем вгору від нижньої частини екрана). Потім проведіть пальцем угору по картці, яка містить обидві програми Split View, щоб примусово вийти з пам’яті.

Тоді ви зможете без проблем ініціювати обидві програми в розділеному перегляді.
3. Перезапустіть iPad
Якщо примусове закриття проблемних програм не допомогло вирішити проблему, або якщо ви зіткнулися з іншими дивними візуальними аномаліями під час запуску розділеного перегляду, перезапуск iPad, ймовірно, допоможе вам.
Щоб перезавантажити iPad, утримуйте кнопку живлення (або кнопку живлення та кнопки гучності iPad з функцією Face ID), а потім виконайте жест «Пересуньте для вимкнення», як буде запропоновано.

Після вимкнення iPad утримуйте кнопку живлення, щоб завантажити його.
4. Оновіть iPadOS
Ваш iPad підтримуватиме розділений перегляд, лише якщо він працює під керуванням iOS 9 або новішої версії. Хоча цілком імовірно, що ви використовуєте новішу версію (наприклад, iPadOS, відома як iOS 13 на момент написання), завжди корисно оновити iPad до останньої версії.
Новіші оновлення iPadOS часто містять масу виправлень помилок, які можуть допомогти виправити основні функції. Якщо ви продовжуєте стикатися з постійними проблемами з непрацездатністю Split View (зависання, аварійне завершення роботи, уповільнення тощо), тоді оновлення iPad є життєво важливим.

Відкрийте програму Налаштування, торкніться Загальні, а потім натисніть Оновлення програмного забезпечення. Якщо є доступні оновлення, завантажте та встановіть їх.
5. Оновлення програм
Не забудьте про оновлення iPadOS оновлюйте свій арсенал програм також. Розробники додатків виконують різноманітні оптимізації, щоб покращити роботу програм у розділеному перегляді, тому встановлення останніх оновлень завжди є гарною ідеєю.

Щоб оновити свої програми, просто натисніть і утримуйте піктограму App Store, а потім натисніть Оновлення.
6. Користуйтеся жестами правильно
Жести розділеного перегляду часто важко визначити належним чином. Це погіршується, тому що Apple часто дещо змінює їх з кожним великим оновленням операційної системи iPad. Отже, якщо у вас виникли проблеми із запуском Split View, можливо, після оновлення з iOS 12 до iPadOS, ось як це зробити правильно.
Відкрийте док-станцію, а потім торкніться й утримуйте піктограму програми, яку потрібно відкрити в розділеному перегляді, протягом частки секунди. Витягніть його, а потім на мить потримайте будь-який край екрана. Відпустіть, щоб почати розділений перегляд.

Якщо вам не вдалося активувати розділений перегляд, програма зазвичай запускатиметься в режимі переміщення. Якщо це станеться, потягніть програму вниз, використовуючи верхню ручку до нижньої частини екрана, а потім відпустіть її, щоб розпочати розділений перегляд.
7. Увімкнути багатозадачність
Якщо програми відмовляються відкриватися в розділеному перегляді незважаючи ні на що, ви повинні переконатися, що на вашому iPad увімкнено багатозадачність. Зазвичай це не так, але завжди можливо, що ви або хтось інший вимкнули його раніше, а потім забули про нього.

Відкрийте програму «Налаштування», торкніться «Головний екран і док-станція», а потім натисніть «Багатозадачність». На наступному екрані, що з’явиться, переконайтеся, що перемикач поруч із пунктом Дозволити кілька програм активний.
8. Перевірте модель iPad
Ви повинні використовувати модель iPad, яка підтримує розділений перегляд. Тільки iPad Air 2 (2014) та новіші моделі підтримують Split View. Якщо ви використовуєте старішу модель, наприклад iPad Air (2013), розділений перегляд не працюватиме.
Примітка: Додатки працюватимуть у режимі Slide Over (але не в режимі Split View) в iPad Air (2013).
Щоб перевірити, чи підтримує ваша модель iPad розділений перегляд, відкрийте програму «Налаштування», торкніться «Загальні», а потім – «Про програму». Нарешті, торкніться Номер моделі, щоб відкрити рядок символів, які починаються з літери «А».

Якщо він зчитує значення більше, ніж A150xx, ваш iPad підтримує розділений перегляд. Єдиним винятком є iPad Mini 3 з номерами моделей A1599 і A1600 (який не підтримує цю функціональність).
9. Скидання налаштувань iPad
Ви вже повинні були вирішити будь-які проблеми з розділеним переглядом. Але якщо ні, то скидання налаштувань на вашому iPad повинно допомогти в крайньому випадку позбутися будь-яких неправильно налаштованих налаштувань, які конфліктують з функціональністю.
Для цього відкрийте програму «Налаштування», торкніться «Загальні», натисніть «Скидання», а потім натисніть «Скинути всі налаштування».

Пам’ятайте, що процедура скидання поверне всі налаштування iPad до значень за замовчуванням. Щоб дізнатися більше, зверніться до нашого посібника що станеться, коли ви скинете налаштування iPhone або iPad.
Багатозадачність як професіонал
Split View — це ключова функція, яка робить iPad продуктивною силою. Сподіваємося, ці виправлення допомогли вам виправити ситуацію. Час повертатися до роботи.
Далі: Акумулятор на вашому iPad розряджається швидше, ніж зазвичай? Перегляньте наступну статтю, щоб дізнатися про виправлення.