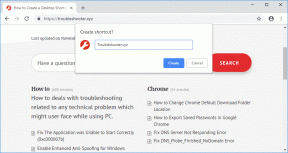Як заблокувати рекламу в Chrome для iOS
Різне / / November 29, 2021
Минув деякий час, коли я перейшов із Safari на Chrome на iOS. Веб-переглядач Google досить непоганий з точки зору продуктивності, безперешкодно синхронізує мою особисту інформацію та має інтерфейс, який і весело, і просто у використанні. Але повна нездатність Chrome блокувати рекламу мене постійно нервує. Занадто часто мені доводилося повертатися до Safari для тих сайтів із рекламою, які не дозволяють нормально працювати без блокувальника реклами.

Буквально днями мені вистачило перемикання браузерів. Я переглянув App Store, щоб знайти блокувальники реклами з підтримкою Chrome. Звісно, їх немає (кого я жартую?). Але я не здався. Ползав по різних форумах, шукаючи обхідних шляхів, і на мій подив — знайшов спосіб! Те, що ви збираєтеся дізнатися, не є найзручнішим із способів блокування реклами, але дозвольте мені поділитися цим з вами, щоб ви могли вирішити самі.
AdGuard DNS на допомогу
Мій обхідний шлях включає використання серверів системи доменних імен (DNS) популярної служби блокування реклами під назвою AdGuard. Для цього не потрібно нічого надто технічного — налаштуйте AdGuard DNS з підключенням до Інтернету, і в кінцевому підсумку ви відфільтруєте IP-адреси та трекери, пов’язані з основними платформами розміщення реклами. Досить круто, а? І якби вам було цікаво,
AdGuard дуже відкритий ви використовуєте їхні DNS-сервери, тож ви не робите нічого поганого.Просто застосуйте AdGuard DNS до свого інтернет-з’єднання, і ви в кінцевому підсумку відфільтруєте IP-адреси та трекери, пов’язані з основними платформами розміщення реклами

Але є заковика. Налаштування DNS-серверів AdGuard на вашому iPhone або iPad блокує рекламу не лише в Chrome, а й у всіх інших програмах — розгляньте це як щось схоже на загальносистемний блокувальник реклами. Тому не дивуйтеся, коли виявите, що певні програми, наприклад, безкоштовні ігри, не працюють належним чином через неможливість показу реклами, і в такому випадку вам доведеться розглянути можливість скидання DNS сервери.
Є ще одна проблема — iOS дозволяє лише налаштувати DNS-сервери для з’єднань Wi-Fi. І навіть тоді вам потрібно робити це вручну для кожного з’єднання Wi-Fi, до якого ви приєднуєтеся, але не повторно при повторному приєднанні до тієї ж точки доступу. Отже, як щодо блокування реклами під час серфінгу на стільникових даних?
iOS дозволяє лише налаштувати DNS-сервери для з’єднань Wi-Fi
Щоб обійти обмеження, я спробував використовувати платну програму, яка стверджувала, що замінює налаштування DNS за замовчуванням для стільникових даних. Ще більше озирнувшись у пошуках альтернативи, і натрапив на програму під назвою DNSCloak, яка нібито захищає вас від підробки DNS. І, на мій приємний подив, він має вбудований профіль DNS-сервера AdGuard, який можна використовувати, щоб повністю позбутися реклами як у Wi-Fi, так і в мобільному.
Незважаючи на це, я не збираюся відмовлятися від зміни серверів Wi-Fi DNS вручну. Порівняно з DNSCloak це безризик, який може мати невідомі проблеми з безпекою, про які я згадаю, поки ми рухаємося.
Також на Guiding Tech
Блокування реклами в Wi-Fi
iOS дозволяє досить легко змінювати DNS-сервери для будь-якого з’єднання Wi-Fi. Але, як я згадував раніше, вам потрібно застосовувати його щоразу, коли ви підключаєтеся до нової точки доступу Wi-Fi — один раз ви налаштували DNS-сервери, пристрій використовує ці налаштування, коли ви знову приєднуєтеся до них гаряча точка.
У моєму випадку я налаштував DNS-сервери AdGuard для мого домашнього з’єднання Wi-Fi, а також у загальнодоступних мережах, які я відвідую. А для тих інших випадкових мереж я або займаюся рекламою, або використовую DNSCloak, якщо я вважаю, що вони занадто дратують.
Нижче наведені кроки, які допоможуть вам заблокувати рекламу через Wi-Fi.
Крок 1: У додатку Налаштування iOS торкніться Wi-Fi. Далі торкніться i-подібного символу поруч із підключеною мережею Wi-Fi.

Крок 2: Торкніться опції з написом Налаштувати DNS.

Крок 3: Торкніться «Вручну», а потім видаліть поточні DNS-сервери для вашого з’єднання Wi-Fi.
Примітка: Подумайте про те, щоб записати або зробити знімок екрана існуючих DNS-серверів на випадок, якщо вони знадобляться вам пізніше. Однак ви також можете забути з’єднання та повторно підключитися до нього, щоб автоматично повернутися до стандартних DNS-серверів.

Крок 4: Вставте вказані нижче DNS-сервери AdGuard у два окремі слоти, а потім натисніть Зберегти.
176.103.130.130
176.103.130.131

Це воно. Тепер настав час перейти до Chrome, завантажити будь-який сайт і насолодитися без реклами. Я не зіткнувся з проблемами під час використання DNS-серверів AdGuard — вони блокували майже кожну рекламу, яку я зустрічав, за винятком кількох сайтів, де я зустрів кілька спливаючих вкладок. Але здебільшого мені було приємно знайти рекламу, яка зникла з того, що зараз мій улюблений браузер на iOS.
Також на Guiding Tech
Блокування реклами за допомогою DNSCloak
Мені дуже пощастило натрапити на DNSCloak. Це абсолютно безкоштовна програма, яка пропонує можливість запобігти спуфінгу DNS. Простіше кажучи, DNSCloak перевіряє відсутність будь-яких маніпуляцій з відповідями серверів, до яких ви підключаєтеся. Додаток досягає цього, використовуючи профіль віртуальної приватної мережі (VPN), який викликає кілька волосків.
VPN, зокрема безкоштовні, можуть нести певні ризики, пов'язані з конфіденційністю. Але на вигляд я виявив, що програма використовує фіктивну VPN, яка повертає запити на підключення до вашого iPhone або iPad і вирішує їх локально. Тому не варто турбуватися про безпеку. Однак я рекомендую вам утримуватися від використання DNSCloak під час роботи з конфіденційними даними як запобіжний захід.
DNSCloak використовує фіктивну VPN, яка повертає запити на підключення до вашого iPhone або iPad і вирішує їх локально
Незалежно від того, що робить DNSCloak особливим, так це включення попередньо створеного профілю AdGuard DNS, який дозволяє блокувати рекламу в усьому системі. І завдяки тому, що він передає всі запити на підключення через фіктивний профіль VPN. Додаток блокує рекламу не тільки на з’єднаннях Wi-Fi, але й на мобільних даних. Це чудова новина для користувачів Chrome.
Наведені нижче кроки допоможуть вам блокувати рекламу на DNS-серверах AdGuard за допомогою DNSCloak.
Крок 1: Завантажте та встановіть DNSCloak з App Store.
Завантажте DNSCloak
Крок 2: Запустіть DNSCloak. На головному екрані програми ви повинні побачити список фільтрів DNS. Торкніться позначеного adguard-dns, а потім натисніть Використовувати цей сервер.

Крок 3: У спливаючому меню натисніть Дозволити.

Крок 4: Використовуйте Touch ID або Face ID для автентифікації нової конфігурації VPN.

Тепер ви можете серфінгувати в Chrome, не зустрічаючи жодної реклами як через мобільні дані, так і через Wi-Fi. Пам’ятайте, що те саме стосується й інших програм.
Примітка: Щоб деактивувати фільтр AdGuard DNS, торкніться «Припинити використання цього сервера» під adguard-dns.
Якщо ви хочете знати, що ви активно використовуєте DNSCloack під час серфінгу, увімкніть значок «Показати VPN» на панелі налаштувань DNSCloak. Після цього значок VPN з’явиться в рядку стану вашого iPhone або iPad. Акуратні речі!

Хоча ви можете використовувати DNSCloak для блокування реклами досить легко, подумайте про використання обхідного способу вручну, обговореного вище, для випадків, коли ваша конфіденційність має виняткове значення. Зрештою, ви не можете дуже довіряти безкоштовному додатку, незалежно від того, що воно за себе представляє. Але коли справа доходить до стільникових даних, це DNSCloak або нічого.
Також на Guiding Tech
Свобода від реклами
Досвід без реклами в Chrome для iOS нарешті звільняє. Не зрозумійте мене неправильно — я не проти будь-якої реклами. Вони є важливим джерелом доходу для творців онлайн-контенту. Моя проблема з ними дратівлива спливаюча реклама що веб-сайти штовхають вам в обличчя, і ви дійсно не маєте вибору. Це псує враження від перегляду.
На щастя, тепер у нас є кілька альтернатив, як-от AdGuard DNS і DNSCloak, щоб допомогти. Отже, що ви думаєте про ці обхідні шляхи? Будь-які пропозиції? Розділ коментарів знаходиться прямо нижче. Тим часом подивіться це відео, яке показує, як безкоштовно заблокувати рекламу на iPhone.