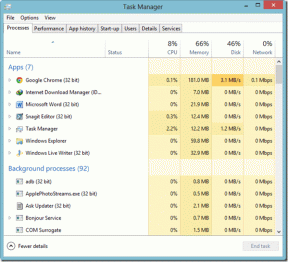4 найкращі способи розмістити межу навколо зображення в Google Slides
Різне / / November 29, 2021
Презентація лише з текстом нудна, а додавання зображень може зробити її привабливою. Однак використання простих зображень може стати монотонним. Ви можете надати слайдам інший вигляд редагувати та налаштовувати зображення в Google Slides. Одним із способів налаштування зображень є додавання до них рамки. Цей пост допоможе вам досягти цього.

Google Slides постачається з a бордюрний інструмент власного. Але варіанти обмежені. У цій публікації ми розповіли про вбудований інструмент межі та інші методи додавання рамки навколо зображень у Google Slides. Ви можете мати як прості, так і декоративні фони.
Давайте перевіримо різні методи.
Примітка: Дії показані для комп’ютера, але ті самі методи можна використовувати і на Android та iOS.
Спосіб 1: Використання інструмента «Межа».
Це один із найпростіших способів окреслити малюнок у Google Slides. Почніть з додавання потрібного зображення на слайд. Потім натисніть на зображення, щоб вибрати його. Після вибору на стрічці буде активовано три інструменти для меж. Це - колір кордону, вага та тире. Останній використовується для зміни стилю бордюру.

Натисніть будь-який інструмент, щоб додати межу. Потім налаштуйте межу, змінивши її стиль, розмір і колір за допомогою трьох параметрів.

Спосіб 2: Використання фігур
Якщо вам не подобаються межі вищевказаного методу, ви можете створити власні межі за допомогою фігур. У цьому методі ми будемо додавати зображення поверх фігури або використовувати фігуру як фон зображення. Кінцеве зображення виглядає як зображення зі спеціальною рамкою.
Ось як це зробити:
Крок 1: додати зображення на слайд.
Крок 2: Клацніть опцію Вставити на панелі меню та виберіть Форма. Виберіть потрібну форму з доступних варіантів.

Крок 3: За допомогою миші намалюйте потрібну форму на слайді. Ви помітите, що фігура з’являється у верхній частині зображення.

Щоб вивести зображення на передній план, клацніть правою кнопкою миші на фігурі та перейдіть до Замовлення > Надіслати назад.

Крок 4: Перетягніть зображення у верхній частині фігури. Ви можете обертати, змінювати розмір або переміщувати фігури відповідно до ваших вимог.

Порада: Щоб спростити процес, ви можете спочатку додати фігуру, а потім додати зображення поверх неї.
Крок 5: Ви можете залишити колір форми за замовчуванням або додати новий колір. Натисніть на фігуру, щоб вибрати її. Потім натисніть значок кольору заливки на стрічці. Виберіть потрібний колір.

Також на Guiding Tech
Порада 1. Додайте подвійну межу
Щоб додатково налаштувати кордон, у вас може бути два з них. Коли ви додаєте фігуру, вона має свою межу. Ви можете видалити його повністю, як показано в наступній підказці, або налаштувати, щоб мати кілька меж.

Натисніть на фігуру. Використовуйте інструменти «Межі» – колір, вага та тире, які з’являються на стрічці, щоб налаштувати їх.

Порада 2. Видаліть межу фігури
Щоб видалити чорний контур з фігури, клацніть на фігурі. Потім клацніть піктограму кольору кордону на стрічці. Натисніть опцію Прозорий.

Порада 3. Замініть форму
Якщо вам не подобається поточна форма (або рамка), використана для зображення, ви можете швидко замінити її. Клацніть правою кнопкою миші на фігурі, яка використовується як межа. Виберіть Змінити форму в меню та виберіть нову фігуру. Аналогічно, ви можете спробувати різні форми меж для вашого зображення, не починаючи знову.

Порада 4: Форма та зображення групи
Якщо ви хочете перемістити або змінити розмір зображення та форми, їх групування стане в нагоді. Перевірте, як згрупувати та розгрупувати елементи в Google Slides.
Порада: Перевірте подібне круто поради щодо фігур у Google Slides.
Спосіб 3: Використання інструменту Маска
У цьому методі ми скористаємося інструментами Маска та Межа. По-перше, вам потрібно буде замаскувати малюнок у форму з наступним налаштуванням його межі. Ось кроки:
Крок 1: Клацніть на зображенні, для якого ви хочете додати стильну облямівку.
Крок 2: Натисніть на крихітну стрілку біля значка «Обрізати» на стрічці. Виберіть потрібну форму.

Зображення автоматично прийме необхідну форму.

Крок 3: Вибравши зображення, скористайтеся інструментами «Межа», щоб додати необхідну межу.

Спосіб 4: Додайте декоративну облямівку
Нарешті, ви можете додати декоративні бордюри до свого зображення. Вам потрібно буде завантажити їх з Інтернету. Перейдіть до Вставка > Зображення > Пошук в Інтернеті.

Пошук декоративних бордюрів. Виберіть межу, яку хочете використовувати. Тепер змініть розмір або перемістіть його, щоб він відповідав малюнку.

Порада: Перевіряти 11 анімаційних порад і прийомів для Google Slides.
Також на Guiding Tech
Поради та підказки щодо слайдів Google
Google Slides наповнений креативними опціями, щоб оживити ваші презентації. Ви повинні їх виявляти і використовувати. Ми розглянули 11 таких поради та підказки щодо Google Slides що вам може знадобитися.