Виправте помилку Aw Snap у Google Chrome
Різне / / November 28, 2021
Якщо ви зіткнулися з Ой, стрибайте! під час спроби отримати доступ до веб-сайту в Гугл хром тоді ви в потрібному місці, щоб вирішити проблему. Якщо ви зіткнулися з Ой, стрибайте! Помилки Google Chrome часто виникають, то це проблема, яка потребує вирішення. Але якщо ви стикаєтеся з цією помилкою час від часу, то без проблем, ви можете сміливо ігнорувати цю помилку. The Ой, Сніп! Помилка в Chrome в основному відбувається, коли веб-сторінка, до якої ви намагаєтеся отримати доступ, несподівано виходить з ладу, і у вас немає іншого вибору, окрім як закрити браузер.
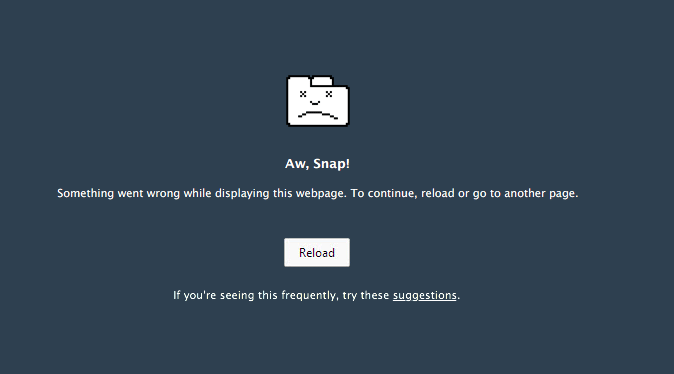
Ой, Сніп!
Під час відображення цієї веб-сторінки сталася помилка. Щоб продовжити, перезавантажте або перейдіть на іншу сторінку.
Наведена вище помилка виникає, навіть якщо у вас є активне інтернет-з’єднання, а сама помилка не дає належної інформації про помилку. Але після багатьох пошуків це можлива причина Aw, Snap! Помилка:
- Тимчасова недоступність веб-сайту із сервера
- Несумісні або пошкоджені розширення Chrom
- Шкідливе програмне забезпечення або зараження вірусом
- Пошкоджений профіль Chrome
- Застаріла версія Chrome
- Веб-сайти, що блокують брандмауер
- Погана або пошкоджена пам'ять
- Режим пісочниці
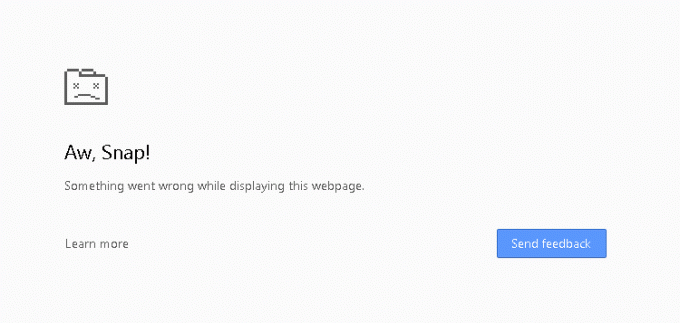
Ось можливі причини, які, здається, створюють Ой, стрибок! помилка в Google Chrome. Щоб виправити цю помилку, вам потрібно усунути всі перераховані вище можливі причини, оскільки те, що може працювати для одного користувача, може не працювати для іншого. Тож, не витрачаючи часу, давайте подивимося, як насправді Виправте помилку Aw Snap у Chrome за допомогою наведеного нижче посібника з усунення несправностей.
Зміст
- 15 способів виправити помилку Aw Snap у Google Chrome
- Спосіб 1. Перезавантажте веб-сайт
- Спосіб 2: перезавантажте ПК
- Спосіб 3. Очистіть історію веб-перегляду Chrome
- Спосіб 4. Вимкніть програми та розширення
- Спосіб 5. Скиньте Chrome до заводських налаштувань
- Спосіб 6. Оновіть Google Chrome
- Спосіб 7. Змініть налаштування конфіденційності
- Спосіб 8: Вимкніть апаратне прискорення
- Спосіб 9. Запустіть CCleaner і Malwarebytes
- Спосіб 10. Запустіть діагностику пам’яті Windows
- Спосіб 11: Тимчасово вимкніть антивірус і брандмауер
- Спосіб 12. Використовуйте офіційний інструмент очищення Google Chrome
- Спосіб 13. Створіть новий профіль користувача для Chrome
- Спосіб 14. Вимкніть режим пісочниці
- Спосіб 15. Перевстановіть Chrome
15 способів виправити помилку Aw Snap у Google Chrome
Обов'язково створити точку відновлення на випадок, якщо щось піде не так.
Спосіб 1. Перезавантажте веб-сайт
Найпростішим рішенням цієї проблеми є перезавантаження веб-сайту, до якого ви намагалися отримати доступ. Перевірте, чи можете ви отримати доступ до інших веб-сайтів у новій вкладці, а потім спробуйте знову перезавантажити веб-сторінку, яка дає «Ой помилка Snap“.
Якщо конкретний веб-сайт все ще не завантажується, закрийте браузер і знову відкрийте його. Потім знову спробуйте відвідати веб-сайт, який раніше повідомляв про помилку, і це може вирішити проблему.
Також обов’язково закрийте всі інші вкладки, перш ніж спробувати перезавантажити вказану веб-сторінку. Оскільки Google Chrome займає багато ресурсів, а запуск кількох вкладок одночасно може призвести до цієї помилки.
Спосіб 2: перезавантажте ПК
Хоча багато проблем на ПК можна вирішити, просто перезавантаживши комп’ютер, то чому б не спробувати те саме для цієї проблеми. Здається, помилку «Aw Snap» можна виправити, просто перезавантаживши пристрій, але цей метод може працювати або не працювати залежно від конфігурації вашої системи.

Крім того, якщо ви все ще не можете завантажити веб-сайт, спробуйте використовувати інший комп’ютер або комп’ютер вашого друга, щоб перевірити, чи вони також стикаються з подібною проблемою під час доступу до тієї ж веб-сторінки. Якщо це так, то не варто хвилюватися, оскільки проблема пов’язана з сервером, і ви можете просто розслабитися, доки проблему не буде вирішено адміністратором веб-сайту.
Спосіб 3. Очистіть історію веб-перегляду Chrome
1. Відкрийте Google Chrome і натисніть Ctrl + Shift + Del щоб відкрити історію.
2. Або клацніть на значку з трьома крапками (Меню) та виберіть Додаткові інструменти, а потім натисніть на Видалення даних про переглянуті.

3. Установіть/поставте прапорець поруч Історія перегляду, файли cookie та інші дані сайту та кешовані зображення та файли.

4. Клацніть спадне меню поруч із «Часовий діапазон» і виберіть Весь час.

5. Нарешті, натисніть на Очистити дані кнопку.

6. Закрийте браузер і перезавантажте ПК.
Спосіб 4. Вимкніть програми та розширення
1. Натисніть на кнопку меню, а потім Більше інструментів. У підменю Додаткові інструменти натисніть на Розширення.

2. Відкриється веб-сторінка зі списком усіх розширень, які ви встановили у своєму браузері Chrome. Натисніть на перемикач перемикач біля кожного з них, щоб вимкнути їх.

3. Як тільки у вас є вимкнув усі розширення, перезапустіть Chrome і перевірте, чи можете ви це зробити виправити помилку Aw Snap у Chrome.
4. Якщо це так, помилка виникла через одне з розширень. Щоб знайти несправне розширення, увімкніть їх по черзі та видаліть несправне розширення, щойно знайдено.
Спосіб 5. Скиньте Chrome до заводських налаштувань
1. Відкрийте Chrome Налаштування спрокрутіть вниз, щоб знайти Розширені налаштування і натисніть на нього.

2. У розділі Скинути та очистити, увімкніть очищення «Відновити налаштування до початкових значень за замовчуванням».

3. У наступному спливаючому вікні уважно прочитайте примітку, щоб зрозуміти, що відбудеться скидання Chrome, і підтвердьте дію, натиснувши на Скинути налаштування.

Спосіб 6. Оновіть Google Chrome
1. Відкрийте Chrome і натисніть на «Налаштування та керування Google Chrome» кнопка меню (три вертикальні точки) у верхньому правому куті.
2. Натисніть на Допоможіть у нижній частині меню та в підменю Довідка натисніть на Про Google Chrome.

3. Щойно відкриється сторінка «Про Chrome», вона автоматично почне перевірку оновлень, а під нею відобразиться номер поточної версії.
4. Якщо доступне нове оновлення Chrome, воно буде встановлено автоматично. Просто дотримуйтесь інструкцій на екрані.

Це оновить Google Chrome до останньої збірки, яка може допомогти вам виправити помилку Aw Snap Google Chrome.
Спосіб 7. Змініть налаштування конфіденційності
1. Знову відкрийте Google Chrome, а потім відкрийте Налаштування.
2. Прокрутіть вниз, поки не знайдете Конфіденційність та безпека розділ.
3. Тепер у розділі «Конфіденційність та безпека» переконайтеся, що ці параметри позначено або ввімкнено:
- Використовуйте веб-службу, щоб допомогти усунути помилки навігації
- Використовуйте службу передбачення, щоб допомогти завершити пошук і URL-адреси, введені в адресному рядку
- Використовуйте службу прогнозування, щоб швидше завантажувати сторінки
- Захистіть себе та свій пристрій від небезпечних сайтів
- Автоматично надсилати статистику використання та звіти про аварійне завершення роботи в Google
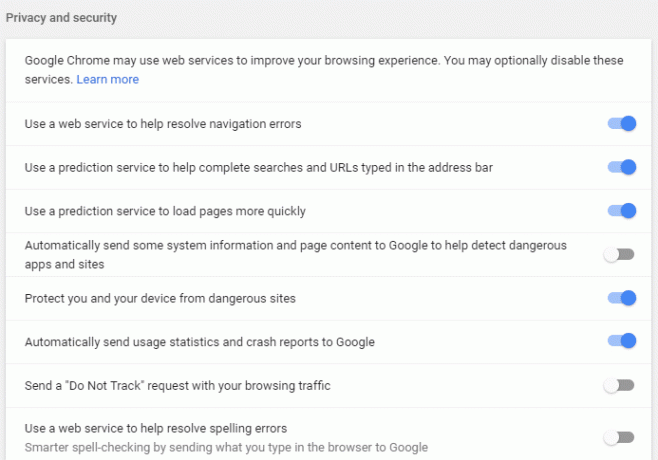
4. Перезапустіть Google Chrome і перевірте, чи зможете ви це зробити Виправте помилку Aw Snap у Google Chrome.
Спосіб 8: Вимкніть апаратне прискорення
1. Спочатку запустіть Браузер Google Chrome і натисніть на три крапки доступний у верхньому правому куті вікна браузера.
2. Тепер перейдіть до Налаштування варіант і потім Розширений Налаштування.

3. Ви знайдете «Використовуйте апаратне прискорення, якщо доступне» параметр у стовпці Система в Розширені налаштування.

4. Тут потрібно вимкнути перемикач на вимкніть апаратне прискорення.
4. Перезапустіть Chrome, і це допоможе вам вирішити проблему Ой, помилка фіксації в Chrome.
Спосіб 9. Запустіть CCleaner і Malwarebytes
1. Завантажте та встановіть CCleaner & Malwarebytes.
2. Запустіть Malwarebytes і нехай він просканує вашу систему на наявність шкідливих файлів. Якщо зловмисне програмне забезпечення буде виявлено, воно автоматично видалить його.

3. Тепер запустіть CCleaner і виберіть Custom Clean.
4. У розділі Custom Clean виберіть Вкладка Windows потім переконайтеся, що встановлено галочки за замовчуванням і клацніть Аналізуйте.

5. Після завершення аналізу переконайтеся, що ви видалили файли, які потрібно видалити.

6. Нарешті, натисніть на Запустіть Cleaner і дайте CCleaner працювати.
7. Щоб додатково очистити систему, виберіть вкладку Реєстр, і переконайтеся, що перевірено наступне:

8. Натисніть на Сканувати на наявність проблем і дозвольте CCleaner сканувати, а потім натисніть на Виправте вибрані проблеми кнопку.

9. Коли CCleaner запитає «Бажаєте внести зміни в реєстр?” виберіть Так.
10. Після завершення резервного копіювання натисніть кнопку Виправте всі вибрані проблеми кнопку.
11. Перезавантажте ПК, щоб зберегти зміни.
Спосіб 10. Запустіть діагностику пам’яті Windows
1. Введіть пам’ять у рядку пошуку Windows і виберіть «Діагностика пам'яті Windows.”

2. У наборі відображених параметрів виберіть «Перезавантажте зараз і перевірте наявність проблем.”

3. Після чого Windows перезапуститься, щоб перевірити можливі помилки оперативної пам’яті та, сподіваємося, відобразить можливі причини чому ви стикаєтеся з помилкою Aw Snap в Google Chrome.
4. Перезавантажте комп’ютер, щоб зберегти зміни.
Спосіб 11: Тимчасово вимкніть антивірус і брандмауер
Іноді антивірусна програма може викликати Ой помилка Snap у Chrome і щоб переконатися, що це не так, вам потрібно вимкнути антивірус на обмежений час, щоб ви могли перевірити, чи помилка все ще з’являється, коли антивірус вимкнено.
1. Клацніть правою кнопкою миші на Значок антивірусної програми із системного трея та виберіть Вимкнути.

2. Далі виберіть період часу, для якого Антивірус залишиться вимкненим.

Примітка. Виберіть найменшу можливу кількість часу, наприклад 15 хвилин або 30 хвилин.
3. Після завершення спробуйте знову підключитися, щоб відкрити Google Chrome і перевірте, чи усувається помилка чи ні.
4. Знайдіть панель керування на панелі пошуку меню «Пуск» і клацніть її, щоб відкрити Панель управління.

5. Далі натисніть на Система і безпека потім натисніть на Брандмауер Windows.

6. Тепер клацніть на лівій панелі вікна Увімкніть або вимкніть брандмауер Windows.

7. Виберіть Вимкнути брандмауер Windows і перезавантажте ПК.

Знову спробуйте відкрити Google Chrome і відвідайте веб-сторінку, на якій раніше відображалося Ой помилка Snap. Якщо вищевказаний метод не працює, обов’язково виконайте ті самі дії знову увімкніть брандмауер.
Спосіб 12. Використовуйте офіційний інструмент очищення Google Chrome
Посадовець Інструмент очищення Google Chrome допомагає сканувати та видаляти програмне забезпечення, яке може спричинити проблеми з Chrome, наприклад збої, незвичайні сторінки запуску або панелі інструментів, неочікувана реклама, від якої ви не можете позбутися, або інші зміни в режимі перегляду досвід.

Спосіб 13. Створіть новий профіль користувача для Chrome
Примітка: Переконайтеся, що Chrome повністю закритий, якщо не завершити його процес із диспетчера завдань.
1. Натисніть клавішу Windows + R, потім введіть наступне та натисніть Enter:
%USERPROFILE%\AppData\Local\Google\Chrome\Дані користувача
2. Тепер назад Папка за замовчуванням в інше місце, а потім видаліть цю папку.

3. Це видалить усі ваші дані користувача Chrome, закладки, історію, файли cookie та кеш.
4. Натисніть на піктограму свого користувача відображається у верхньому правому куті поруч із символом трьох вертикальних крапок.

5. Натисніть на маленька передача в рядку з іншими людьми, щоб відкрити вікно Керування людьми.

6. Натисніть на Додати людину кнопка знаходиться в нижньому правому куті вікна.

7. Введіть назву для нового профілю Chrome і виберіть для нього аватар. Коли ви закінчите, натисніть на Додати.

Спосіб 14. Вимкніть режим пісочниці
1. Переконайтеся, що Chrome не запущено, або відкрийте Диспетчер завдань і завершіть процес Google Chrome.
2. Тепер знайдіть ярлик Chrome на робочому столі, клацніть його правою кнопкою миші та виберіть Властивості.
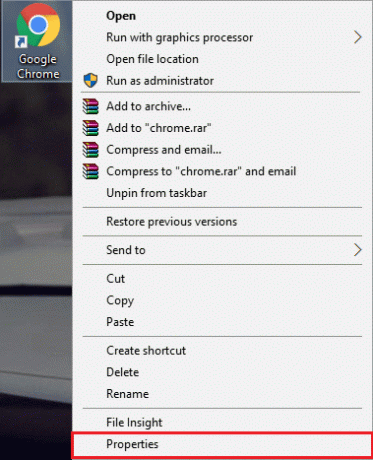
3. Перейдіть на вкладку Ярлик і додати –no-sandbox або -no-sandbox у полі Ціль після лапок.

Примітка: Додайте лише порожній простір після лапок, а потім -no-sandbox в кінці.
4. Натисніть Застосувати, а потім ОК.
5. Знову відкрийте Google Chrome за допомогою цього ярлика, і він відкриється з вимкненою пісочницею.
Спосіб 15. Перевстановіть Chrome
Нарешті, якщо жоден із перерахованих вище методів не спрацював і вам дійсно потрібно виправити помилку Aw Snap Chrome, подумайте про перевстановлення браузера. Перш ніж видалити програму, обов’язково синхронізуйте дані веб-перегляду з обліковим записом.
1. Тип Панель управління у рядку пошуку та натисніть enter, коли пошук повернеться, щоб запустити панель керування.

2. На панелі керування натисніть на Програми та можливості.

3. Знайдіть Google Chrome у Вікно програм і можливостей і клацніть на ньому правою кнопкою миші. Виберіть Видалити.

4. З’явиться спливаюче вікно керування обліковим записом користувача із запитом на підтвердження. Натисніть так щоб підтвердити свою дію.
5. Потім перезавантажте ПК завантажте останню версію Google Chrome.
Рекомендовано для вас:
- Виправити Windows Media Player не може відтворити файл
- Виправити Властивості для цього елемента недоступні
- Як виправити Windows File Explorer постійно оновлюється
- Виправити помилку диспетчера облікових даних 0x80070057 Параметр неправильний
Ось це у вас успішно Виправте помилку Aw Snap у Google Chrome але якщо у вас все ще є запитання щодо цієї публікації, не соромтеся задавати їх у розділі коментарів.



