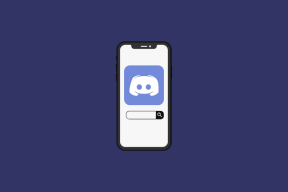Як виправити автоматичне відновлення не вдалося відремонтувати ваш ПК
Різне / / November 28, 2021
Як виправити автоматичне відновлення не може відновити ваш комп’ютер: Windows 10 є найновішою операційною системою, яку пропонує Microsoft, і з кожним оновленням Windows є Microsoft намагаються з усіх сил подолати обмеження та недоліки різних проблем, які були знайдені в попередніх версіях Windows. Але є деякі помилки, які є загальними для всіх версій Windows, включаючи помилку завантаження, яка є основною. Збій завантаження може статися з будь-якою версією Windows, включаючи Windows 10.

Автоматичне відновлення зазвичай може виправити помилку збою завантаження, це вбудована опція, яка постачається разом із самою Windows. Коли запущена система Windows 10 не завантажується, Опція автоматичного ремонту намагається автоматично відновити Windows. У більшості випадків автоматичний ремонт усуває різні проблеми, пов’язані з збої завантаження але, як і будь-яка інша програма, вона також має свої обмеження, а іноді Автоматичний ремонт не працює.
Автоматичний ремонт не вдається, оскільки є деякі помилки або пошкоджені чи відсутні файли у вашій операційній системі
інсталяції, яка перешкоджає правильному запуску Windows, і якщо автоматичне відновлення не вдасться, ви не зможете ввійти Безпечний режим. Часто невдалий варіант автоматичного відновлення покаже вам якесь повідомлення про помилку, подібне до цього:Автоматичному ремонту не вдалося відремонтувати ваш ПК. Натисніть «Додаткові параметри», щоб спробувати інші варіанти відновлення ПК, або «Вимкнути», щоб вимкнути ПК. Файл журналу: C:\WINDOWS\System32\Logfiles\Srt\SrtTrail.txt
У ситуації, коли автоматичне відновлення не змогло відновити ваш комп’ютер, у таких випадках допоможуть завантажувальний інсталяційний носій або диск відновлення/диск відновлення системи. Давайте почнемо і крок за кроком розглянемо, як ви можете виправити. Автоматичне відновлення не могло виправити помилку вашого комп’ютера.
Примітка: Для кожного кроку нижче вам потрібно мати завантажувальний інсталяційний носій або диск відновлення/диск відновлення системи, а якщо у вас його немає, створіть його. Якщо ви не хочете завантажувати всю ОС з веб-сайту, ви використовуєте ПК свого друга, щоб створити диск за допомогою цього посилання або вам потрібно завантажте офіційний ISO Windows 10 але для цього вам потрібно мати робоче підключення до Інтернету та ПК.
ВАЖЛИВО: Ніколи не перетворюйте базовий диск, який містить вашу операційну систему, на динамічний диск, оскільки це може зробити вашу систему незавантаженою.
Зміст
- Як відкрити командний рядок під час завантаження в Windows 10
- Виправити автоматичне відновлення не може відновити ваш комп’ютер
- Спосіб 1. Виправте завантаження та перебудуйте BCD
- Спосіб 2. Використовуйте Diskpart, щоб виправити пошкоджену файлову систему
- Спосіб 3: скористайтеся утилітою перевірки диска
- Спосіб 4: Відновлення реєстру Windows
- Спосіб 5. Відновіть образ Windows
- Спосіб 6. Видаліть проблемний файл
- Спосіб 7. Вимкніть цикл відновлення автоматичного запуску
- Спосіб 8. Встановіть правильні значення розділу пристрою та розділу osdevice
- Спосіб 9. Вимкніть примусове виконання підпису драйвера
- Спосіб 10. Останній варіант — виконати оновлення або скидання
Як відкрити командний рядок під час завантаження в Windows 10
ПРИМІТКА: Тобі потрібно відкрийте командний рядок під час завантаження багато для того, щоб вирішити різні проблеми.
a) Вставте інсталяційний носій Windows або диск відновлення/диск відновлення системи та виберіть свій мовні уподобання, і натисніть Далі.

б) Клацніть Ремонт комп’ютер внизу.

в) А тепер виберіть Усунути неполадки і потім Розширені опції.

г) Виберіть Командний рядок (З мережею) зі списку опцій.

Виправити автоматичне відновлення не може відновити ваш комп’ютер
Важлива відмова від відповідальності:
Це дуже просунутий підручник, якщо ви не знаєте, що робите, ви можете випадково нашкодити ваш комп’ютер або виконайте деякі дії неправильно, що в кінцевому підсумку призведе до того, що ваш ПК не зможе завантажитися Windows. Тому, якщо ви не знаєте, що робите, будь ласка, зверніться за допомогою до будь-якого технічного спеціаліста або нагляду експерта.
Спосіб 1. Виправте завантаження та перебудуйте BCD
1. Відкрийте командний рядок і введіть наступні команди одну за одною та натисніть Enter:
bootrec.exe /rebuildbcdbootrec.exe /fixmbrbootrec.exe /fixboot

2. Після успішного виконання кожної команди введіть вихід.
3. Перезавантажте комп’ютер, щоб перевірити, чи ви завантажуєтеся в Windows.
4. Якщо ви отримуєте помилку в наведеному вище методі, спробуйте це:
bootsect /ntfs60 C: (замініть літеру диска на букву завантажувального диска)

5. І знову спробуйте наведене вище команди, які раніше були невдалими.
Спосіб 2. Використовуйте Diskpart, щоб виправити пошкоджену файлову систему
1. Знову перейдіть до Командний рядок і введіть: diskpart
2. Тепер введіть ці команди в Diskpart: (не вводьте DISKPART)
DISKPART> виберіть диск 1DISKPART> виберіть розділ 1DISKPART> активнийDISKPART> розширити файлову системуDISKPART> вийти

3. Тепер введіть таку команду:
bootrec.exe /rebuildbcd bootrec.exe /fixmbr bootrec.exe /fixboot

4. Перезапустіть, щоб застосувати зміни та перевірте, чи зможете ви це зробити виправити. Автоматичне відновлення не могло виправити помилку вашого комп’ютера.
Спосіб 3: скористайтеся утилітою перевірки диска
1. Перейдіть до командного рядка та введіть наступне: chkdsk /f /r C:

2. Тепер перезавантажте ПК щоб перевірити, чи вирішено проблему чи ні.
Спосіб 4: Відновлення реєстру Windows
1. Введіть носій інсталяції або відновлення і завантажтеся з нього.
2. Виберіть свій мовні уподобання і натисніть далі.

3. Після вибору мови натисніть Shift + F10 до командного рядка.
4. Введіть таку команду в командному рядку:
cd C:\windows\system32\logfiles\srt\ (змініть відповідно літеру диска)

5. Тепер введіть це, щоб відкрити файл у блокноті: SrtTrail.txt
6. Натисніть CTRL + O потім із типу файлу виберіть «Всі файли” та перейдіть до C:\windows\system32 потім клацніть правою кнопкою миші CMD і виберіть Запуск як адміністратор.

7. Введіть таку команду в cmd: компакт-диск C:\windows\system32\config
8. Перейменуйте файли за замовчуванням, програмне забезпечення, SAM, систему та файли безпеки на .bak, щоб створити резервну копію цих файлів.
9. Для цього введіть таку команду:
перейменувати DEFAULT DEFAULT.bak
перейменувати SAM SAM.bak
перейменувати SECURITY SECURITY.bak
перейменувати SOFTWARE SOFTWARE.bak
перейменувати SYSTEM SYSTEM.bak

10. Тепер введіть таку команду в cmd:
скопіюйте c:\windows\system32\config\RegBack c:\windows\system32\config
11. Перезавантажте комп’ютер, щоб перевірити, чи можна завантажити Windows.
Спосіб 5. Відновіть образ Windows
1. Відкрийте командний рядок і введіть таку команду:
DISM /Online /Cleanup-Image /RestoreHealth

2. Натисніть Enter, щоб запустити наведену вище команду, і дочекайтеся завершення процесу, зазвичай це займає 15-20 хвилин.
ПРИМІТКА: Якщо наведена вище команда не працює, спробуйте це: Dism /Image: C:\offline /Cleanup-Image /RestoreHealth /Джерело: c:\test\mount\windows або Dism /Online /Cleanup-Image /RestoreHealth /Джерело: c:\test\mount\windows /LimitAccess
3. Після завершення процесу перезавантажте ПК.
4. Перевстановіть всі драйвера windows і виправити. Автоматичне відновлення не могло виправити помилку вашого комп’ютера.
Спосіб 6. Видаліть проблемний файл
1. Знову відкрийте командний рядок і введіть таку команду:
компакт-диск C:\Windows\System32\LogFiles\Srt
SrtTrail.txt

2. Коли файл відкриється, ви повинні побачити щось на зразок цього:
Критичний для завантаження файл c:\windows\system32\drivers\tmel.sys пошкоджений.

3. Видаліть проблемний файл, ввівши таку команду в cmd:
cd c:\windows\system32\драйвери
deltmel.sys

ПРИМІТКА: Не видаляйте драйвери, необхідні для завантаження операційної системи Windows
4. Перезапустіть, щоб перевірити, чи проблема вирішена, якщо ні, перейдіть до наступного методу.
Спосіб 7. Вимкніть цикл відновлення автоматичного запуску
1. Відкрийте командний рядок і введіть таку команду:
ПРИМІТКА: Вимкніть, лише якщо ви перебуваєте в циклі відновлення автоматичного запуску
bcdedit /set {default} recoveryenabled No

2. Перезавантаження та автоматичне відновлення запуску слід вимкнути.
3. Якщо вам потрібно знову ввімкнути його, введіть таку команду в cmd:
bcdedit /set {default} recoveryenabled Так
4. Перезавантажте, щоб застосувати зміни.
Спосіб 8. Встановіть правильні значення розділу пристрою та розділу osdevice
1. У командному рядку введіть наступне та натисніть Enter: bcdedit

2. Тепер знайдіть значення розділ пристроїв і розділ пристроїв і переконайтеся, що їх значення правильні або встановлені на правильний розділ.
3. За замовчуванням значення є C: оскільки Windows попередньо встановлено лише на цьому розділі.
4. Якщо з будь-якої причини його змінено на будь-який інший диск, введіть такі команди та натисніть Enter після кожної:
bcdedit /set {default} device partition=c:
bcdedit /set {default} osdevice partition=c:

Примітка: Якщо ви встановили Windows на будь-якому іншому диску, переконайтеся, що ви використовуєте цей диск замість C:
5. Перезавантажте комп’ютер, щоб зберегти зміни та виправити. Автоматичне відновлення не могло виправити помилку вашого комп’ютера.
Спосіб 9. Вимкніть примусове виконання підпису драйвера
1. Вставте інсталяційний носій Windows або диск відновлення/диск відновлення системи та виберіть свій мовні уподобання, і натисніть Далі.

2. Натисніть Ремонт комп’ютер внизу.

3. Тепер виберіть Усунути неполадки і потім Розширені опції.

4. Виберіть Налаштування запуску.

5. Перезавантажте ПК і натисніть цифру 7 (Якщо 7 не працює, перезапустіть процес і спробуйте інші числа).

Спосіб 10. Останній варіант — виконати оновлення або скидання
Знову вставте Windows 10 ISO, виберіть свої мовні параметри та натисніть Відремонтуйте свій комп'ютер на дні.
1. Виберіть Вирішення проблем коли Меню завантаження з'являється.

2. Тепер виберіть один із варіантів Оновити або Скинути.

3. Дотримуйтесь інструкцій на екрані, щоб завершити скидання або оновлення.
4. Переконайтеся, що у вас є найновіший диск ОС (бажано Windows 10), щоб завершити цей процес.
Рекомендовано для вас:
- Як виправити, що сертифікат сервера було відкликано в Chrome
- Виправити помилку ERR_TUNNEL_CONNECTION_FAILED в Google Chrome
- Виправити код помилки 0x80070002. Система не може знайти вказаний файл
- Як виправити аудіослужби, які не відповідають у Windows 10
На даний момент ви повинні успішно виправитиАвтоматичному ремонту не вдалося відремонтувати ваш комп’ютерале якщо у вас все ще є запитання щодо цього посібника, будь ласка, задавайте їх у розділі коментарів.