Виправити хост служби: Служба політики діагностики Високе використання ЦП
Різне / / November 28, 2021
Як ви могли знати, існує ряд активних фонових процесів і служб, які сприяють безперебійному функціонуванню Windows. Більшість цих фонових процесів/сервісів використовують мінімальну кількість потужності ЦП та оперативної пам’яті. Хоча іноді процес може функціонувати з ладу або бути пошкодженим і в кінцевому підсумку використовує набагато більше ресурсів, ніж зазвичай, залишаючи мало для інших передніх програм. Служба діагностичної політики — це один із таких процесів, відомий тим, що в рідкісних випадках перевантажує системні ресурси.
Служба політики діагностики є одним із спільних процесів Svchost.exe (хост служби) і відповідає за виявлення проблем з різними компонентами Windows, а також їх усунення. Служба намагається автоматично виправити будь-які виявлені проблеми, якщо це можливо, а якщо ні, зареєструє діагностичну інформацію для аналізу. Оскільки діагностика та автоматичне усунення несправностей є важливою функцією для безперебійної роботи, Служба політики діагностики була налаштована на автоматичний запуск під час завантаження комп’ютера та залишалася активною в фону. Точна причина того, що він споживає більше потужності процесора, ніж планувалося, невідома, але виходячи з потенційних рішень, Винуватцями можуть бути пошкоджений екземпляр служби, пошкоджені системні файли, вірусна або шкідлива атака, великі файли журналу подій, тощо
У цій статті ми пояснили п’ять різних методів, які допоможуть вам знизити споживання ЦП службою діагностичної політики до нормального рівня.
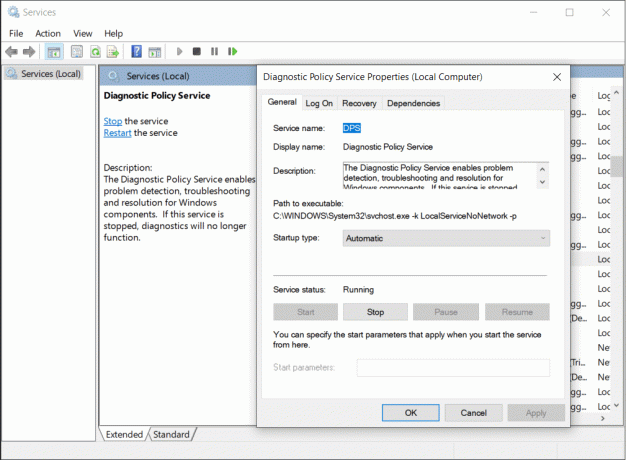
Зміст
- Виправити хост служби: Служба політики діагностики Високе використання ЦП
- Потенційні виправлення для служби політики діагностики високого використання ЦП
- Спосіб 1. Завершіть процес із диспетчера завдань
- Спосіб 2. Запустіть сканування SFC та DISM
- Спосіб 3. Оновіть Windows і запустіть засіб усунення несправностей продуктивності
- Спосіб 4. Очистіть журнал перегляду подій
- Спосіб 5. Вимкніть службу політики діагностики та видаліть файл SRUDB.dat
Виправити хост служби: Служба політики діагностики Високе використання ЦП
Потенційні виправлення для служби політики діагностики високого використання ЦП
Більшість користувачів зможуть вирішити проблему надзвичайно високого використання диска Службою політики діагностики, просто перезапустивши її. Іншим може знадобитися виконати кілька сканувань (SFC і DISM), щоб знайти пошкоджені системні файли або запустити вбудований засіб усунення несправностей продуктивності. Оновлення до останню версію Windows і очищення журналів перегляду подій також може вирішити проблему. Нарешті, якщо нічого не працює, користувачі мають можливість вимкнути службу. Однак вимкнення служби політики діагностики означає, що Windows більше не виконуватиме автоматичну діагностику та усуває помилки.
Спосіб 1. Завершіть процес із диспетчера завдань
Процес може захопити додаткові системні ресурси, якщо щось спонукало його пошкоджений екземпляр. У цьому випадку ви можете спробувати вручну завершити процес (тут служба діагностики політики), а потім дозволити йому автоматично перезапуститися. Все це можна досягти за допомогою диспетчера завдань Windows (Знищення ресурсомістких процесів за допомогою диспетчера завдань Windows).
1. Клацніть правою кнопкою миші на Меню «Пуск». кнопку та виберіть Диспетчер завдань.
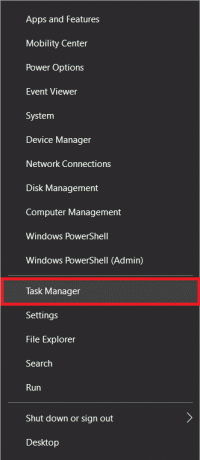
2. Натисніть на Детальніше розширювати Диспетчер завдань і подивіться на все на даний момент активні процеси та послуги.

3. Знайдіть Хост служби: служба діагностичної політики під процесами Windows. Клацніть правою кнопкою миші на ньому та виберіть Завершити завдання. (Ви також можете вибрати послугу за клацніть лівою кнопкою миші а потім натисніть на Завершити завданнякнопку внизу праворуч.)

Служба політики діагностики перезапуститься автоматично, але якщо це не так, просто перезавантажте комп’ютер і перевірте, чи проблема не зникає.
Спосіб 2. Запустіть сканування SFC та DISM
Нещодавнє оновлення системи Windows або навіть антивірусна атака могли пошкодити певні системні файли, що призвело до високого використання ЦП служби діагностики. На щастя, Windows має вбудовані утиліти для пошуку та відремонтувати пошкоджені/відсутні системні файли. Перший з них - це утиліта перевірки системних файлів, яка, як випливає з назви, перевіряє цілісність усіх системних файлів і замінює пошкоджені на кешовану копію. Якщо сканування SFC не вдається виправити пошкоджені системні файли, користувачі можуть скористатися інструментом командного рядка «Обслуговування та керування образами розгортання» (DISM).
1. Тип Командний рядок у рядку пошуку Windows і натисніть на Запустити від імені адміністратора на правій панелі, коли надходять результати пошуку.

2. Тип sfc /scannow у вікні командного рядка та натисніть Enter, щоб виконати. Сканування може зайняти деякий час, тому відкиньтеся і не закривайте вікно, поки процес перевірки не досягне 100%.
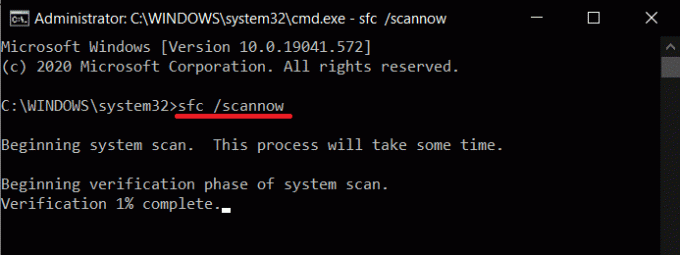
3. Після завершення SFC сканування, виконайте наступне Команда DISM. Знову ж таки, терпляче дочекайтеся завершення процесу сканування та відновлення, перш ніж вийти з програми. Перезапустіть комп’ютер, коли закінчите.
DISM /Online /Cleanup-Image /RestoreHealth

Читайте також:Як виправити високе використання ЦП процесом простою системи
Спосіб 3. Оновіть Windows і запустіть засіб усунення несправностей продуктивності
Як згадувалося раніше, недавнє оновлення Windows також може бути винуватцем ненормальної поведінки служби політики діагностики. Ви можете спробувати повернутися до попереднього оновлення або пошукати будь-які нові оновлення, запропоновані Microsoft, щоб виправити помилку. Якщо під час оновлення Windows у вас виникли проблеми, запустіть вбудований засіб усунення несправностей оновлення.
Окрім оновлення Windows, також запустіть засіб вирішення проблем із продуктивністю системи, щоб перевірити наявність проблем із продуктивністю та автоматично виправити їх.
1. Натисніть кнопку Клавіша Windows + I одночасно запустити Налаштування системи потім натисніть на Оновлення та безпека налаштування.

2. На вкладці Windows Update натисніть на Перевірити наявність оновлень. Програма почне шукати будь-які доступні оновлення та автоматично почне їх завантажувати. Перезапустіть комп’ютера після встановлення нового оновлення.

3. Перевірте, чи служба політики діагностики все ще перевантажує ваші системні ресурси, і якщо це так, запустіть Оновити засіб усунення несправностей. відчинено Оновлення та безпека налаштування знову і перейдіть до Усунути неполадки вкладку, потім натисніть на Додаткові засоби усунення несправностей.
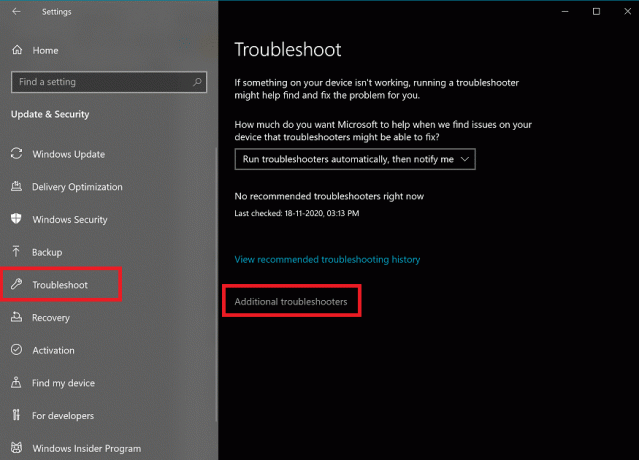
4. У розділі Запуск та запуск натисніть на Windows Update щоб переглянути доступні параметри, а потім натисніть на наступну Запустіть засіб усунення несправностей кнопку. Дотримуйтесь інструкцій на екрані та пройдіть процес усунення несправностей.
Щоб запустити засіб усунення несправностей продуктивності системи:
1. Тип Панель управління в Старт Панель пошуку і натисніть Введіть відкрити те саме.

2. Натисніть на Вирішення проблем.

3. Під Система і безпека, натисніть на Виконайте завдання технічного обслуговування гіперпосилання.
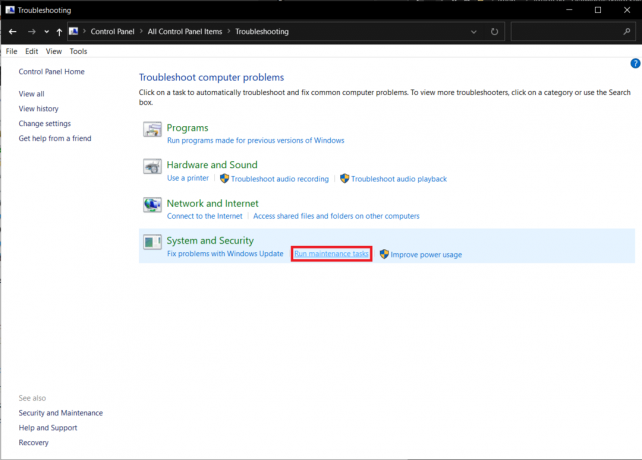
4. У наступному вікні натисніть на Розширений і поставте прапорець поруч Застосовувати ремонт автоматично. Натисніть на Далі щоб запустити засіб усунення несправностей.

Читайте також:Виправити високий CPU менеджера вікон робочого столу (DWM.exe)
Спосіб 4. Очистіть журнал перегляду подій
Програма перегляду подій веде запис усіх повідомлень про помилки програми та системи, попереджень тощо. Ці журнали подій можуть наростати до значного розміру та викликати проблеми для процесу Service Host. Просте очищення журналів може допомогти вирішити проблеми зі службою політики діагностики. Ми рекомендуємо вам регулярно очищати журнали перегляду подій, щоб уникнути проблем у майбутньому.
1. Запустіть командне вікно Виконати, натиснувши Клавіша Windows + R, тип eventvwr.msc і натисніть на В порядку щоб відкрити Переглядач подій додаток.

2. На лівій панелі розгорніть Журнали Windows папку, натиснувши на крихітну стрілку та виберіть Застосування з наступного списку.
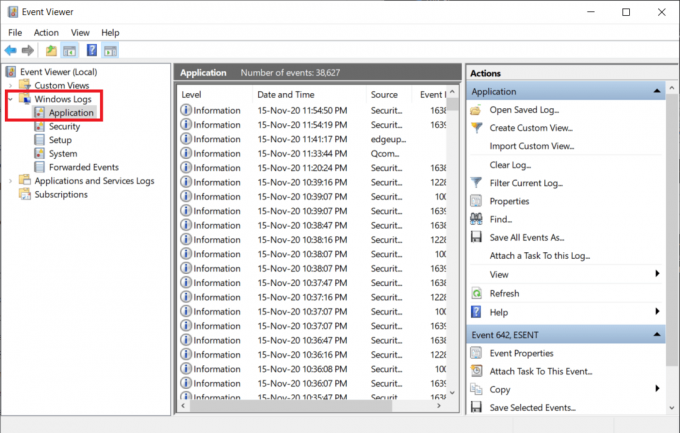
3. Спочатку збережіть поточний журнал подій, натиснувши на Зберегти всі події як… на правій панелі (за замовчуванням файл буде збережено у форматі .evtx, збережіть іншу копію у форматі .text або .csv.) і після збереження натисніть на Очистити журнал… варіант. У наступному спливаючому вікні натисніть на Ясно знову.

4. Повторіть наведені вище кроки для безпеки, налаштування та системи. Перезапустіть комп’ютера після очищення всіх журналів подій.
Спосіб 5. Вимкніть службу політики діагностики та видаліть файл SRUDB.dat
Зрештою, якщо жоден із перерахованих вище методів не зміг усунути проблему з Хостом служби: Служба політики діагностики з високим рівнем використання ЦП, ви можете вимкнути її взагалі. Ви можете вимкнути службу чотирма різними способами, найпростіший із них — за допомогою програми «Служби». Разом із вимкненням ми також видалимо файл SRUDB.dat, у якому зберігаються всі види інформації щодо комп'ютер (використання батареї програми, байти, записані та зчитовані з жорсткого диска програмами, діагностика, тощо). Файл створюється та змінюється службою політики діагностики кожні кілька секунд, що призводить до високого використання диска.
1. Тип services.msc у командному полі «Виконати» та клацніть на в порядку щоб відкрити послуги додаток. (Існує 8 способів відкрити диспетчер служб Windows тому не соромтеся робити свій власний вибір.)

2. Переконайтеся, що всі служби відсортовані в алфавітному порядку (натисніть на Стовпець імені заголовок, щоб зробити це) і знайдіть службу діагностичної політики клацніть правою кнопкою миші і виберіть Властивості.

3. Під Генеральний Вкладка, натисніть на Стій кнопку для припинення надання послуги.
4. Тепер розгорніть Тип запуску спадне меню та виберіть Вимкнено.
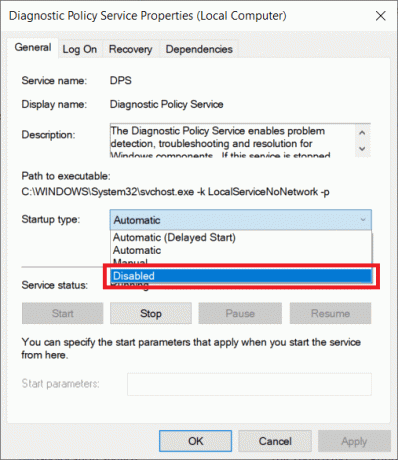
5. Натисніть на Застосувати кнопку, щоб зберегти зміни, а потім увімкніть в порядку щоб закрити вікно властивостей.

6. Далі двічі клацніть на Провідник файлів ярлик на робочому столі, щоб відкрити його та перейти за такою адресою:
C:\WINDOWS\System32\sru
7. Знайди SRUDB.dat файл, клацніть правою кнопкою миші на ньому та виберіть Видалити. Підтвердьте всі спливаючі вікна, які можуть з’явитися.

Якщо вам не вдалося вимкнути службу політики діагностики з програми Services Manager, спробуйте один із трьох інших методів.
1. З конфігурації системи: Відкрийте «Конфігурація системи» > вкладка «Служби» > Зніміть/зніміть галочку Служба діагностичної політики.
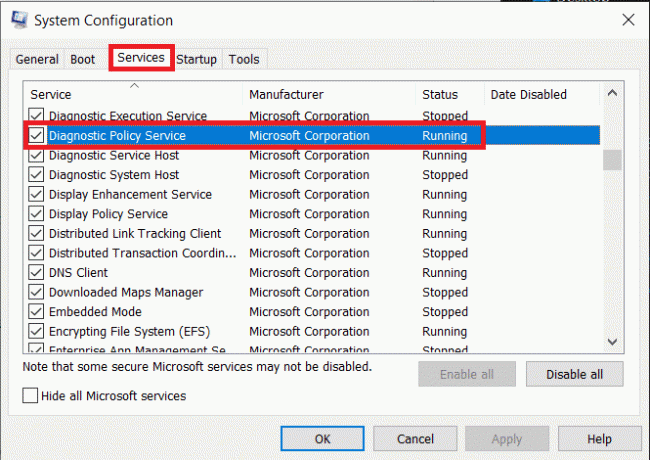
2. З редактора реєстру: Відкрийте редактор реєстру та перейдіть до:
Комп'ютер\HKEY_LOCAL_MACHINE\SYSTEM\CurrentControlSet\Services\DPS
3. Двічі клацніть на Почніть на правій панелі, а потім змініть значення даних на 4.

4. Перезавантажте комп’ютер і Windows автоматично відтворить файл SRDUB.dat. Служба політики діагностики більше не повинна бути активною, а отже, спричиняти проблеми з продуктивністю.
Рекомендовано:
- Виправити хост служби: локальна система (svchost.exe) Високе використання ЦП і диска
- Виправлено високе використання ЦП хостом служби: локальна система
- Як відремонтувати або виправити пошкоджений жорсткий диск за допомогою CMD?
- Виправлено ізоляцію графіка аудіо пристроїв Windows із високим рівнем використання ЦП
Сподіваємося, що цей посібник був корисним і ви змогли fix Service Host: Служба політики діагностики Високе використання ЦП на комп'ютері з Windows 10. Кілька речей, які ви можете спробувати запобігти повторному виникненню проблеми в майбутньому, це оновлення всіх драйверів комп’ютера та регулярне антивірусне сканування. Ви також повинні видалити сторонні програми, які виконали своє призначення і більше не потрібні. Щоб отримати допомогу щодо Служби діагностики, зв’яжіться з нами в розділі коментарів нижче.



