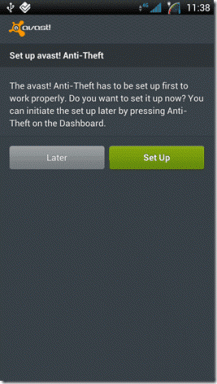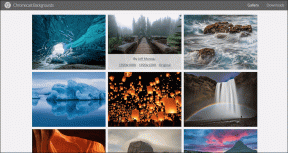Як легко оновити Windows 10 офлайн
Різне / / November 29, 2021
Windows - це а широко використовувана операційна система у світі. Комп'ютерний світ написав статтю стверджуючи, що Windows працює на 86% усіх комп’ютерів у світі, а Windows 10 – на 47% з них. Це вражаюче! Щоб віддати належне такій великій базі користувачів, Microsoft продовжує випускати нові оновлення з оновленнями та виправленнями кожні кілька тижнів.

Однак не всі наділені стабільним підключенням, і багато користувачів часто скаржаться на невдалі спроби оновлення. Це привело мене в «кролячу нору», щоб виявити, що багато користувачів задаються питанням, чи можна встановити ці оновлення на ПК з Windows 10 в автономному режимі. Тому я розглядаю це сьогодні разом із рекомендаціями щодо конкретних оновлень, які ви повинні встановлювати в автономному режимі.
Які оновлення Windows встановити
Здебільшого ваш комп’ютер продовжуватиме функціонувати як є, навіть якщо ви не встановите жодних оновлень. Однак це насправді не означає, що ви не повинні оновлювати його. Це не дуже велика відповідь, чи не так? Рекомендується встановлювати оновлення, оскільки вони містять багато виправлень, які захищають вашу систему, ваші файли та дані від потенційних загроз.
Дослідники та хакери постійно шукають нові прогалини та помилки безпеки, які можна використати. Корпорація Майкрософт та інші відповідні розробники програмного забезпечення випускають виправлення та оновлення, щоб виправити ці експлойти. Потім якісь нові функції додаються або оновлюються щоб допомогти вам досягти більшого. Нарешті, ці оновлення можуть усунути численні помилки, які можуть заважати продуктивності вашого ПК, не дозволяючи деяким програмам або функціям функціонувати належним чином.

Microsoft хоче вас щоб встановити ці оновлення в Windows 10, хочете ви їх чи ні. Зміна налаштувань буде тільки затримати їх але не може зупинити їх, особливо для користувачів Windows Home. Це було зроблено тому, що багато користувачів уникали оновлень у попередніх версіях Windows, що призвело до проблем із безпекою та зломів у ширшому масштабі.
Також на Guiding Tech
Як оновити Windows в автономному режимі
Давайте подивимося, як ви можете оновити Windows 10 без активного підключення до Інтернету.
1. Завантажити оновлення локально (LAN)
Не у всіх є надшвидке підключення до Інтернету, і багато користувачів працюють у повільній мережі. Щоб допомогти користувачам, Microsoft представила нову функцію в Windows 10, яка дозволяє завантажувати оновлення з іншого комп’ютера у вашій локальній мережі, який уже отримав оновлення. Навіщо знову завантажувати файли, коли їх можна просто передати?
Для цього переконайтеся, що обидва комп’ютери під’єднані до однієї мережі. У вікні налаштувань скористайтеся функцією пошуку, щоб знайти параметри оптимізації доставки.

Тут ви ввімкнете Дозволити завантаження з інших комп’ютерів і виберіть ПК у моїй локальній мережі.

Якщо можеш заощадити пропускну здатність і якщо ви хочете прискорити процес, є ще один варіант, який повідомить вашому ПК завантажувати як з локальної мережі, так і з Інтернету. Оскільки ви використовуєте локальну мережу, вам потрібно один раз перевірити наявність оновлень вручну. Якщо Windows виявить їх на комп’ютері локальної мережі, вона почне їх завантажувати.
2. Завантажте заздалегідь
Одна справа завантажити оновлення, а інше – встановити ці оновлення. Це дві різні події, і знання різниці може допомогти зробити дзвінок. Якщо ви з будь-якої причини хочете встановити оновлення на Windows 10 в автономному режимі, ви можете завантажити ці оновлення заздалегідь.
Для цього перейдіть до Налаштувань, натиснувши клавіші Windows+I на клавіатурі та вибравши Оновлення та безпека.

Як бачите, я вже завантажив деякі оновлення, але вони не встановлені. Windows просить мене перезапустити або запланувати перезапуск, щоб встановити ці оновлення. Досить зрозуміло. Зазвичай я планую оновлення, щоб не витрачати свої робочі години, дивлячись, як мій ПК встановлює оновлення.

Коли будуть знайдені оновлення, ви побачите опцію їх завантаження. Натисніть кнопку завантаження на екрані вище, щоб отримати оновлення, коли ви підключені до Інтернету. Потім ви зможете встановити їх пізніше в автономному режимі.

Щоб запланувати встановлення оновлень на пізній момент, натисніть Запланувати перезапуск і виберіть час. Це має бути в той же день.
Бонусна порада: щоб переконатися, що майбутні оновлення не відбуватимуться під час вашого робочого часу, натисніть Змінити активні години на тому ж екрані, щоб вибрати час поза робочим часом.
Також на Guiding Tech
3. Інструмент створення медіа
Інструмент Microsoft Media Creation Tool допомагає користувачам створювати завантажувальний файл USB-флешки або записати .ISO на DVD. Я віддаю перевагу USB-накопичувачам, тому що ви завжди можете почати спочатку, якщо щось піде не так. Інструмент доступний лише після того, як ви завершите процес вибору правильної версії Windows 10 (32-розрядної або 64-розрядної) для себе. Після того, як ви прийняли Умови обслуговування, виберіть Створити інсталяційний носій для іншого ПК.

Він автоматично визначить вашу мову, видання Windows та архітектуру, або ви можете вибрати вручну. Я просто вибираю рекомендовані варіанти. Натисніть Далі.

Саме тут я виберу USB-накопичувач, але ви можете записати файл .ISO на DVD.

Виберіть свій флеш-накопичувач, якщо у вас підключено кілька, і натисніть «Далі».

Тепер ви повинні побачити екран виконання, де інструмент розпочне процес завантаження. Залежно від розміру оновлення це може зайняти деякий час. Коли закінчите, натисніть Готово.

Тепер у вас є оновлення на USB-накопичувачі. Ви можете оновити, коли захочете. Просто знову підключіть USB-накопичувач і двічі клацніть файл Setup.exe, щоб розпочати процес.

Це важливо — виберіть тут «Зберігати особисті файли та програми» лише для встановлення оновлень. Інакше ви можете втратити дані з жорсткого диска або SSD.

Натисніть «Встановити» на наступному екрані та дочекайтеся встановлення оновлень. Windows може знадобитися деякий час, щоб застосувати оновлення, і ваш комп’ютер перезавантажиться кілька разів, тому не хвилюйтеся.

Іноді Microsoft випускає файли .exe оновлень або виправлень на своєму офіційному сайті. Якщо так, ви можете завантажити його звідти та встановити пізніше без активного підключення до Інтернету.
Завантажте інструмент для створення медіа
Порада професіонала: Ви можете використовувати той самий метод, щоб встановити нову копію Windows 10 або оновити попередню версію Windows до Windows 10. Просто виберіть Оновити цей ПК зараз замість того, щоб створювати інсталяційний носій для іншого ПК.
4. Каталог Windows Update
Windows підтримує каталог усіх оновлень, які вона випустила для певної ОС. Ви можете безпосередньо завантажити оновлення з цього каталогу (файл .exe) та встановити їх у автономному режимі без підключення до Інтернету на будь-якому ПК. Перейдіть на домашню сторінку каталогу за посиланням нижче. Знайдіть версію ОС або назву оновлення, якщо ви її знаєте.

Натисніть кнопку завантаження, щоб зберегти файл локально. Просто двічі клацніть на завантаженому файлі, щоб встановити його. Просто.
Відвідайте каталог Windows Update
Оновлення до оновлення
Я розумію, що багато хто з вас не схильні до встановлення оновлень Windows, боячись, що це може щось зламати. Ну, ці часи давно минули (сподіваюся). Я рекомендую вам регулярно оновлювати Windows 10, щоб виправити всі потенційні діри в безпеці та інші помилки. Я налаштував свій комп’ютер на автоматичне оновлення Windows 10. Якщо з якихось причин ви хочете встановити ці оновлення вручну, вам підійде один із вищевказаних методів. З міркувань безпеки я уникав використання сторонніх інструментів.
Далі: ваш ПК Windows працює повільно? Чи бачите ви 100% помилку використання диска в диспетчері завдань? Якщо так, ось 9 способів усунути цю помилку та покращити продуктивність комп’ютера.