Виправити відсутність звуку з навушників у Windows 10
Різне / / November 28, 2021
Якщо ви нещодавно оновилися до Windows 10 або навіть встановили нове оновлення Creators Update для Windows 10, можливо, ви знаєте про нову проблему, коли ви не чуєте жодного звуку зі своїх навушників, то не хвилюйтеся, оскільки сьогодні ми побачимо, як вирішити цю проблему. Основна проблема полягає в тому, що ви можете почути звук з динаміка ноутбука, але звуку немає, як тільки ви підключите навушники. Навушники також визначаються, коли ви підключаєте їх до гнізда для навушників, але єдина проблема полягає в тому, що ви нічого не почуєте за допомогою навушників.

Існує багато причин, чому виникає ця проблема, наприклад, пошкоджені або застарілі драйвери, проблема з форматом звуку за замовчуванням, покращення звуку, ексклюзивний режим, служба Windows Audio тощо. Тож, не витрачаючи часу, давайте подивимося, як насправді виправити відсутність звуку з навушників у Windows 10 за допомогою наведеного нижче посібника з усунення несправностей.
Зміст
- Виправити відсутність звуку з навушників у Windows 10
- Спосіб 1. Вимкніть виявлення роз’ємів на передній панелі
- Спосіб 2. Вимкніть покращення звуку
- Спосіб 3. Установіть навушники як пристрій за замовчуванням
- Спосіб 4. Запустіть засіб вирішення проблем зі звуком Windows
- Спосіб 5. Запустіть служби Windows Audio
- Спосіб 6: Вимкніть ексклюзивний режим
- Спосіб 7. Перевстановіть драйвер звукової карти
- Спосіб 8: Оновіть драйвер звукової карти
- Спосіб 9. Використовуйте Add legacy, щоб встановити драйвери для підтримки старої звукової карти
- Спосіб 10. Видаліть драйвер Realtek High Definition Audio
Виправити відсутність звуку з навушників у Windows 10
Обов'язково створити точку відновлення на випадок, якщо щось піде не так.
Спосіб 1. Вимкніть виявлення роз’ємів на передній панелі
Якщо ви встановили програмне забезпечення Realtek, відкрийте Realtek HD Audio Manager і поставте прапорець «Вимкніть виявлення роз’ємів на передній панелі” в налаштуваннях роз’єму на правій панелі. Навушники та інші аудіопристрої працюють без проблем.

Спосіб 2. Вимкніть покращення звуку
1. Клацніть правою кнопкою миші на Значок динаміка на панелі завдань і виберіть Звук.

2. Далі, на вкладці Відтворення, клацніть правою кнопкою миші Динаміки і виберіть Властивості.

3. Перейдіть на Вкладка Покращення і позначте відповідну опцію «Вимкнути всі покращення».

4. Натисніть «Застосувати», потім «ОК», а потім перезавантажте ПК, щоб зберегти зміни.
Спосіб 3. Установіть навушники як пристрій за замовчуванням
1. Клацніть правою кнопкою миші на Значок гучності на панелі завдань і виберіть Пристрої відтворення.

2. Виберіть свій навушники потім клацніть правою кнопкою миші та виберіть Установити як пристрій за замовчуванням.

3. Якщо ви не змогли знайти свої навушники, швидше за все, вони можуть бути вимкнені, давайте подивимося, як їх увімкнути.
5. Знову поверніться до вікна пристроїв відтворення, а потім клацніть правою кнопкою миші на порожній області всередині нього і виберіть Показати відключені пристрої.

6. Тепер, коли з’являться ваші навушники, клацніть їх правою кнопкою миші та виберіть Увімкнути.
7. Знову клацніть правою кнопкою миші і виберіть Установити як пристрій за замовчуванням.

8. У деяких випадках варіант навушників відсутній; в такому випадку потрібно встановити Динаміки як пристрій за замовчуванням.
9. Натисніть Застосувати, а потім ОК.
10. Перезавантажте комп’ютер, щоб зберегти зміни та перевірити, чи зможете ви це зробити Виправити відсутність звуку з навушників у Windows 10.
Спосіб 4. Запустіть засіб вирішення проблем зі звуком Windows
1. Відкрийте панель керування та у вікні пошуку введіть «вирішення проблем.”

2. У результатах пошуку натисніть на Вирішення проблем а потім виберіть Обладнання та звук.

3. Тепер у наступному вікні натисніть «Відтворення аудіо” всередині підкатегорії Звук.
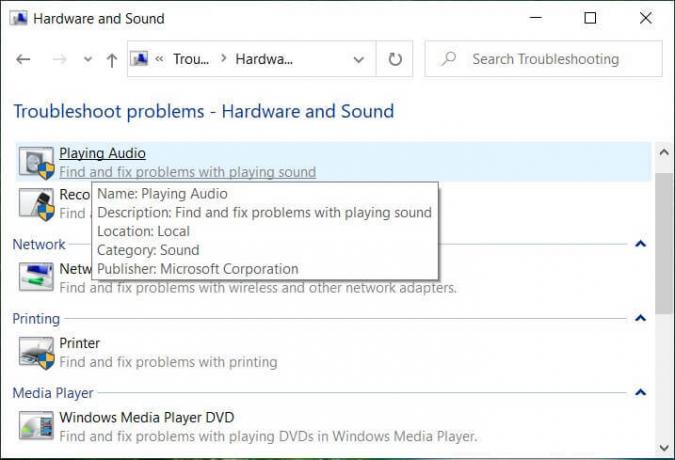
4. Нарешті, натисніть Розширені опції у вікні «Відтворення аудіо» та поставте прапорець «Застосовувати ремонт автоматично” та натисніть Далі.

5. Засіб усунення несправностей автоматично діагностує проблему та запитає, чи бажаєте ви застосувати виправлення чи ні.
6. Натисніть Застосувати це виправлення та перезавантажте щоб застосувати зміни та перевірити, чи зможете ви це зробити Виправити відсутність звуку з навушників у Windows 10.
Спосіб 5. Запустіть служби Windows Audio
1. Натисніть Клавіша Windows + R потім введіть services.msc і натисніть Enter, щоб відкрити список служб Windows.

2. Тепер знайдіть такі послуги:
Windows Audio Windows Audio Endpoint Builder Plug and Play

3. Переконайтеся, що їх Тип запуску встановлено на Автоматичний і послуги є Біг, у будь-якому випадку, перезапустіть їх усі ще раз.

4. Якщо Тип запуску не є Автоматичним, двічі клацніть служби та встановіть їх у вікні властивостей Автоматичний.

5. Переконайтеся в наведеному вище служби перевіряються в msconfig.exe

6. Перезапустіть комп’ютера, щоб застосувати ці зміни.
Спосіб 6: Вимкніть ексклюзивний режим
1. Клацніть правою кнопкою миші на Значок гучності на панелі завдань і виберіть Пристрої відтворення.

2. Тепер клацніть правою кнопкою миші на колонках і виберіть Властивості.

3. Перейдіть на вкладку Додатково і зніміть прапорець наступне в ексклюзивному режимі:
Дозволити програмам отримувати виключний контроль над цим пристроєм
Надайте пріоритет додаткам ексклюзивного режиму

4. Потім натисніть Застосувати, а потім ОК.
5. Перезавантажте комп’ютер, щоб зберегти зміни та перевірити, чи зможете ви це зробити Виправити відсутність звуку з навушників у Windows 10.
Спосіб 7. Перевстановіть драйвер звукової карти
1. Натисніть клавішу Windows + R, а потім введіть devmgmt.msc і натисніть Enter, щоб відкрити Диспетчер пристроїв.

2. Розгорнути Звукові, відео та ігрові контролери потім клацніть правою кнопкою миші Аудіопристрій (Аудіопристрій високої чіткості) і виберіть Видалити.

Примітка: Якщо звукова карта вимкнена, клацніть правою кнопкою миші та виберіть Увімкнути.

3. Потім поставте галочку «Видаліть програмне забезпечення драйвера для цього пристрою” і натисніть кнопку Ok, щоб підтвердити видалення.

4. Перезавантажте комп’ютер, щоб зберегти зміни, і Windows автоматично встановить звукові драйвери за замовчуванням.
Спосіб 8: Оновіть драйвер звукової карти
1. Натисніть клавішу Windows + R, а потім введіть devmgmt.msc і натисніть Enter.
2. Розгорнути Звукові, відео та ігрові контролери потім клацніть правою кнопкою миші Аудіопристрій (Аудіопристрій високої чіткості) і виберіть Оновити драйвер.

3. Виберіть «Автоматичний пошук оновленого програмного забезпечення драйверів» і дозвольте йому встановити відповідні драйвери.

4. Перезавантажте комп’ютер і подивіться, чи зможете ви Виправити відсутність звуку з навушників у Windows 10, якщо ні, то продовжуйте.
5. Знову поверніться до диспетчера пристроїв, потім клацніть правою кнопкою миші на Аудіопристрій і виберіть Оновити драйвер.
6. Цього разу виберіть «Перегляньте на моєму комп’ютері програмне забезпечення для драйверів.”

7. Далі натисніть на «Дозвольте мені вибрати зі списку доступних драйверів на моєму комп’ютері».

8. Виберіть найновіші драйвери зі списку, а потім натисніть «Далі».
9. Дочекайтеся завершення процесу, а потім перезавантажте ПК.
Спосіб 9. Використовуйте Add legacy, щоб встановити драйвери для підтримки старої звукової карти
1. Натисніть клавішу Windows + R, а потім введіть devmgmt.msc і натисніть Enter, щоб відкрити Диспетчер пристроїв.

2. У диспетчері пристроїв виберіть Звукові, відео та ігрові контролери а потім натисніть на Дія > Додати застаріле обладнання.

3. На Ласкаво просимо до майстра додавання обладнання натисніть Далі.

4. Натисніть Далі, виберіть «Автоматичний пошук та встановлення обладнання (рекомендовано).’

5. Якщо майстер не знайшов нового обладнання, потім натисніть Далі.

6. На наступному екрані ви повинні побачити a список типів обладнання.
7. Прокрутіть вниз, поки не знайдете Звукові, відео та ігрові контролери тоді варіант виділити його і натисніть Далі.

8. Тепер виберіть виробника та модель звукова карта а потім натисніть Далі.

9. Натисніть «Далі», щоб встановити пристрій, а потім натисніть «Готово» після завершення процесу.
10. Перезавантажте систему, щоб зберегти зміни. Перевірте ще раз, чи зможете Виправити відсутність звуку з навушників у Windows 10.
Спосіб 10. Видаліть драйвер Realtek High Definition Audio
1. Тип контроль у Пошуку Windows, а потім натискає кнопку Панель управління.

2. Натисніть на Видалити програму а потім шукати Запис Realtek High Definition Audio Driver.

3. Клацніть по ньому правою кнопкою миші та виберіть Видалити.

4. Перезавантажте ПК і відкрийте Диспетчер пристроїв.
5. Натисніть «Дія», потім «Скануйте на наявність змін обладнання.”

6. Ваша система автоматично знову встановіть аудіодрайвер Realtek High Definition Audio Driver.
Рекомендовано:
- Виправити зависання відтворення відео в Windows 10
- Виправити попередній перегляд мініатюр у Windows 10
- Видаліть кнопку Надіслати посмішку з Internet Explorer
- Виправте помилку «Медіатека медіапрогравача Windows» пошкоджена
Ось це у вас успішно Виправити відсутність звуку з навушників у Windows 10 але якщо у вас все ще є запитання щодо цієї публікації, не соромтеся задавати їх у розділі коментарів.



