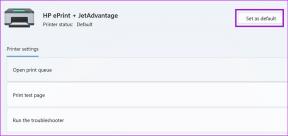8 найкращих способів виправити зовнішній диск, який не відображається на Mac
Різне / / November 29, 2021
Apple MacBook містить SSD-накопичувач, який швидкий, але обмежений з точки зору розміру. Купівля MacBook з більшим простором коштує дуже дорого. Ось чому більшість користувачів Mac покладаються на зовнішні накопичувачі для зберігання даних. Однак що робити, якщо зовнішній диск раптом не з’являється на вашому Mac?

Зазвичай зовнішні накопичувачі, такі як жорсткі диски, портативні SSD або USB-накопичувачі, повинні з’являтися на робочому столі вашого Mac протягом кількох секунд після їх підключення. Але якщо ви не можете змусити зовнішній диск відображатися на вашому Mac, спробуйте ці виправлення.
Також на Guiding Tech
1. Перевірте ключ і підключення USB
Ще раз перевірте, чи USB-порт вашого Mac працює належним чином. Якщо зовнішній диск не під’єднується і відображається проблема, спробуйте під’єднати його до інших ноутбуків і перевірити, чи працює він. Ви також можете спробувати підключити зовнішній жорсткий диск до іншого порту USB.

Новіші MacBook Apple мають порти USB Type-C, для підключення яких до традиційних зовнішніх жорстких дисків USB-A потрібен ключ. Ви можете спробувати підключити інші накопичувачі або периферійні пристрої, щоб перевірити, чи працює ключ чи ні.
Ви можете перевірити, чи несправний USB-порт вашого Mac, зайшовши в системний звіт. Клацніть піктограму Apple у верхньому лівому куті, виберіть «Про цей Mac», а потім натисніть «Системний звіт». Потім у лівій панелі вікна, у підрозділі обладнання, натисніть USB і перевірте, чи він виявляє зовнішній жорсткий диск. Якщо це так, воно повинно відобразити щось подібне.

2. Увімкнути видимість зовнішнього диска
Однією з причин, чому ваш Mac може не відображати зовнішній диск, є налаштування Finder. Ви можете ввімкнути Finder для виявлення зовнішніх дисків, виконавши такі дії:
Крок 1: Перейдіть до Finder і у верхньому лівому куті натисніть «Налаштування».

Крок 2: У розділі Показувати ці елементи на робочому столі переконайтеся, що параметри Жорсткі диски та Зовнішні диски ввімкнено.
Крок 3: Тепер натисніть на третю вкладку, бічна панель.

Крок 4: Параметри «Зробити жорсткі диски» та «Зовнішні диски» ввімкнено в налаштуваннях «Показати ці елементи на бічній панелі».

3. Оновіть macOS
Спробуйте оновити macOS до останньої версії та подивіться, чи вирішено проблему. Іноді проблема може бути пов’язана з кеш-пам’яттю Finder, а оновлення macOS скидає кеш і може вирішити вашу проблему з підключенням. Щоб оновити macOS, виконайте такі дії.
Крок 1: Перейдіть до меню Apple і натисніть «Про цей Mac».
Крок 2: Тепер натисніть «Оновлення програмного забезпечення».

Крок 3: Ваш Mac повинен автоматично перевірити наявність оновлення. Встановіть останню доступну версію.
4. Скиньте NVRAM і SMC вашого Mac
Скидання NVRAM є ефективним способом усунення несправностей вашого Mac. Це невелике сховище зберігає налаштування вашого комп’ютера, коли живлення вимкнено. Скидання NVRAM може виявитися корисним, щоб ваш Mac розпізнавав зовнішні диски.
Щоб скинути NVRAM, перезавантажте свій Mac. Перш ніж почути звук запуску Mac, просто натисніть і утримуйте Option + Command + P + R на клавіатурі приблизно 20 секунд. Дія скине як NVRAM, так і PRAM.

За певних обставин скидання контролера керування системою (SMC) також може виявитися корисним. Щоб скинути SMC, натисніть і утримуйте Control + Option + Shift на клавіатурі приблизно 7 секунд. Через 7 секунд натисніть і утримуйте кнопку живлення. Тепер знову натисніть кнопку живлення, щоб увімкнути Mac, що займе трохи часу.
Також на Guiding Tech
5. Відремонтуйте зовнішній диск за допомогою Disk Utility
Іноді файлова система зовнішнього диска може бути пошкоджена. Disk Utility — це вбудований інструмент, наданий Apple, щоб виправити такі речі. Функція першої допомоги Disk Utility допомагає підключити нерозпізнаний зовнішній диск.
Крок 1: Запустіть Disk Utility на своєму Mac.
Крок 2: Якщо зовнішній диск, який ви хочете підключити, позначено сірим кольором, натисніть на нього.
Крок 3: Тепер перейдіть на вкладку «Перша допомога» на верхній панелі та натисніть «Виконати».

Крок 4: Дочекайтеся завершення процесу.
Зовнішній диск має монтуватися автоматично, якщо його ремонтують. Якщо це не так, ви можете спробувати підключити зовнішній диск у безпечному режимі. Якщо він не монтується навіть тоді, ви можете спробувати скинути диск.
6. Підключіть зовнішній диск у безпечному режимі
Може існувати програма, яка зупиняє монтування зовнішнього диска в систему. Є такі програми, які заважають USB підключення Mac, і якщо це так, ви можете спробувати підключити зовнішній диск до вашого Mac у безпечному режимі.
Крок 1: Вимкніть свій Mac.
Крок 2: Натисніть кнопку живлення, а тепер натисніть клавішу Shift відразу після того, як почуєте звук запуску Mac.

Крок 3: Відпустіть клавішу Shift, як тільки побачите індикатор прогресу.
Тепер ви помітите, що ваш Mac запустився в безпечному режимі. Якщо ви можете побачити свій зовнішній диск у безпечному режимі, це означає, що програма, яку ви нещодавно встановили, заважає роботі диска, і вам слід видалити цю програму.
7. Виявлено, що зовнішній диск доступний лише для читання
Якщо ви можете побачити зовнішній диск, підключений до вашого Mac, але не можете скопіювати на нього вміст, швидше за все, диск, який ви намагаєтеся записати, має формат NTFS. Формат NTFS є власністю Microsoft Windows.
Диски NTFS можна читати в macOS, але ви не можете записувати на них дані. Щоб писати на диск NTFS на вашому Mac, вам потрібно встановити стороннє програмне забезпечення NTFS, щоб легко записувати та читати дані з нього.

Якщо ви не хочете встановлювати стороннє програмне забезпечення, ви можете відформатувати зовнішній диск в універсальні формати, такі як FAT32 або exFAT, які можна читати та записувати всіма операційними системами. Однак ви не зможете копіювати окремі файли розміром більше 4 Гб.
8. Відформатуйте зовнішній диск
Якщо жоден із варіантів не підходить, можливо, дані на зовнішньому диску пошкоджені. У таких випадках можна спробувати стерти зовнішній диск. Щоб стерти зовнішній диск, виконайте такі дії.
Крок 1: Відкрийте Disk Utility на своєму Mac.
Крок 2: Виберіть диск, який потрібно стерти, на бічній панелі.
Крок 3: Тепер виберіть Стерти на верхній панелі.

Крок 4: Дайте зовнішньому диску назву та виберіть відповідний формат.
Крок 5: Натисніть «Стерти», виберіть відповідний формат і дайте завершенню процесу.
Також на Guiding Tech
Вирішення проблем із зовнішнім диском на Mac
Якщо зовнішній диск не відображається на вашому Mac, ви можете скористатися наведеними вище рішеннями. Хоча вони можуть бути корисними, ми рекомендуємо створити резервну копію важливих даних на зовнішньому диску.
Далі: Ви зіткнулися з проблемами, коли AirDrop не працює на Mac? Прочитайте допис нижче, щоб дізнатися, як усунути проблему.