Як використовувати iMessage на комп’ютері з Windows?
Різне / / November 28, 2021
Яка найпопулярніша функція iOS? iMessage, чи не так? Тепер, з останніми оновленнями, він став ще кращим і корисним. Користувачі використовують iMessage на всіх своїх пристроях iOS, таких як iPhone, iPad тощо. Він також підтримує комп’ютери Mac, що робить його зручним мультиплатформенним інструментом зв’язку.
Але як щодо таких користувачів, як ви, які мають комп’ютери з Windows? Як завантажити iMessage на свій ПК?
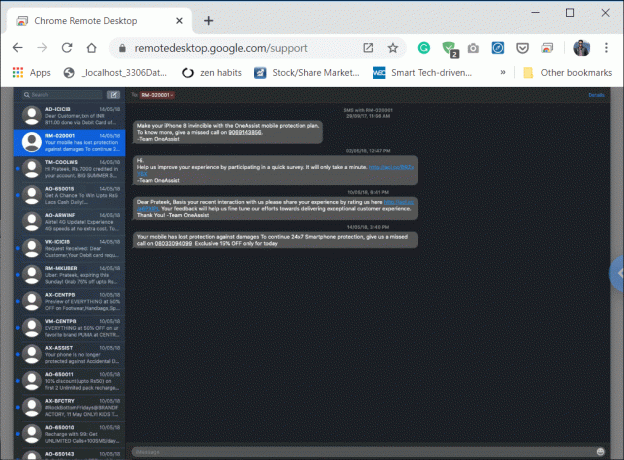
Зміст
- Як використовувати iMessage на комп’ютері з Windows?
- Спосіб 1. Використовуйте віддалений робочий стіл Chrome для доступу до iMessage у Windows
- Як отримати iMessage на вашому Mac?
- 1. Налаштуйте Віддалений робочий стіл Chrome у Windows і MAC.
- 2. Надайте доступ до Windows зі свого комп’ютера (Mac).
- 3. Доступ до iMessage за допомогою віддаленого робочого столу Chrome
- 4. Зупинити віддалений сеанс
- Спосіб 2. Доступ до iMessage за допомогою iPadian2
Як використовувати iMessage на комп’ютері з Windows?
Можливо, це не найпростіше завдання в світі, але вам зовсім не потрібно хвилюватися.
На відміну від будь-якого іншого додатка, який можна використовувати через його веб-версію, iMessage - це зовсім інша історія. Немає спеціального онлайн-сервісу з комунікаційного інструменту Apple. Концепція Apple полягає в тому, що компанія хоче, щоб усі свої послуги були ексклюзивними для пристроїв iDevices та Mac. Завдяки цій концепції мільйони користувачів не можуть отримати доступ до iMessage з ПК Windows.
Існує кілька способів, за допомогою яких ви можете отримати iMessage на свій ПК. Крім того, ці методи також працюють для Linux і UNIX. Ці прийоми дозволять вам надсилати та отримувати iMessages.
Як працює iMessage?
iMessage був випущений Apple ще в 2012 році. Це був стандартний додаток у Mountain Lion (Mac OS 10.0), відтоді ця програма для обміну повідомленнями від Apple дозволяє вам продовжувати розмови на вашому Mac з того місця, де ви зупинилися на інших пристроях iOS. Найкраще в iMessage – це те, що він безкоштовний і працює для всіх, хто активував обліковий запис iMessage на своїх iDevices та Mac.
Опція обміну повідомленнями iMessage не активована за замовчуванням. Але ви можете легко активувати його зі звичайних текстових повідомлень, просто відвівши параметр налаштувань на своєму iDevice та активувавши опцію iMessage. Тоді ви можете в будь-який час надсилати повідомлення будь-якій людині за допомогою програми iMessage. Використовуючи програму iMessage, ви навіть можете надсилати повідомлення багатьом людям одночасно. Вам просто потрібно мати обліковий запис iMessage і хороше підключення до Інтернету.
Але оскільки ви використовуєте ПК з Windows, ви не зможете отримати доступ до програми iMessage. У сучасному світі більшість людей використовують ПК з Windows, що унеможливлює використання iMessage.
Якщо ви також серед тих людей, які мають пристрої iOS але працюйте в операційній системі Windows, тоді ця стаття для вас, оскільки в цій статті ви навчитеся використовувати iMessage на своєму ПК з Windows.
Усі думають, що було б чудово, якби був якийсь простий спосіб, за допомогою якого можна було б легко завантажити та встановити програму iMessage на свій ПК з Windows, але цього немає. Однак є деякі методи, за допомогою яких можна використовувати програму iMessage на комп’ютері з Windows.
Хочете дізнатися більше? ВідвідатиЯк налаштувати підключення до віддаленого робочого столу в Windows 10
Спосіб 1. Використовуйте віддалений робочий стіл Chrome для доступу до iMessage у Windows
Як отримати iMessage на вашому Mac?
Якщо у вас не активовано iMessage на вашому Mac, то ось як ви можете це зробити:
Спочатку перевірте, чи встановлено додаток на вашому Mac.
1. Шукати "Повідомлення” на док-станції або в “Пошук у центрі уваги». Ви також можете перевірити це в папці вашої програми. Настільна версія iMessage — «Повідомлення».
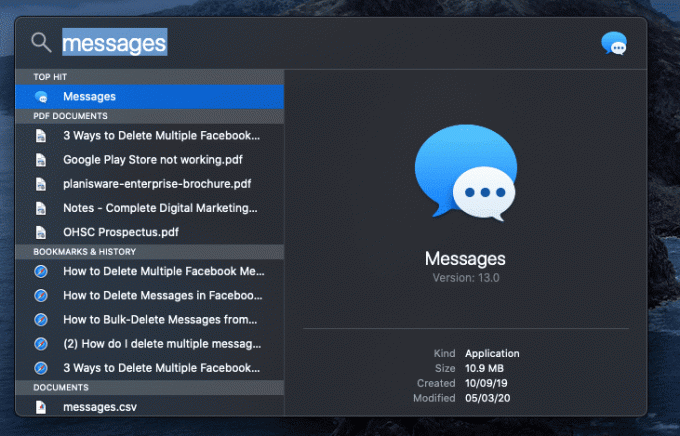
2. Якщо у вас немає iMessage на вашому Mac, перевірте macOS, яку ви використовуєте, чи це Mountain Lion (Mac OS 10.8) або новішої версії.
3. Якщо ваша Mac OS старіша за вищезгадану версію, а потім завантажте найновішу ОС, яку підтримує ваш комп’ютер.
4. Після оновлення ви побачите програму Повідомлення в меню та на док-станції. Якщо ні, завантажте його з Mac App Store.
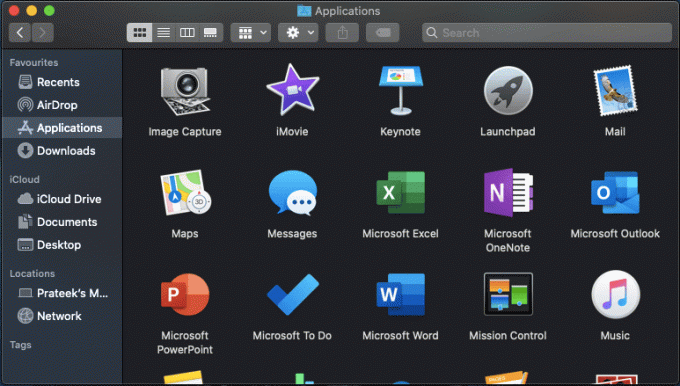
5. Коли у вас є повідомлення на вашому Mac, відкрийте програму та ввійдіть, використовуючи свій Apple ID та пароль. Просто пам’ятайте, що зараз ця програма працює лише з вашим обліковим записом Apple.
Після того, як ви ввійшли в програму iMessage на комп’ютері Mac, виконайте наведені нижче дії, щоб використовувати iMessage на комп’ютері з Windows:
1. Налаштуйте Віддалений робочий стіл Chrome у Windows і MAC
a) Налаштуйте віддалений доступ у Windows 10
Ви можете налаштувати віддалений доступ у Windows, виконавши наступні кроки:
1. Відкрийте Chrome, а потім перейдіть до remotedesktop.google.com/access в адресному рядку.
2. Далі, у розділі Налаштувати віддалений доступ, натисніть на Завантажити кнопку внизу.

3. Це відкриє вікно розширення Chrome Remote Desktop, натисніть «Додати в Chrome“.

4. З’явиться діалогове вікно із запитом на підтвердження додавання віддаленого робочого столу Chrome. Натисніть на Кнопка «Додати розширення». підтвердити.

Примітка: Можливо, вам знадобиться ввійти у свій обліковий запис Google, якщо у вас його немає, вам потрібно буде створити новий обліковий запис Google.
5. Можливо, вам доведеться ввести пароль комп’ютера, щоб додати розширення Chrome Remote Desktop.
b) Налаштуйте віддалений доступ на Mac
Ви можете налаштувати віддалений доступ на Mac, виконавши наведені нижче дії.
1. Відкрийте Chrome, а потім перейдіть до remotedesktop.google.com/access в адресному рядку.
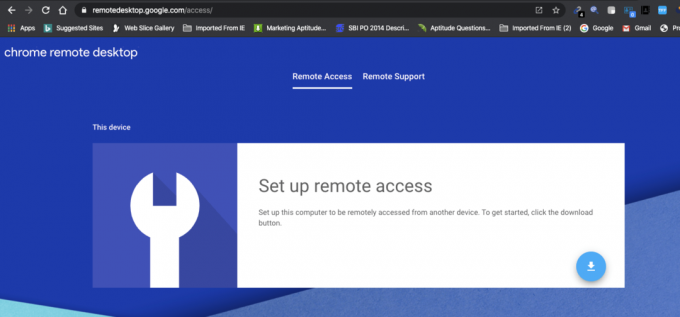
2. Далі, у розділі Налаштувати віддалений доступ, натисніть на Завантажити кнопку внизу. Далі натисніть на Встановити кнопку.
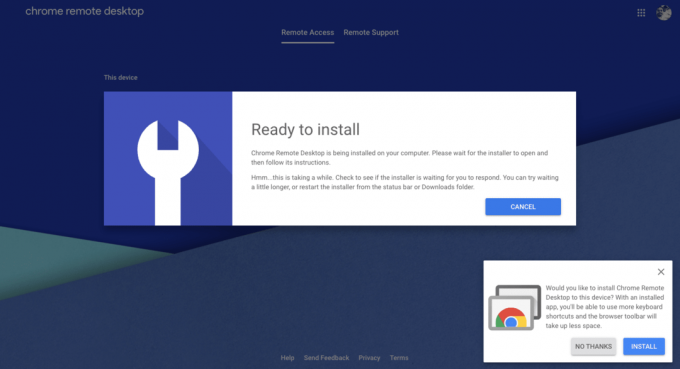
3. Це відкриє вікно розширення Chrome Remote Desktop, натисніть «Додати в Chrome“.
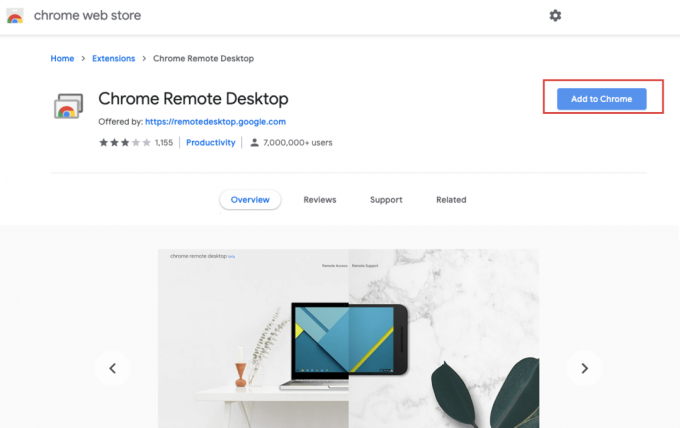
4. Натисніть на Кнопка «Додати розширення». підтвердити.
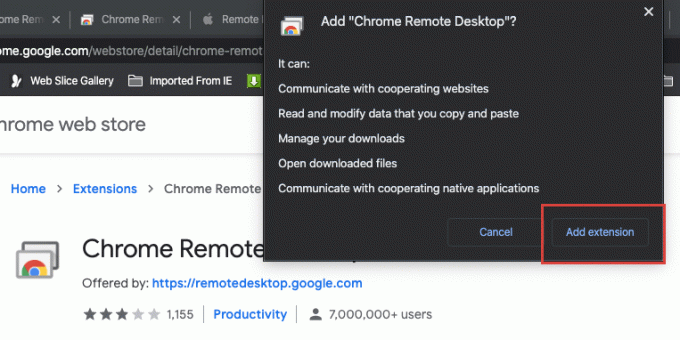
5. Ви отримаєте сповіщення з написом «Віддалений робочий стіл Chrome додано до Chrome“.
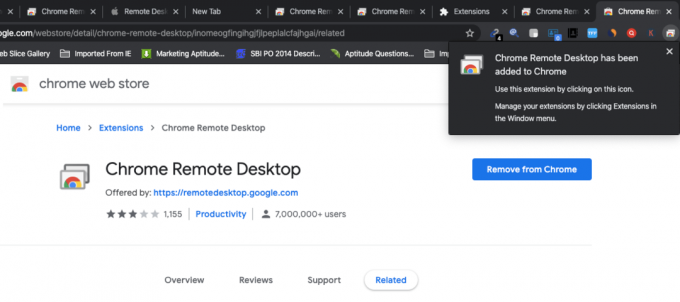
2. Надайте доступ до Windows зі свого комп’ютера (Mac).
Тепер вам потрібно надати доступ до свого комп’ютера іншим:
1. На Mac відкрийте Chrome, а потім перейдіть до remotedesktop.google.com/support і натисніть Enter.
2. Натисніть на "Ввімкнути” у розділі Налаштувати віддалений доступ.
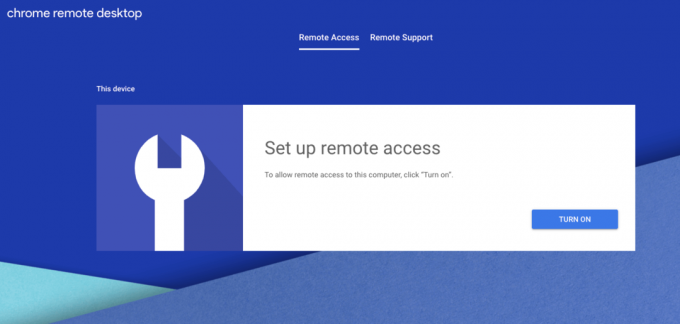
3. У розділі "Віддалений доступ" введіть назву ви хочете встановити для свого комп’ютера.
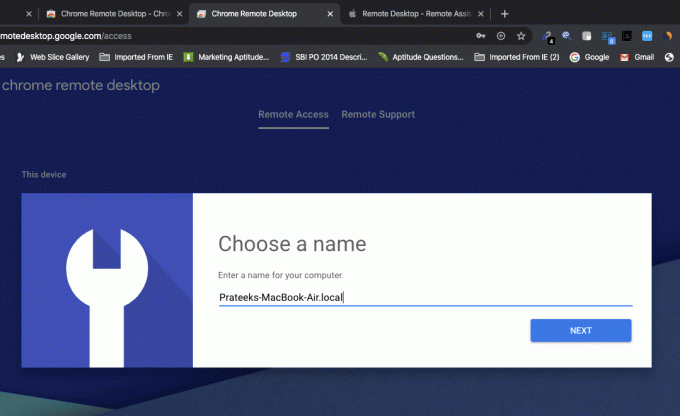
4. Тепер потрібно встановити a 6-значний PIN-код яку вам потрібно буде віддалено підключити до цього комп’ютера.
5. Введіть новий PIN-код, повторіть його для підтвердження, а потім натисніть кнопку кнопка ПУСК.
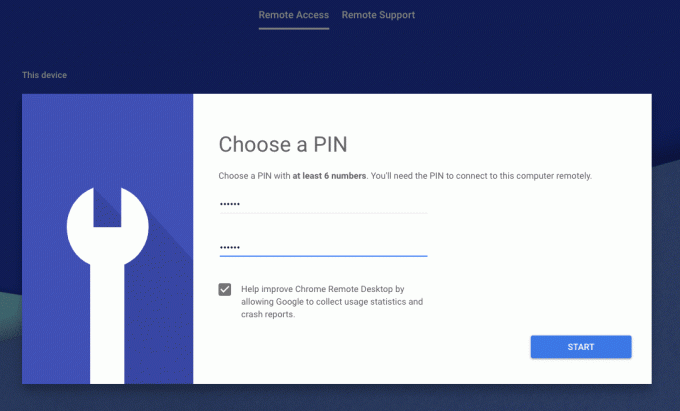
6. Тепер введіть пароль для вашого комп’ютера щоб підтвердити зміни.
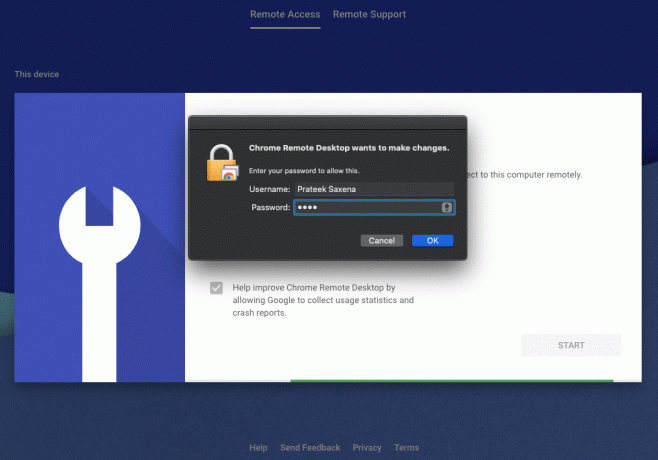
7. Далі потрібно Надайте дозвіл віддаленому робочому столу Chrome. Натисніть на Відкрийте «Параметри доступності». кнопку.
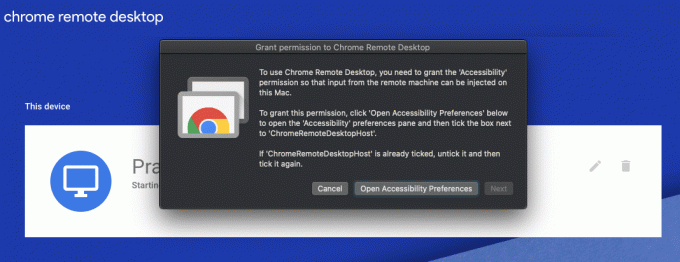
8. Натисніть Далі щоб відкрити вікно Безпека та конфіденційність.
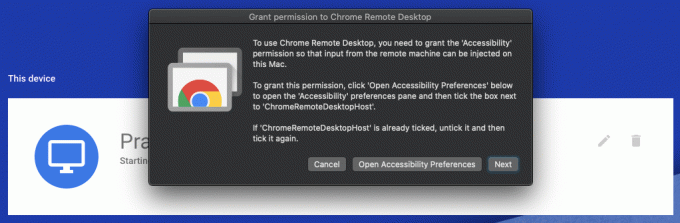
9. У вікні Безпека та конфіденційність поставте галочку «ChromeRemoteDesktopHost», щоб надати дозвіл.
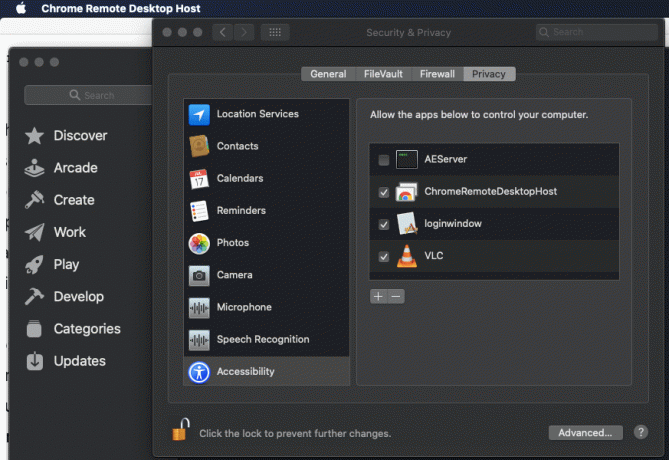
10. Після цього ви побачите таку назву вашого пристрою.
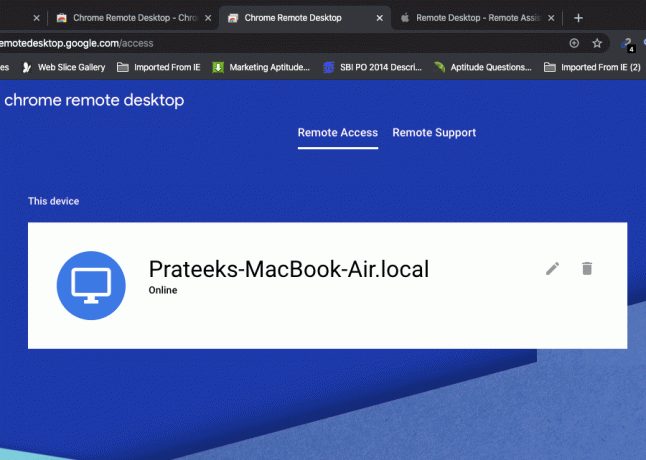
11. Далі перейдіть на Вкладка «Віддалена підтримка»..
12. У розділі «Отримати підтримку» натисніть на Згенерувати КОД кнопку, щоб отримати унікальний 12-значний код.
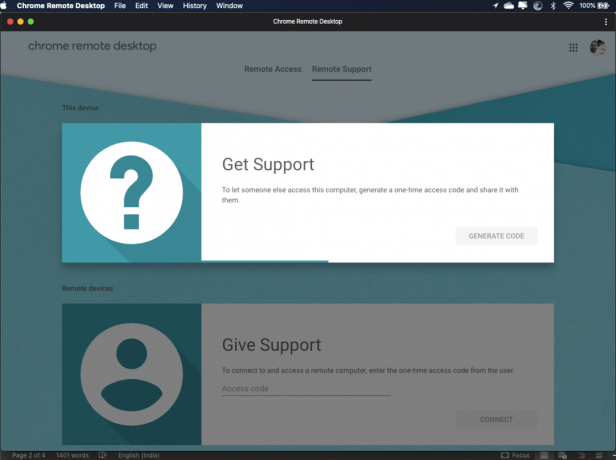
13. Обов’язково запишіть наведений вище 12-значний код у надійному місці, оскільки він вам знадобиться пізніше.

14. Далі надішліть наведений вище код людині, якій ви хочете надати доступ до свого комп’ютера.
3. Доступ до iMessage за допомогою віддаленого робочого столу Chrome
Щоб отримати віддалений доступ до комп’ютера (Mac) на ПК з Windows, виконайте наведені нижче дії.
1. Відкрийте Chrome, а потім перейдіть до remotedesktop.google.com/accessі натисніть Enter.
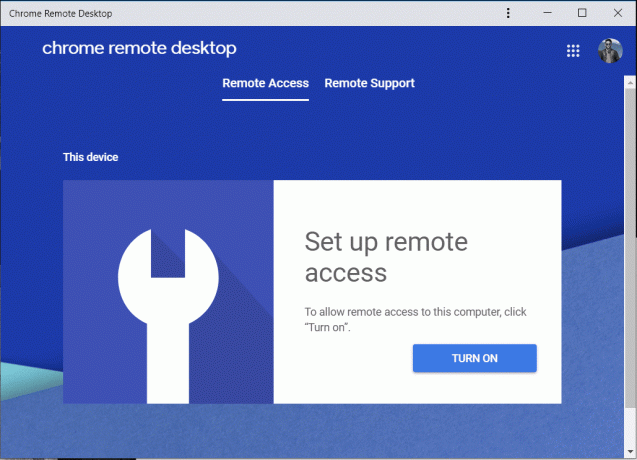
2. Перейдіть на вкладку «Віддалена підтримка», а потім у розділі «Надати підтримку» введіть «Код доступу», який ви отримали на вищевказаному кроці та натисніть Підключити.
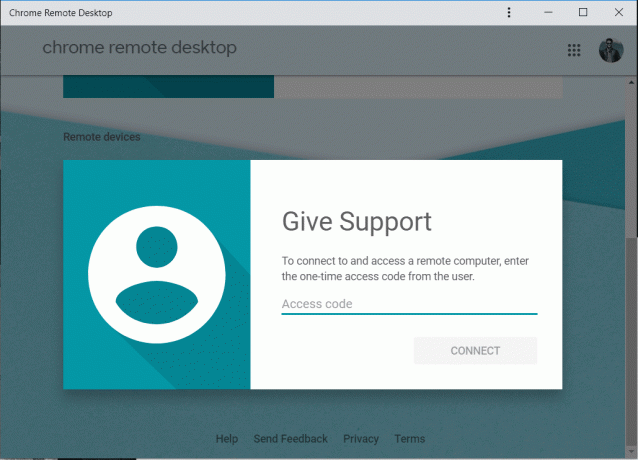
3. Після того, як віддалений комп’ютер (який в даному випадку є Mac) надає доступ, ви зможете отримати доступ до комп’ютера віддалено за допомогою розширення Chrome Remote Desktop.

Примітка: На Mac користувач побачить діалогове вікно з вашою адресою електронної пошти, яку йому потрібно вибрати Поділіться щоб надати вам повний доступ до свого ПК.
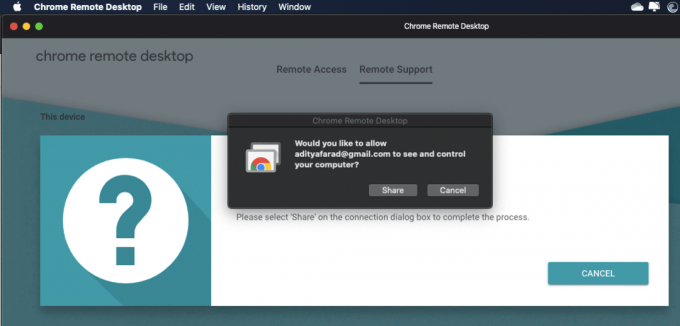
4. Після встановлення з’єднання ви зможете отримати доступ до робочого столу Mac на комп’ютері з Windows.

5. Тепер у вікні Віддаленого робочого столу Chrome натисніть значок панелі запуску та виберіть значок «Повідомлення» у треї.
6. Тепер у вас буде доступ до iMessage, і ви можете зараз надсилати та отримувати повідомлення за допомогою iMessage зі свого ПК з Windows.
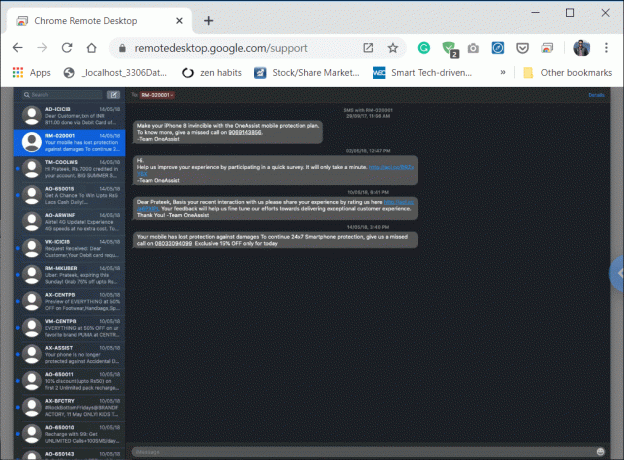
Після виконання наведених вище кроків ви можете отримати доступ до iMessage на комп’ютері з Windows. Але якщо ви вимкнете Mac, то з’єднання з ПК з Windows також буде розірвано, і ви більше не матимете доступу до iMessage на ПК з Windows.
4. Зупинити віддалений сеанс
Ви або зупиняєте віддалений сеанс з ПК Windows або Mac. На Mac відвідайте remotedesktop.google.com/support у Chrome. Потім у розділі Отримати підтримку натисніть кнопку «ПРИПИНІТЬ ДІЛ” кнопка.
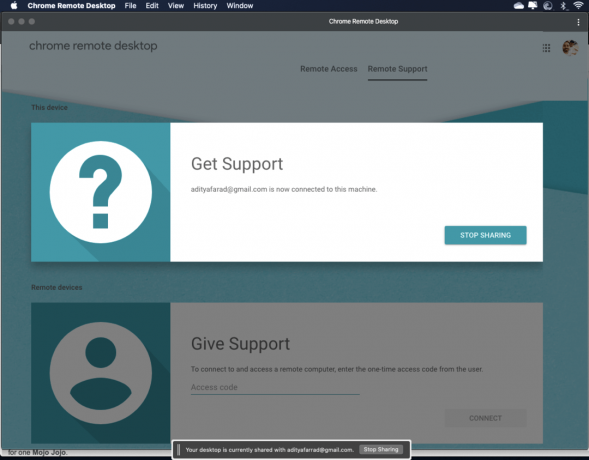
На ПК з Windows перейдіть до remotedesktop.google.com/support у Chrome. Тепер клацніть на стрілку в правій частині вікна, а потім натисніть на Роз’єднати, щоб зупинити з’єднання.

Видаліть комп’ютер зі списку
На Mac відкрийте Chrome, а потім перейдіть до remotedesktop.google.com/access і натисніть Enter. Тепер поруч із комп’ютером (Windows), який ви хочете видалити, натисніть Вимкнути віддалені підключення.
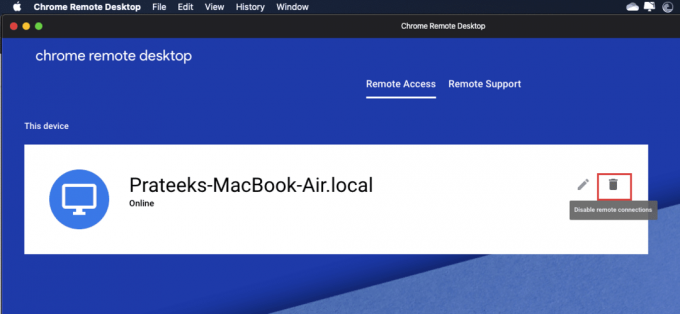
Читайте також:Виправити Неможливо надсилати або отримувати текстові повідомлення на Android
Спосіб 2. Доступ до iMessage за допомогою iPadian2
Наведений вище метод є тимчасовим методом доступу до програми iMessage на вашому ПК з Windows. Ви можете встановити додаток Apple Message на Windows за допомогою iPadian2. Для цього вам потрібно встановити програмне забезпечення iPadian на вашу Windows 10.
Щоб використовувати iPadian2 для доступу до iMessage на комп’ютері з Windows, виконайте наведені нижче дії.
1. Завантажте емулятор iPadian за посиланням.
2. Натисніть на Безкоштовний варіант завантаження для Windows.
3. Після завершення завантаження натисніть на файл .exe що було завантажено.
4. Коли попросять підтвердження, натисніть на Кнопка «Так»..
5. Відкриється діалогове вікно, показане нижче. Натисніть на Далі варіант продовження.
6. Виберіть місце призначення, куди ви хочете встановити цю програму, і натисніть на Кнопка «Далі».
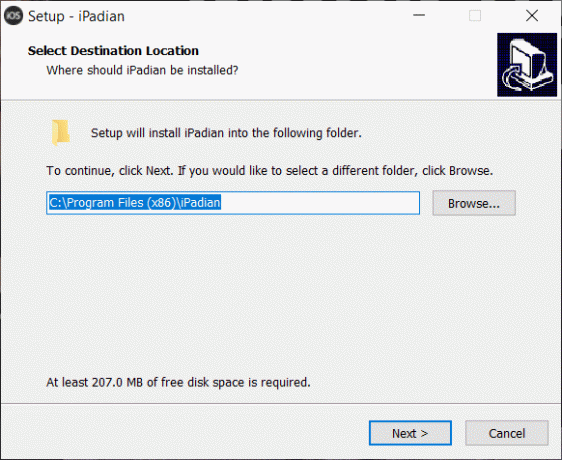
7. Натисніть на Встановити кнопку, щоб встановити iPadian.
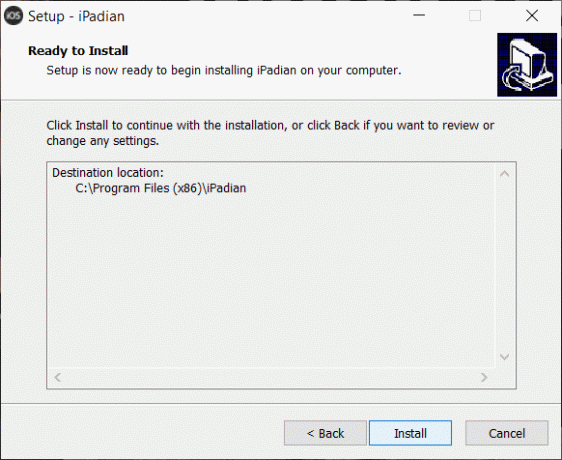
8. Після завершення встановлення натисніть на Кнопка Завершити щоб запустити емулятор.
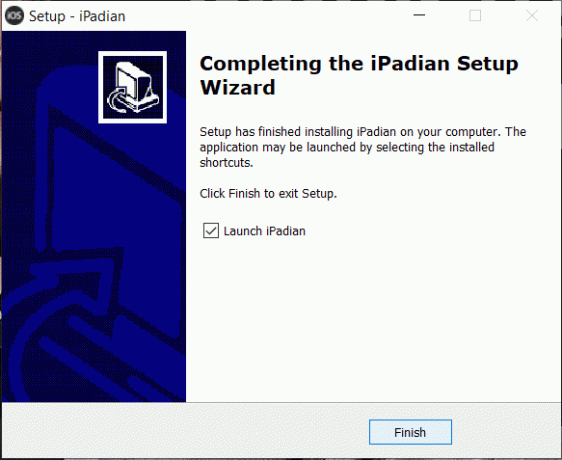
9. Відкриється додаток iPadian, пошук iMessage.
Примітка: Якщо програма не встановлена, її потрібно встановити.
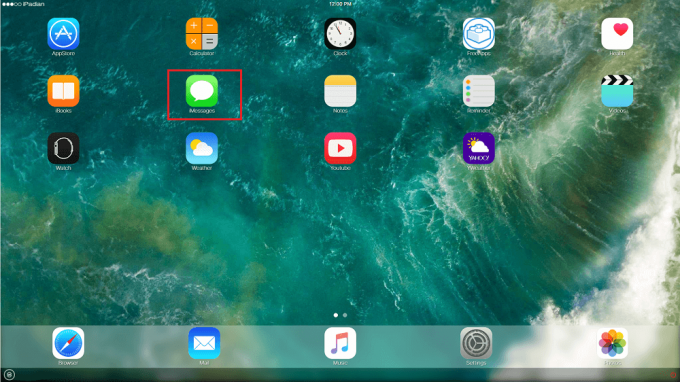
10. Тепер вам потрібно активувати програму iMessage, використовуючи свій номер телефону та відображуване ім’я, а потім натисніть кнопку Active iMessages.
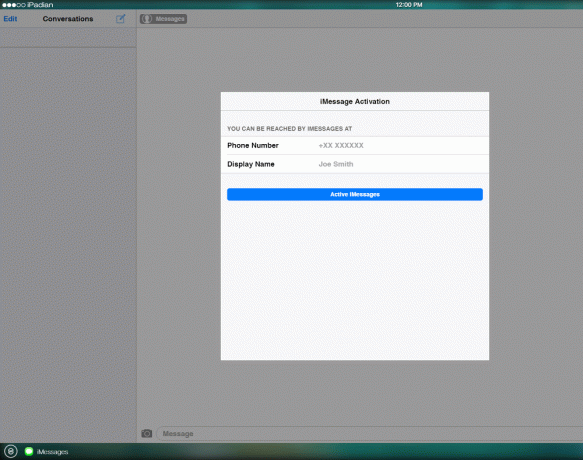
11. Після виконання наведених вище кроків ви зможете отримати доступ до iMessage на своєму ПК з Windows.
Читайте також:Запуск програм Android на ПК з ОС Windows [ПОСІДНИК]
Тож, сподіваюся, дотримуючись цього посібника та згаданих методів, ви зможете легко використовувати iMessage на своєму ПК з Windows без будь-яких проблем.



