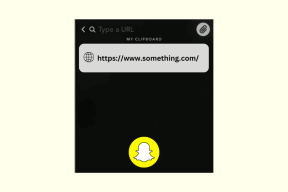Як додати iCloud до File Explorer у Windows 10
Різне / / November 29, 2021
Зазвичай власники пристроїв Apple використовують їх із пристроями Windows. Прикладом можуть бути користувачі iPhone, які володіють ПК з Windows, а не MacBook. Однак, коли справа доходить до передачі даних між iPhone і ПК з Windows 10, все стає трохи складніше.

Вам доведеться лише один раз потрудитися, щоб налаштувати службу iCloud для синхронізації даних з вашим ПК з Windows. Крім того, ви можете додати папку iCloud у File Explorer. Зробивши це, ви зможете легко зберегти та синхронізувати файл між комп’ютером та iPhone або iPad. Ось як це працює:
Також на Guiding Tech
Додавання iCloud до File Explorer
Щоб додати iCloud до File Explorer, вам потрібно завантажити програму та ввімкнути функцію резервного копіювання/синхронізації. Ось як знайти останню версію iCloud для Windows і встановити її на свій ПК.
Крок 1: На ПК з Windows 10 запустіть Microsoft Store.

Крок 2: Знайдіть iCloud у рядку пошуку.

Крок 3: У результатах пошуку виберіть iCloud і натисніть «Отримати», щоб завантажити програму на свій ПК.

Крок 4: Після завантаження виберіть Встановити з Microsoft Store, щоб розпочати встановлення програми.

Примітка: Після завершення процесу інсталяції вашому ПК може знадобитися перезавантаження.
Крок 5: Після перезавантаження комп’ютера запустіть iCloud через меню «Пуск» Windows.

Крок 6: Увійдіть у свій обліковий запис iCloud за допомогою свого Apple ID.

Крок 7: У новому вікні встановіть прапорець для iCloud Drive (ви також можете відзначити інші параметри для синхронізації фотографій, пошти та закладок з вашим ПК) і натисніть «Застосувати», щоб закріпити його в Провіднику файлів.

Тепер, коли iCloud прикріплено до File Explorer на вашому ПК з Windows 10, є різні способи керування ним.
Також на Guiding Tech
Керування iCloud із Провідника файлів
Після закріплення iCloud Drive до File Explorer файли синхронізуються між підключеними пристроями. Крім того, будь-які файли або папки, додані в iCloud для Windows, автоматично завантажуються на ваш диск. Однак для цього необхідно мати підключення до Інтернету.
Нижче наведено кілька речей, які ви можете зробити:
Додавання файлів до iCloud Drive у File Explorer
Завдяки iCloud Drive тепер у File Explorer користувачі можуть зберігати файли безпосередньо на Диску або передавати файли з інших папок. Ось як:
Крок 1: На ПК виберіть файли, які потрібно додати до iCloud Drive.

Крок 2: Перетягніть файли до закріпленого значка для iCloud Drive для Windows і перетягніть їх туди. Крім того, ви можете скопіювати файли та вставити їх у iCloud Drive для Windows.

Переміщення елементів з iCloud Drive в інші папки в Windows
Користувачі також можуть переміщувати елементи з iCloud Drive в інші папки на ПК.
Крок 1: У Провіднику файлів виберіть iCloud Drive.
Крок 2: Виберіть файли, які потрібно перемістити.

Крок 3: Якщо папка Windows прикріплена до File Explorer, ви можете перетягнути вибрані файли з iCloud Drive для Windows до цільової папки та перемістити їх туди. Якщо папка Windows не закріплена, ви можете скопіювати вибрані файли та вставити їх у папку призначення.

Управління сховищем iCloud з Windows 10
За замовчуванням користувачі iCloud отримують 5 ГБ вільного місця для зберігання. Однак, якщо ви сподіваєтеся використовувати iCloud на кількох пристроях, цього може бути недостатньо. Ви можете видалити файли/папки, щоб звільнити місце або розширити сховище.
Як і інші онлайн-приводи, такі як Google Диск, iCloud має можливість розширити простір для зберігання. Однак це вимагає сплати комісії, яка може бути щомісячною або щорічною залежно від вибраного плану. Ось що вам потрібно зробити:
Крок 1: У меню «Пуск» Windows знайдіть iCloud і запустіть його.

Крок 2: У новому вікні iCloud виберіть Сховище.

Крок 3: У новому діалоговому вікні ви можете побачити елементи, які займають більшу частину вашого місця для зберігання. Якщо ви хочете видалити деякі елементи, ви можете відвідати iCloud Drive у File Explorer. В іншому випадку виберіть Змінити план зберігання, щоб переглянути параметри плану зберігання.

Крок 4: Виберіть потрібний план зі списку відображених параметрів і натисніть Далі.

Крок 5: Щоб завершити покупку, введіть свій пароль iCloud і натисніть «Купити».

Також на Guiding Tech
Скористайтеся сховищем iCloud якнайкраще
Це все, що потрібно для додавання iCloud Drive до File Explorer у Windows 10. Коли iCloud Drive стане доступним на вашому ПК, ви зможете синхронізувати свої файли та папки на різних пристроях. Якщо ти хочеш скасувати підписку на iCloud, ви також можете зробити це з iCloud Drive на вашому ПК.