Виправити втрату підключення до Інтернету після встановлення Windows 10
Різне / / November 28, 2021
Виправте втрату підключення до Інтернету після встановлення Windows 10: Якщо ви нещодавно оновилися до Windows 10, можливо, у вас раптова втрата підключення до Інтернету, що є основною проблемою, з якою стикаються користувачі Windows 10. Сьогодні ми обговоримо, як виправити втрату підключення до Інтернету після встановлення Windows 10, і якщо ви один із користувачів, які стикаються з цією проблемою, то цей посібник для вас. Тепер, коли ви зіткнулися з обмеженим підключенням до Wi-Fi, вам потрібно перезавантажити комп’ютер або відключити, а потім знову підключити адаптер Wi-Fi, щоб вирішити цю проблему, яка досить неприємна.
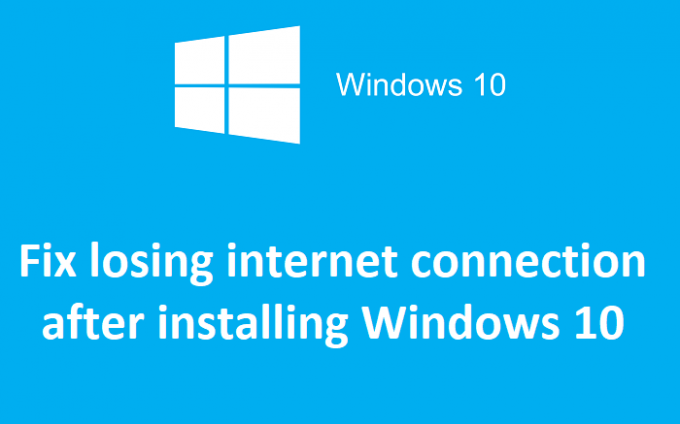
Коли підключення до Інтернету обмежено, ви побачите значок жовтий вигук (!) увійдіть у свій значок WiFi на системній панелі завдань. Коли ви спробуєте відвідати веб-сторінку, ви побачите повідомлення про помилку відсутності підключення до Інтернету, і усунення несправностей не вирішить цю проблему. Єдине рішення – перезавантажити комп’ютер, щоб знову запрацювати Інтернет. Основною проблемою, здається, є пошкодження Windows Socket API (winsock), що може спричинити цю помилку, але це не обмежується цим, оскільки може бути багато інших причин. Тож, не витрачаючи часу, давайте подивимося, як насправді вирішити проблему втрати підключення до Інтернету за допомогою наведеного нижче посібника з усунення несправностей.
Зміст
- Виправити втрату підключення до Інтернету після встановлення Windows 10
- Спосіб 1. Скидання Winsock і TCP/IP
- Спосіб 2: Оновіть драйвери мережевого адаптера
- Спосіб 3: Вимкніть і знову ввімкніть адаптер Wi-Fi
- Спосіб 4: зніміть прапорець Режим енергозбереження для WiFi
- Спосіб 5: очищення DNS
- Спосіб 6: зніміть прапорець «Проксі».
- Спосіб 7. Видаліть мережевий адаптер, а потім перезапустіть
- Спосіб 8. Використовуйте скидання мережі
Виправити втрату підключення до Інтернету після встановлення Windows 10
Обов'язково створити точку відновлення на випадок, якщо щось піде не так.
Спосіб 1. Скидання Winsock і TCP/IP
1. Клацніть правою кнопкою миші на кнопці Windows і виберіть «Командний рядок (адміністратор).“

2. Знову відкрийте командний рядок адміністратора та введіть наступне та натисніть Enter після кожного:
- ipconfig /flushdns
- nbtstat –r
- netsh int ip reset
- скидання netsh winsock

3. Перезавантажте, щоб застосувати зміни. Здається, команда Netsh Winsock Reset Виправити втрату підключення до Інтернету після встановлення Windows 10.
Спосіб 2: Оновіть драйвери мережевого адаптера
1. Натисніть клавішу Windows + R і введіть «devmgmt.msc” у діалоговому вікні «Виконати», щоб відкрити диспетчер пристроїв.

2.Розгорнути Мережні адаптери, потім клацніть правою кнопкою миші Wi-Fi контролер (наприклад, Broadcom або Intel) і виберіть Оновити програмне забезпечення драйверів.

3. У вікні оновлення програмного забезпечення драйверів виберіть «Перегляньте на моєму комп’ютері програмне забезпечення для драйверів.“

4. Тепер виберіть «Дозвольте мені вибрати зі списку драйверів пристроїв на моєму комп’ютері.“

5. Спробуйте оновити драйвери з перерахованих версій.
6. Якщо наведене вище не спрацювало, перейдіть до веб-сайт виробників оновити драйвери: https://downloadcenter.intel.com/

7. Встановіть останню версію драйвера з веб-сайту виробника та перезавантажте ПК.
Спосіб 3: Вимкніть і знову ввімкніть адаптер Wi-Fi
1. Натисніть клавішу Windows + R, а потім введіть ncpa.cpl і натисніть Enter.

2. Клацніть правою кнопкою миші на вашому бездротовий адаптер і виберіть Вимкнути.

3. Знову клацніть правою кнопкою миші на тому ж адаптері і цього разу виберіть Увімкнути.

4. Перезапустіть і знову спробуйте підключитися до бездротової мережі і перевірте, чи зможете ви це зробити Виправити втрату підключення до Інтернету після встановлення Windows 10.
Спосіб 4: зніміть прапорець Режим енергозбереження для WiFi
1. Натисніть клавішу Windows + R, а потім введіть devmgmt.msc і натисніть Enter.

2.Розгорнути Мережні адаптери потім клацніть правою кнопкою миші встановлений мережевий адаптер і виберіть Властивості.

3. Перейдіть на Вкладка керування живленням і обов'язково зніміть прапорець “Дозвольте комп’ютеру вимкнути цей пристрій, щоб заощадити електроенергію.“

4. Натисніть Ok та закрийте Диспетчер пристроїв.
5. Тепер натисніть клавіші Windows + I, щоб відкрити налаштування Натисніть Система > Живлення та сплячий режим.

6.На дні натисніть Додаткові параметри живлення.
7. Тепер натисніть «Змінити налаштування плану” поруч із планом живлення, який ви використовуєте.

8. Унизу натисніть «Змініть додаткові параметри живлення.“

9.Розгорніть Налаштування бездротового адаптера, потім знову розгорнути Режим енергозбереження.
10. Далі ви побачите два режими: «На акумуляторі» та «Підключено». Змініть обидва на Максимальна продуктивність.

11. Натисніть Застосувати, а потім ОК.
12. Перезавантажте ПК, щоб зберегти зміни. Це допомогло б Виправити втрату підключення до Інтернету після встановлення Windows 10 але є інші методи, які можна спробувати, якщо цей не справляється зі своєю роботою.
Спосіб 5: очищення DNS
1. Натисніть клавіші Windows + X, а потім виберіть «Командний рядок (адміністратор).“

2. Тепер введіть таку команду та натисніть Enter після кожної:
(a) ipconfig /release
(b) ipconfig /flushdns
(c) ipconfig /renew

3. Перезавантажте ПК, щоб зберегти зміни.
Спосіб 6: зніміть прапорець «Проксі».
1. Натисніть клавішу Windows + R, а потім введіть «inetcpl.cpl” і натисніть Enter, щоб відкрити Властивості Інтернету.

2. Далі, перейдіть до Вкладка "З'єднання". і виберіть Установки локальної мережі.

3. Зніміть прапорець Використовувати проксі-сервер для вашої локальної мережі та переконайтеся, що «Автоматичне визначення налаштувань” перевірено.

4. Натисніть Ok, потім Застосувати та перезавантажте комп'ютер.
Спосіб 7. Видаліть мережевий адаптер, а потім перезапустіть
1. Натисніть клавішу Windows + R, а потім введіть «devmgmt.msc” та натисніть Enter, щоб відкрити Диспетчер пристроїв.

2. Розгорніть мережеві адаптери та знайдіть ім'я вашого мережевого адаптера.
3. Переконайтеся, що ви запишіть назву адаптера на випадок, якщо щось піде не так.
4. Клацніть правою кнопкою миші ваш мережевий адаптер і видаліть його.

5. Якщо запитати підтвердження виберіть Так.
6. Перезавантажте комп'ютер і спробуйте знову підключитися до мережі.
7. Якщо ви не можете підключитися до своєї мережі, це означає, що програмне забезпечення драйвера не встановлюється автоматично.
8. Тепер вам потрібно відвідати веб-сайт виробника та завантажити драйвер звідти.

9. Встановіть драйвер і перезавантажте комп'ютер.
Перевстановивши мережевий адаптер, вам неодмінно слід Виправити втрату підключення до Інтернету після встановлення Windows 10.
Спосіб 8. Використовуйте скидання мережі
1. Натисніть клавішу Windows + I, щоб відкрити Параметри, а потім натисніть Мережа та Інтернет.

2.У лівій панелі вікна натисніть на Статус.
3. Прокрутіть униз і натисніть Скидання мережі.

4. У наступному вікні натисніть на Скинути зараз.

5. Якщо запит на підтвердження, виберіть Так.
6. Перезавантажте ПК, щоб зберегти зміни.
Рекомендовано для вас:
- 0xc000000f: сталася помилка під час спроби прочитання даних конфігурації завантаження
- Як виправити Chrome err_spdy_protocol_error
- Код помилки: 0x80070035 Шлях мережі не знайдено
- Виправлення Робота над оновленнями завершена на 100% Не вимикайте комп’ютер
Ось це у вас успішно Виправити втрату підключення до Інтернету після встановлення Windows 10 але якщо у вас все ще є запитання щодо цієї публікації, не соромтеся задавати їх у розділі коментарів.



