11 способів виправити помилку керування пам'яттю (ПОСІДНИК)
Різне / / November 28, 2021
Виправити помилку керування пам'яттю: Можливо, ви стикалися з різними помилками синього екрану смерті на ПК з Windows, і одна з таких помилок - керування пам'яттю. Memory_Management — це помилка Windows Stop, яка вказує на те, що з вашою системною пам'яттю щось не так. Як випливає з самої назви, керування пам’яттю — це функція, яка зазвичай керує вашою системною пам’яттю.
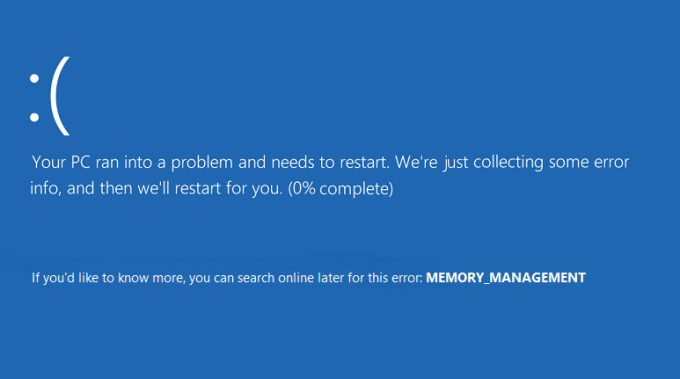
Причини помилки «Синій екран смерті» керування пам'яттю в Windows 10?
Помилка BSOD керування пам’яттю зазвичай означає, що з вашою системною пам’яттю відбувається щось критичне, і ось деякі добре відомі причини помилки Memory_Management:
- Несправна або пошкоджена оперативна пам’ять
- Несумісні або застарілі драйвери
- Вірус зараження шкідливим ПЗ
- Помилки диска
- Проблеми з новим апаратним або програмним забезпеченням
- Пошкоджені системні файли або операційна система
- Помилка 0x1A може бути викликана пошкодженим жорстким диском.
Помилка керування пам’яттю Windows Stop може бути пов’язана з низкою причин, оскільки все залежить від конфігурації системи та середовища користувача. Тому ми збираємося перерахувати всі можливі рішення цієї проблеми. Тож, не гаючи часу, подивимося
Як виправити помилку керування пам'яттю в Windows 10 за допомогою наведеного нижче посібника.Зміст
- 11 способів виправити помилку керування пам'яттю в Windows 10
- Спосіб 1: запустіть перевірку системних файлів і перевірте диск
- Спосіб 2. Запустіть інструмент діагностики пам'яті Windows
- Спосіб 3: запустіть MemTest86
- Спосіб 4. Переконайтеся, що Windows оновлена
- Спосіб 5. Оновіть драйвери відеокарти
- Спосіб 6. Запустіть CCleaner і Malwarebytes
- Спосіб 7: Виконайте відновлення системи
- Спосіб 8. Збільште обсяг віртуальної пам’яті вручну
- Спосіб 9. Запустіть очищення диска
- Спосіб 10: Очистіть слот пам'яті
- Спосіб 11. Скидання Windows 10 (останнє рішення)
11 способів виправити помилку керування пам'яттю в Windows 10
Обов'язково створити точку відновлення на випадок, якщо щось піде не так.
Спосіб 1: запустіть перевірку системних файлів і перевірте диск
1. Натисніть клавішу Windows + X, а потім натисніть Командний рядок (адміністратор).

2. Тепер введіть наступне в cmd і натисніть Enter:
Sfc /scannow. sfc /scannow /offbootdir=c:\ /offwindir=c:\windows (Якщо вище не вдалося, спробуйте цей)

3. Дочекайтеся завершення вищевказаного процесу і після завершення перезавантажте комп'ютер.
4. Далі запустіть CHKDSK звідси Виправте помилки файлової системи за допомогою утиліти перевірки диска (CHKDSK).
5. Завершіть вищезазначений процес і знову перезавантажте ПК, щоб зберегти зміни.
Спосіб 2. Запустіть інструмент діагностики пам'яті Windows
Якщо у вас несправна оперативна пам’ять, найкращий спосіб визначити це – запустити інструмент діагностики пам’яті Windows і якщо Результати тесту показують, що оперативна пам'ять має деякі проблеми, то ви можете легко замінити її на нову і можете легко виправити помилку керування пам'яттю в Windows 10.
1. Введіть пам'ять у рядку пошуку Windows і виберіть «Діагностика пам'яті Windows.“
2. У наборі параметрів, що відображаються, виберіть «Перезавантажте зараз і перевірте наявність проблем.“

3. Після чого Windows перезапуститься, щоб перевірити можливі помилки оперативної пам’яті, і, сподіваюся, перезапуститься Виправити помилку керування пам'яттю в Windows 10.
4. Перезавантажте ПК, щоб зберегти зміни.
Спосіб 3: запустіть MemTest86
1. Підключіть USB-флеш-накопичувач до системи.
2. Завантажте та встановіть Windows Memtest86 Програма автоматичного встановлення для USB-ключа.
3. Клацніть правою кнопкою миші файл зображення, який ви щойно завантажили, і виберіть «Витягти тут” варіант.
4. Після вилучення відкрийте папку та запустіть файл USB-інсталятор Memtest86+.
5. Виберіть підключений USB-накопичувач, щоб записати програмне забезпечення MemTest86 (це відформатує ваш USB-накопичувач).

6. Після завершення вищезгаданого процесу вставте USB-порт у ПК, на якому ви отримуєте «Помилка управління пам'яттю“.
7. Перезавантажте комп'ютер і переконайтеся, що вибрано завантаження з флеш-накопичувача USB.
8.Memtest86 розпочне тестування на пошкодження пам'яті у вашій системі.

9. Якщо ви пройшли всі тести, то можете бути впевнені, що ваша пам'ять працює правильно.
10. Якщо деякі кроки були невдалими Memtest86 виявить пошкодження пам’яті, що означає, що «Помилка керування пам’яттю» пов’язана з поганою/пошкодженою пам’яттю.
11. Для того, щоб Виправити помилку керування пам'яттю в Windows 10, вам знадобиться замінити оперативну пам’ять, якщо виявлено погані сектори пам’яті.
Спосіб 4. Переконайтеся, що Windows оновлена
1. Натисніть клавішу Windows + I, а потім виберіть Оновлення та безпека.

2. Далі знову натисніть Перевірити наявність оновлень і переконайтеся, що ви встановили всі оновлення, що очікують на розгляд.

3. Після встановлення оновлень перезавантажте комп'ютер.
Спосіб 5. Оновіть драйвери відеокарти
1. Натисніть клавішу Windows + R, а потім введіть «devmgmt.msc” (без лапок) і натисніть Enter, щоб відкрити Диспетчер пристроїв.

2. Далі розгорніть Відеоадаптери і клацніть правою кнопкою миші вашу графічну карту Nvidia і виберіть Увімкнути.

3. Після того, як ви знову зробите це, клацніть правою кнопкою миші на своїй відеокарті та виберіть «Оновити програмне забезпечення драйверів.“

4. Виберіть «Автоматичний пошук оновленого програмного забезпечення драйверів” і нехай закінчить процес.

5. Якщо вищезгаданий крок зміг вирішити вашу проблему, то дуже добре, якщо ні, то продовжуйте.
6. Знову виберіть «Оновити програмне забезпечення драйверів», але цього разу на наступному екрані виберіть «Перегляньте на моєму комп’ютері програмне забезпечення для драйверів.“

7. Тепер виберіть «Дозвольте мені вибрати зі списку драйверів пристроїв на моєму комп’ютері.”

8. Нарешті, виберіть сумісний драйвер зі списку для вашого Графічна карта Nvidia і натисніть Далі.
9. Нехай вищезазначений процес завершиться та перезавантажте комп’ютер, щоб зберегти зміни. Після оновлення драйвера графічної карти ви зможете це зробити Виправити помилку керування пам'яттю в Windows 10.
Спосіб 6. Запустіть CCleaner і Malwarebytes
1. Завантажте та встановіть CCleaner & Malwarebytes.
2.Запустіть Malwarebytes і нехай він просканує вашу систему на наявність шкідливих файлів.
3. Якщо зловмисне програмне забезпечення буде знайдено, воно автоматично видалить його.
4. Тепер біжи CCleaner а в розділі «Очищення» на вкладці Windows ми пропонуємо перевірити такі параметри, які потрібно очистити:

5. Після того як ви переконаєтеся, що відповідні пункти перевірені, просто натисніть Запустіть Cleaner, і нехай CCleaner працює.
6. Щоб додатково очистити систему, перейдіть на вкладку Реєстр і переконайтеся, що вибрано наступне:

7. Виберіть Scan for Issue і дозвольте CCleaner сканувати, а потім клацніть Виправте вибрані проблеми.
8. Коли CCleaner запитає «Бажаєте внести зміни в реєстр?” виберіть Так.
9. Після завершення резервного копіювання виберіть Виправити всі вибрані проблеми.
10. Перезавантажте ПК, щоб зберегти зміни.
Спосіб 7: Виконайте відновлення системи
1. Натисніть клавішу Windows + R і введіть «sysdm.cpl», потім натисніть клавішу Enter.

2. Виберіть Захист системи вкладку та виберіть Відновлення системи.

3. Натисніть Далі та виберіть потрібне Точка відновлення системи.

4. Дотримуйтесь інструкцій на екрані, щоб завершити відновлення системи.
5. Після перезавантаження ви зможете Виправити помилку керування пам'яттю в Windows 10.
Спосіб 8. Збільште обсяг віртуальної пам’яті вручну
1. Натисніть клавішу Windows + R і введіть sysdm.cpl у діалоговому вікні «Виконати» і натисніть «ОК», щоб відкрити Властивості системи.

2.У Властивості системи вікно, перейдіть на Вкладка Додатково і під Продуктивність, натисніть на Налаштування варіант.

3.Далі, в Параметри продуктивності вікно, перейдіть на Вкладка Додатково і натисніть на Змінити під Віртуальна пам'ять.

4.Нарешті, в Віртуальна пам'ять вікно, показане нижче, зніміть прапорець «Автоматично керувати розміром файлу підкачки для всього диска” варіант. Потім виділіть свій системний диск у розділі Розмір файлу підкачки для кожного типу заголовка і для параметра Користувацький розмір встановіть відповідні значення для полів: початковий розмір (МБ) і максимальний розмір (МБ). Настійно рекомендується уникати вибору Немає файлу підкачки варіант тут.

5. Виберіть перемикач із написом Індивідуальний розмір і встановіть початковий розмір 1500-3000 і максимум до мінімуму 5000 (Обидва вони залежать від розміру вашого жорсткого диска).
Примітка:Ви завжди можете встановити Рекомендовані значення для полів: початковий розмір (МБ) і максимальний розмір (МБ).
6. Тепер, якщо ви збільшили розмір, перезавантаження не є обов’язковим. Але якщо ви зменшили розмір файлу підкачки, вам доведеться перезавантажитися, щоб зміни вступили в силу.
Спосіб 9. Запустіть очищення диска
Очищення диска зазвичай видаляє тимчасові файли, системні файли, очищає кошик, видаляє ряд інших елементів, які можуть вам більше не потрібні. Очищення диска також пропонує нове стиснення системи, яке стискає двійкові та програмні файли Windows, щоб заощадити місце на диску у вашій системі. У всякому разі, не гаючи часу, подивимося Як запустити очищення диска до Виправити помилку керування пам'яттю в Windows 10.

Спосіб 10: Очистіть слот пам'яті
Примітка:Не відкривайте комп’ютер, оскільки це може призвести до втрати гарантії. Якщо ви не знаєте, що робити, віднесіть ноутбук до сервісного центру. Якщо ви не знаєте, що робите, то рекомендується нагляд експерта.
Спробуйте переключити оперативну пам’ять в інший слот пам’яті, а потім спробуйте використовувати лише одну пам’ять і подивіться, чи можете ви нормально використовувати ПК. Крім того, очистіть вентиляційні отвори гнізда пам’яті, щоб бути впевненим, і ще раз перевірте, чи це вирішує проблему. Якщо у вас є два слоти RAM, то видаліть обидва RAM, очистіть слот, а потім вставте RAM тільки в один слот і подивіться, чи проблема вирішена. Якщо це не так, повторіть те ж саме з іншим слотом і подивіться, чи допоможе це вирішити проблему.
Тепер, якщо ви все ще стикаєтеся з помилкою MEMORY_MANAGEMENT, вам потрібно замінити свою оперативну пам’ять на нову, яка безумовно вирішить проблему.
Спосіб 11. Скидання Windows 10 (останнє рішення)
Примітка: Якщо ви не можете отримати доступ до свого ПК, перезавантажте комп’ютер кілька разів, доки не почнете Автоматичний ремонт. Потім перейдіть до Усунення несправностей > Скинути цей комп'ютер > Вилучити все.
1. Натисніть клавішу Windows + I, щоб відкрити Параметри, а потім натисніть Оновлення та піктограма безпеки.

2.З лівого меню виберіть Відновлення.
3.Під Скиньте цей ПК натисніть на «Почати” кнопка.

4. Виберіть параметр, щоб Зберігайте мої файли.

5. Для наступного кроку вас можуть попросити вставити інсталяційний носій Windows 10, тому переконайтеся, що він готовий.
6. Тепер виберіть свою версію Windows і натисніть лише на диску, на якому встановлено Windows > Просто видаліть мої файли.

5. Натисніть на Кнопка скидання.
6. Дотримуйтесь інструкцій на екрані, щоб завершити скидання.
Рекомендовано:
- Виправити, що Bluetooth не вмикається в Windows 10
- Скиньте налаштування перегляду папки до значення за замовчуванням у Windows 10
- Увімкнути або вимкнути вбудоване автозаповнення в Windows 10
- Виправлено, що параметр увімкнення або вимкнення Bluetooth відсутній у Windows 10
Ось і все, вам вдалося Виправити помилку керування пам'яттю в Windows 10 але якщо у вас все ще є запитання щодо цього підручника, не соромтеся задавати їх у розділі коментарів.



