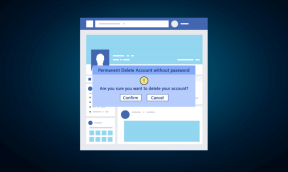Як увімкнути та вимкнути наскрізне шифрування в Zoom
Різне / / November 29, 2021
На початку цього року Zoom зіткнувся з великою кількістю проблем із безпекою. З часом вони різко покращили свої проблеми конфіденційності та безпеки. Однією з функцій безпеки, яку кілька користувачів, які піклуються про конфіденційність, протягом тривалого часу запитували, є наскрізне шифрування для зустрічей. Як і обіцяв Zoom, функція тепер доступна. Цікаво, як увімкнути наскрізне шифрування на Zoom? Знайдіть свою відповідь тут.

Незважаючи на те, що раніше Zoom забезпечував шифрування дзвінків, галас викликав розшифровку вмісту на серверах Zoom за допомогою цих ключів. Тепер із наскрізним шифруванням (E2EE), ключі шифрування генеруються машинами-учасниками та розповсюджуються за допомогою загальнодоступних механізмів криптографії. Тож сервери Zoom майже не мають подробиць про ці ключі. Таким чином, ця нова функція шифрування забезпечує більшу безпеку.
Давайте подивимося, як увімкнути та вимкнути наскрізне шифрування в Zoom. У дописі також розповідається про те, що відбувається при ввімкненні наскрізного шифрування та чи варто його вмикати.
Підтримувані платформи та облікові записи для наскрізного шифрування
Функція наскрізного шифрування доступна для всіх користувачів Zoom, незалежно від того, чи є у них безкоштовний або платний обліковий запис. Однак користувачі безкоштовних або базових облікових записів повинні будуть підтвердити свій номер мобільного телефону, коли ввімкнуть наскрізне шифрування.
Наразі наскрізне шифрування Zoom доступне на настільних клієнтах Zoom (Windows і Mac), мобільних додатках (Android та iOS) і Zoom Rooms.
Примітка: Будь ласка, оновіть свої програми Zoom, перш ніж використовувати цю функцію. Щоб оновити мобільні додатки, відкрийте App Store (iOS) або Google Play Store (Android) і знайдіть Zoom. Торкніться «Оновити». На настільному клієнті клацніть піктограму зображення профілю та виберіть у меню Перевірити наявність оновлення.
Веб-клієнт Zoom і сторонні служби, які використовують Zoom SDK, за замовчуванням не підтримують E2EE. Аналогічно, якщо зустріч наскрізне зашифровано, користувачі з телефону, пристроїв SIP/H.323, локальних конфігурацій або клієнтів Lync/Skype не зможуть приєднатися.
Кроки, щоб увімкнути наскрізне шифрування в Zoom
Щоб увімкнути E2EE, вам потрібно змінити налаштування облікового запису, що можливо, увійшовши лише з веб-версії Zoom. Ви можете змінити його на рівні користувача, групи або облікового запису.
Як увімкнути наскрізне шифрування на рівні користувача
Нижче наведено докладні кроки:
Крок 1: Перейдіть до Збільшити сторінку входу. Увійдіть, використовуючи дані свого облікового запису Zoom. Ви потрапите на сторінку облікового запису Zoom.
Крок 2: Натисніть Налаштування на лівій панелі.

Крок 3: На вкладці Зустріч натисніть Безпека.

Крок 4: Прокрутіть униз і ввімкніть перемикач біля пункту Дозволити використання наскрізного шифрування.

Крок 5: Вам буде запропоновано підтвердити свій номер. Так, ви повинні зробити необхідне.

Крок 6: Після перевірки вам потрібно буде вибрати тип шифрування за замовчуванням на тій же сторінці. Поставте прапорець біля пункту Наскрізне шифрування. Натисніть кнопку Зберегти.

Порада професіонала: Дізнайтеся як змінити ім'я в Zoom на мобільному телефоні та ПК.
Також на Guiding Tech
Як увімкнути наскрізне шифрування для груп
Крок 1: Відкрийте Збільшити сторінку входу. Увійдіть, використовуючи дані облікового запису адміністратора.
Крок 2: На панелі ліворуч натисніть Керування користувачами > Керування групами.

Крок 3: Клацніть групу, для якої потрібно ввімкнути наскрізне шифрування. Натисніть Налаштування.
Крок 4: На вкладці Зустріч натисніть Безпека. Увімкніть перемикач біля пункту Дозволити використання наскрізного шифрування. Виберіть наскрізне шифрування. Натисніть Зберегти.
Як увімкнути наскрізне шифрування на рівні облікового запису
Крок 1: Увійдіть, використовуючи дані адміністратора на сторінці Збільшити сторінку входу.
Крок 2: Натисніть Керування обліковим записом на панелі ліворуч. Потім натисніть Налаштування облікового запису.

Крок 3: Натисніть на вкладку Зустріч. У розділі Безпека знайдіть параметр Дозволити використання наскрізного шифрування. Увімкніть перемикач біля нього. Виберіть наскрізне шифрування зі списку параметрів. Натисніть Зберегти.
Примітка: У майбутньому Zoom може змінити кроки. То роби перевірте кроки на сторінці підтримки Zoom для наскрізного шифрування.
Як вимкнути наскрізне шифрування в Zoom
Щоб вимкнути наскрізне шифрування, виберіть розширене шифрування замість наскрізного шифрування у наведених вище кроках. Якщо ви хочете повністю вимкнути шифрування, вимкніть перемикач біля пункту Дозволити використання наскрізного шифрування.

Як перевірити, що Zoom Meeting зашифровано від кінця до кінця
Коли зустріч Zoom наскрізне зашифрована, усі учасники побачать зелений значок щита із замком посередині у верхньому лівому куті клієнта настільного комп’ютера. Звичайні зустрічі також мають зелений значок щита, але всередині нього є галочка.

Учасники також можуть перевірити код безпеки зустрічі у організатора. Найкращою практикою може бути те, що хост повинен прочитати код вголос, щоб кожен міг його перевірити. Щоб переглянути код, натисніть на зелений значок замка у верхньому лівому куті настільного додатка Zoom. Потім натисніть Підтвердити.

Порада: Не знаєте пароль зустрічі Zoom? Зверніться до нашого посібника на як знайти пароль зустрічі Zoom на мобільному телефоні та ПК.
У мобільних програмах Zoom ви побачите текст E2EE у верхній частині зустрічі. Натисніть на нього, щоб показати код зустрічі.

Також на Guiding Tech
Як наскрізне шифрування впливає на зустрічі Zoom
Зум є розгортання наскрізного шифрування в чотири етапи. На жаль, увімкнення наскрізного шифрування на поточній фазі, тобто фазі 1, вимкне певні функції в Zoom. Ті:
- Можливість приєднатися до зустрічі перед організатором
- Хмарний запис
- Потокове
- Жива транскрипція
- Кімнати для відриву
- Опитування
- Приватний чат 1:1
- Реакції зустрічі
Сподіваємося, ці функції будуть відновлені на майбутніх етапах наскрізного шифрування.
Скільки користувачів можуть приєднуватися до наскрізних зашифрованих зустрічей Zoom
До наскрізної зашифрованої зустрічі Zoom можуть приєднатися до 200 учасників. Це не вплине на користувачів, які мають плани Basic або Pro, які в будь-якому випадку дозволяють лише 100 учасників. Але це може бути проблемою для абонентів Business або Enterprise, які дозволяють від 300 до 500 учасників.
Порада: Перевіряти 9 порад щодо відеоконференцій на Zoom.
Також на Guiding Tech
Коли слід увімкнути наскрізне шифрування на Zoom
Як ви бачили вище, увімкнення E2EE вимикає певні важливі функції. Якщо ви з цим влаштовуєте, ви можете ввімкнути наскрізне шифрування на всіх зустрічах, де вам потрібна підвищена безпека. Але якщо ці функції важливі, вам слід уникати вмикання наскрізного шифрування, поки воно не буде повністю розгорнуто.
Далі: Хочете поділитися відео разом із його звуком у Zoom, Microsoft Teams або Google Meet? Дізнайтеся, як цього досягти за наступним посиланням.