Увімкніть віддалений робочий стіл у Windows 10 менше ніж за 2 хвилини
Різне / / November 28, 2021
Увімкнути віддалений робочий стіл у Windows 10: Іноді виникає ситуація, коли вам доводиться дистанційно керувати якимось іншим пристроєм або сервером, або вам потрібно допомогти іншій людині без неї фактично перебуваючи на місці, у таких випадках ви або переїжджаєте до місця розташування особи, або викликаєте цю людину, щоб допомогти їх. Але з розвитком технологій тепер ви можете легко допомогти будь-якій іншій людині на своєму ПК за допомогою функції, представленої Microsoft, яка називається Віддалений робочий стіл.
Віддалений робочий стіл: Віддалений робочий стіл – це функція, яка дає змогу отримати віддалений доступ до комп’ютера за допомогою протоколу віддаленого робочого столу (RDP) для віддаленого керування ПК або серверами, не перебуваючи в цьому місці. Віддалений робочий стіл вперше був представлений в Windows XP Професійно, але з тих пір він сильно розвинувся. Ця функція спростила підключення до інших ПК або серверів для отримання файлів і надання будь-якої підтримки. Якщо віддалений робочий стіл використовується ефективно, це також може призвести до підвищення ефективності та продуктивності. Але переконайтеся, що ви дотримуєтесь правильної процедури, щоб увімкнути функцію віддаленого робочого столу, щоб її було безпечно й безпечно використовувати.

Remote Desktop використовує службу під назвою Remote Desktop Server, яка дозволяє підключатися до ПК з мережі, і службу Remote Desktop Client, яка встановлює це підключення до віддаленого ПК. Клієнт включено до всіх випусків Вікна, як домашні, професійні, тощо Але серверна частина доступна лише у версіях Enterprise і Professional. Іншими словами, ви можете ініціювати підключення до віддаленого робочого столу з будь-якого комп’ютера з будь-якою версією Windows, але ви можете підключитися лише до комп’ютера з версією Windows Pro або Enterprise.
Віддалений робочий стіл вимкнено за замовчуванням, тому вам потрібно спочатку ввімкнути його, щоб використовувати цю функцію. Але не хвилюйтеся, увімкнути віддалений робочий стіл у Windows 10 дуже легко за допомогою наведеного нижче посібника.
Зміст
- Як увімкнути віддалений робочий стіл у Windows 10
- Спосіб 1. Увімкніть віддалений робочий стіл за допомогою параметрів
- Спосіб 2. Увімкніть віддалений робочий стіл за допомогою панелі керування
Як увімкнути віддалений робочий стіл у Windows 10
Обов'язково створити точку відновлення на випадок, якщо щось піде не так.
Існує два способи, за допомогою яких ви можете ввімкнути віддалений робочий стіл у Windows 10: перший — за допомогою налаштувань Windows 10, а інший — за допомогою панелі керування. Обидва методи обговорюються нижче:
Спосіб 1. Увімкніть віддалений робочий стіл за допомогою параметрів
Щоб використовувати налаштування для ввімкнення віддаленого робочого столу в Windows 10, виконайте наведені нижче дії.
1.Натисніть Клавіша Windows + I щоб відкрити Налаштування, потім клацніть на система.

2. Тепер у лівій панелі вікна натисніть на Віддалений робочий стіл варіант.
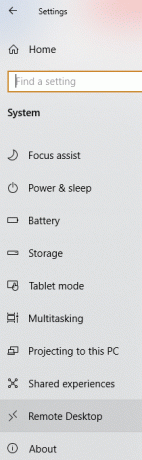
3. Якщо у вас немає професійної або корпоративної версії Windows, ви побачите таке повідомлення:
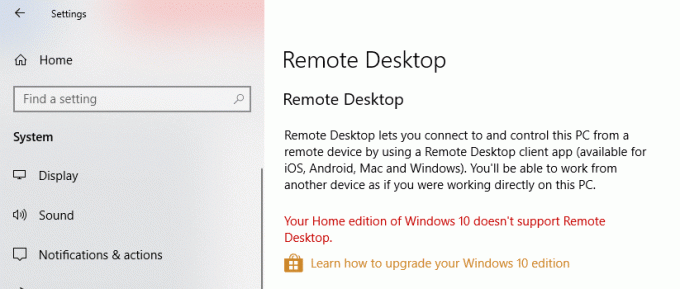
4. Але якщо у вас корпоративна або професійна версія Windows, ви побачите екран нижче:

5.Увімкніть перемикач під Увімкнути віддалений робочий стіл заголовок.

6. Вас попросять підтвердити зміну конфігурації. Натисніть на Підтвердьте кнопку, щоб увімкнути віддалений робочий стіл.
7. Це дозволить успішно ввімкнути віддалений робочий стіл у Windows 10, і ви побачите більше параметрів налаштувати підключення до віддаленого робочого столу.
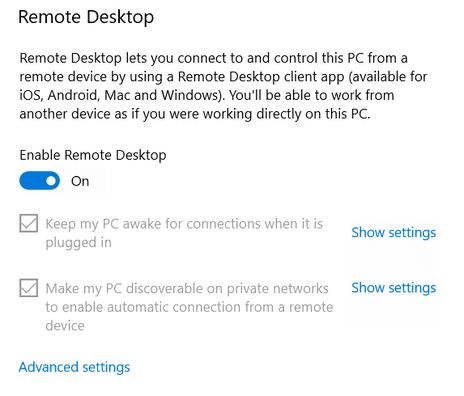
8. Як ви можете бачити на екрані вище, ви отримаєте наступні параметри:
- Тримайте мій ПК активним для підключення, коли він підключений
- Зробіть мій комп’ютер видимим у приватних мережах, щоб увімкнути автоматичне підключення з віддаленого пристрою
9. Ви можете налаштувати ці параметри відповідно до ваших уподобань.
Виконавши наведені вище кроки, ви зможете підключитися до свого комп’ютера з будь-якого місця та у будь-який час за допомогою програми Remote Control або за допомогою вбудованого підключення до віддаленого робочого столу Windows 10.
Ви також можете налаштувати додаткові параметри для віддаленого робочого столу, натиснувши посилання Додаткові параметри. Нижче з’явиться екран із наступними параметрами:
- Вимагайте, щоб комп’ютери використовували автентифікацію на рівні мережі для підключення. Це робить з’єднання більш безпечним, вимагаючи від користувачів пройти аутентифікацію в мережі, перш ніж під’єднатися до пристрою. Якщо ви точно не знаєте, що робите, налаштуйте автентифікацію на рівні мережі ніколи не вимикайте.
- Зовнішні з’єднання, щоб дозволити зовнішній доступ. Зовнішні з'єднання ніколи не повинні бути активними. Це можна активувати, лише якщо ви встановлюєте підключення до віртуальної приватної мережі.
- Порт віддаленого робочого столу, щоб налаштувати маршрутизатор, щоб дозволити віддалені підключення за межами мережі. Він має значення за замовчуванням 3389. Для цієї мети достатньо порту за замовчуванням, якщо у вас немає серйозних причин змінити номер порту.

Спосіб 2: Увімкніть віддалений робочий стіл за допомогою панелі керування
Це ще один метод, який можна використовувати, щоб увімкнути віддалений робочий стіл за допомогою панелі керування.
1.Тип контроль на панелі пошуку Windows, а потім натисніть на Панель управління з результату пошуку.

2. Тепер натисніть на Ссистема та безпека під Панель керування.

3. На екрані «Система та безпека» натисніть «Дозволити віддалений доступ” під заголовком Система.
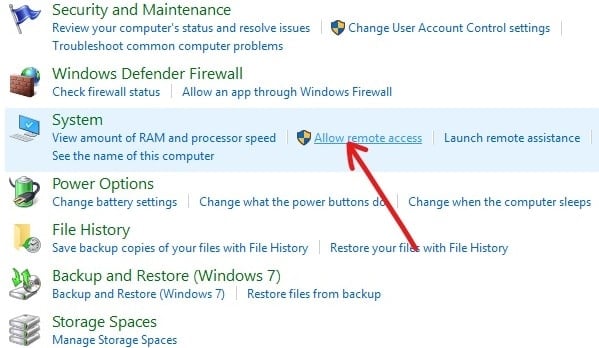
4. Далі, у розділі Віддалений робочий стіл, Галочка “Дозволити віддалені підключення до цього комп’ютера” та “Дозволити підключення за допомогою віддаленого робочого стола з автентифікацією на рівні мережі“.
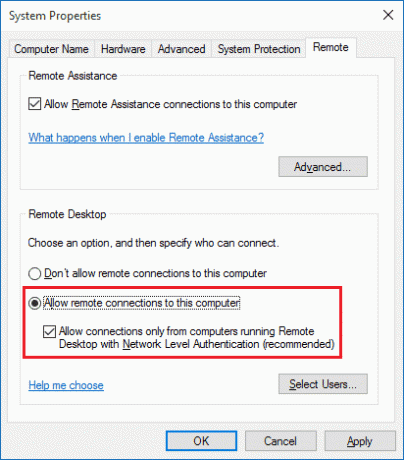
5. Якщо ви хочете дозволити лише певним користувачам підключатися до мережі, натисніть на Виберіть Користувачі кнопку. Виберіть користувачів, і якщо ви хочете підключитися до інших комп’ютерів у тій самій локальній мережі, вам більше нічого не потрібно, і ви можете продовжити.
6. Натисніть кнопку Застосувати, а потім ОК, щоб зберегти зміни.
Після виконання наведених вище кроків ви можете використовувати програму Remote Desktop або клієнт Remote Desktop Connection з іншого комп’ютера для віддаленого підключення до свого пристрою.
Рекомендовано:
- Видалити папку або файл за допомогою командного рядка (CMD)
- Виправити Неможливо активувати брандмауер Windows Defender
- Видалення вірусів Android без скидання до заводських налаштувань
- Виправте проблеми брандмауера Windows у Windows 10
Сподіваюся, ця стаття була корисною, і тепер ви можете легко Увімкнути віддалений робочий стіл у Windows 10, але якщо у вас все ще залишилися запитання щодо цього підручника, не соромтеся задавати їх у розділі коментарів.



