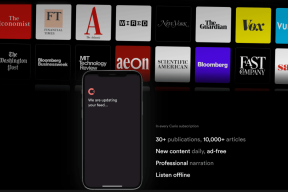Як створити індивідуальний образ відновлення Windows 8.1
Різне / / November 29, 2021
Windows 8 Оновіть свій ПК Ця функція дуже корисна, коли Windows не працює належним чином або взагалі не завантажується. Але це також може бути головним болем, оскільки користувач повинен знову встановлювати всі свої програми. Сьогодні ми розглянемо, як створити індивідуальний образ відновлення вашої інсталяції Windows, який включає всі встановлені програми, а також програми Metro.

Крута порада: Зазвичай на комп’ютерах із попередньо встановленою ОС Windows уже є образ відновлення, і ви також можете створити власний образ відновлення, використовуючи recimg команду в CMD.
Але не всім зручно користуватися командним рядком, тому для цього є додаток! Це називається RecImgManager, забезпечує гарний графічний інтерфейс і робить процес інтуїтивно зрозумілим і простим.
Виконайте цей покроковий процес, щоб створити власний власний образ для відновлення.
Крок 1:Завантажте RecImgManager звідси. Після встановлення відкрийте його, і вам буде показано наступний екран. Перш ніж продовжити, переконайтеся, що ви встановили/видалили необхідні програми, які ви хочете/не хочете в образі відновлення. Крім того, якщо у вас виникли серйозні проблеми з поточною інсталяцією Windows, краще виконати чисту інсталяцію. Після завершення цього натисніть кнопку
Резервне копіювання кнопку.
Крок 2: Тепер виберіть місце, куди ви хочете зберегти зображення для відновлення. Переконайтеся, що на диску, на якому ви зберігаєте, достатньо місця. Як правило, на диску має бути не менше 15 ГБ вільного місця для зберігання принаймні одного образу відновлення.

Ви можете створити скільки завгодно зображень. Тут присвоєння імені зображенню може бути корисним, якщо ви хочете створити більше одного зображення або щоб відрізнитися від будь-яких інших зображень, які вже є на вашому ПК. Після того, як ви вибрали місце розташування та надали ім’я образу для відновлення, натисніть Резервне копіювання зараз.
Крок 3: Це розпочне процес, і, залежно від кількості встановлених програм, може знадобитися деякий час для завершення.

Крок 4: Після його завершення з’явиться діалогове вікно з проханням закрити програму або продовжити. Вдарити Закрити. Щоб перевірити, чи створено зображення, знову відкрийте програму та виберіть Відновлення. Ви повинні побачити зображення, перелічене на наступному екрані. Якщо ви отримуєте помилки або не бачите створеного зображення, спробуйте повторити наведені вище дії.

Оновити ПК також можна за допомогою RecImgManager. Відкривши його, виберіть Відновлення на першому екрані, і він покаже вам образи для відновлення, доступні на вашому ПК. Виберіть той, який ви зробили, щоб почати процес відновлення.
Висновок
Таким чином ви створюєте власний образ відновлення Windows. Ви також повинні зберігати його на окремому диску, таким чином, якщо ваш вихід з ладу основного жорсткого диска ви все ще можете оновити свій ПК.