[ВИРІШЕНО] Помилка вставлення диска у знімний диск
Різне / / November 28, 2021
Зазвичай, коли ви вставляєте флешку в ПК, їй призначається літера диска, а до вмісту флешки можна отримати доступ через Провідник файлів Windows. Іноді флешка або USB-накопичувач взагалі не працює, і ви зіткнетеся з повідомленням про помилку Insert Disk, яке заважає вам отримати доступ до вмісту/даних всередині накопичувача.
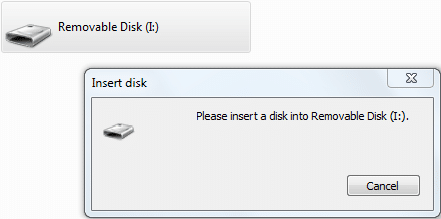
Швидше за все, ви можете зіткнутися зі спливаючим вікном із написом «Відремонтуйте цей диск, і ми виявили помилку на цьому диску. Щоб запобігти втраті даних, відремонтуйте цей диск зараз” через перевірку помилок Windows. Зазвичай користувачі ігнорують цю помилку, оскільки вони можуть легко отримати доступ до накопичувача без будь-яких проблем. Після кількох відключень і повторного підключення у вас виникає спокуса усунути цю помилку, і тому ви погоджуєтеся на цю дію відновлення. Але відновлення не вдається в середині, і з цього моменту ви не можете отримати доступ до вмісту/даних USB-накопичувача.
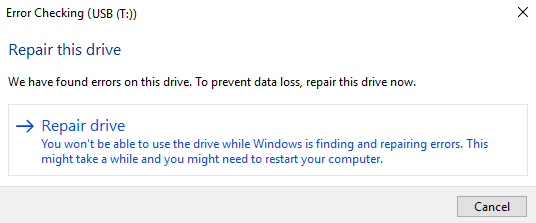
Тепер, коли ви підключаєте свій USB-накопичувач, його назва навіть не відображається, а лише знімний диск показано, і якщо ви спробуєте отримати доступ до USB, двічі клацнувши або досліджуючи, ви зіткнетеся з такою помилкою повідомлення:
Будь ласка, вставте диск у знімний диск [буква диска]
Якщо ви спробуєте відкрити Властивості диска, дисковий простір не буде використано і не буде вільного. Коротше кажучи, ви побачите 0 використаних байтів і 0 доступних. Ви навіть не можете відформатувати свій USB, оскільки ви отримаєте повідомлення про помилку «Windows не вдалося завершити форматування». Крім того, іноді буква диска зарезервована для Windows, і якщо це так, то проста зміна букви диска виправить цю помилку.
У багатьох випадках користувачі також стикалися з вищевказаним сценарієм, коли вперше використовували свій накопичувач як завантажувальний USB, і як тільки вони намагаються підключити накопичувач до свого ПК, вони стикаються з наведеною вище помилкою Insert Disc повідомлення. Тож, не витрачаючи часу, давайте подивимося, як насправді виправити помилку «Вставте диск у USB-знімний диск» за допомогою наведеного нижче посібника з усунення несправностей.
Зміст
- [ВИРІШЕНО] Помилка вставлення диска у знімний диск
- Спосіб 1. Змініть букву диска USB-пристрою
- Спосіб 2. Відновлення та відновлення вмісту
- Спосіб 3. Запустіть засіб усунення несправностей обладнання та пристроїв
- Спосіб 4: відформатуйте диск
- Спосіб 5. Видалити том
[ВИРІШЕНО] Помилка вставлення диска у знімний диск
Обов'язково створити точку відновлення на випадок, якщо щось піде не так.
Спосіб 1. Змініть букву диска USB-пристрою
1. Натисніть клавішу Windows + R, а потім введіть diskmgmt.msc і натисніть Enter, щоб відкрити Управління дисками.

2. Клацніть правою кнопкою миші на вашому USB-накопичувач і виберіть Змініть букву диска та шляхи.

3. Далі натисніть на Змініть та виберіть будь-яку букву диска (крім поточного) зі спадного меню та натисніть OK.


4. Натисніть Так щоб закрити попередження та продовжити.
5. Закрийте керування дисками та знову спробуйте отримати доступ до USB-накопичувача.
Спосіб 2. Відновлення та відновлення вмісту
Завантажте JetFlash Online Recovery і запустіть файл .exe. Виберіть розмір диска та натисніть «Далі», щоб продовжити. Незважаючи на те, що в першу чергу він був створений для знімних накопичувачів Transcend, він все ще працює з усіма іншими дисками, але немає гарантії, тому продовжуйте на свій страх і ризик. Можливо, інші виробники мають власне програмне забезпечення, наприклад, якщо у вас є USB-накопичувач HP, то використовуйте це програмне забезпечення: HP USB Disk Storage Format Tool.
Спосіб 3. Запустіть засіб усунення несправностей обладнання та пристроїв
1. Натисніть кнопку Клавіша Windows + R кнопку, щоб відкрити діалогове вікно Виконати.
2. Введіть "контроль‘, а потім натисніть Enter.

3. Відкрийте панель керування та знайдіть Вирішення проблем у рядку пошуку у верхньому правому куті та натисніть на Вирішення проблем.

4. Далі натисніть на Подивитись все на лівій панелі.
5. Натисніть і запустіть Засіб усунення несправностей обладнання та пристроїв.

6. Наведений вище засіб вирішення проблем може бути в змозі Виправте помилку «Вставте диск у знімний диск USB».
Спосіб 4: відформатуйте диск
1. Натисніть клавішу Windows + X, а потім виберіть Командний рядок (адміністратор).

2. Введіть таку команду в cmd і натисніть Enter після кожної:
Diskpart. Список дисків. Виберіть № диска (Примітка: замініть # на номер вашого USB-накопичувача) Чистий. Створити основний розділ. Виберіть розділ 1. Активний. Формат FS=NTFS. Призначити. Вихід

3. Безпечно вийміть і знову підключіть USB-накопичувач і перевірте, чи зможете ви це зробити Виправте помилку «Вставте диск у знімний диск USB».
Спосіб 5. Видалити том
1. Натисніть клавішу Windows + R, а потім введіть diskmgmt.msc і натисніть Enter.

2. Клацніть правою кнопкою миші на вашому USB накопичувач і виберіть Видалити том.
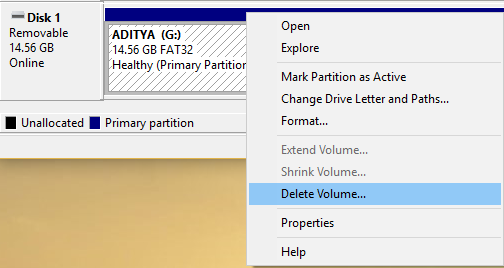
3. Натисніть Так щоб продовжити процес.
4. Відключіть і знову підключіть USB-накопичувач і перевірте, чи можете ви отримати до нього доступ.
Рекомендовано:
- Виправлено введення цифр на клавіатурі замість букв
- Виправити Не вдалося отримати доступ до служби Windows Installer
- Як усунути проблему з пам'яттю на вашому комп'ютері
- Виправити помилку Windows Update 0x80080005
Ось це у вас успішно Виправте помилку «Вставте диск у знімний диск USB». але якщо у вас все ще є запитання щодо цього посібника, не соромтеся задавати їх у розділі коментарів.
![[ВИРІШЕНО] Помилка вставлення диска у знімний диск](/uploads/acceptor/source/69/a2e9bb1969514e868d156e4f6e558a8d__1_.png)


