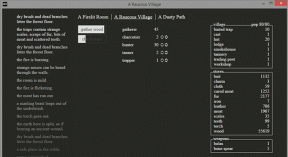Як автоматично архівувати електронні листи в Outlook
Різне / / November 29, 2021
Microsoft Outlook найбільше популярне рішення для електронної пошти серед компаній і підприємств. Коли справа доходить до споживачів, Outlook відстає від Gmail. Пошта Outlook за замовчуванням має 15 Гб вільного місця. Завдяки кількості маркетингових або банківських рекламних акцій та іншого небажаного матеріалу, який ми отримуємо, дуже легко втратити ці важливі листи з поля зору. Ви можете уникнути ситуації, заархівувавши менш необхідні електронні листи та видаливши рекламні та небажані листи.

Якщо ваша папка "Вхідні" Outlook працює повільно або працює дивно, вам потрібно заархівувати або видалити невідповідні листи. Архівування електронної пошти вручну може бути трудомістким і виснажливим процесом.
Microsoft дійсно пропонує функцію сфокусованої папки вхідних, але вона обмежується фільтруванням релевантних електронних листів для користувача. Ще одним корисним доповненням є правила Outlook. Це версія Outlook IFTTT. За допомогою правил можна створити кілька автоматизованих систем для переміщення певних листів в архів або видалення розділу листів.
У цій публікації ми проведемо вас через функцію правил Outlook, а також створимо правила для автоматичного архівування електронних листів з Outlook. У публікації також буде розглянуто ще один бонусний трюк Outlook, щоб скасувати підписку на невідповідні листи з одного місця. Давайте розпочнемо.
Також на Guiding Tech
Створіть правило автоматичного архівування з електронної пошти
Функція Правил Outlook доступна лише для Outlook Mac, Windows і Web. Ви не можете отримати доступ до функції Правил на мобільному пристрої. Для цієї публікації ми будемо використовувати веб-сайт Outlook, оскільки він однаково працює на кожній платформі.
Крок 1: Відкрийте Outlook Web і ввійдіть, використовуючи облікові дані облікового запису Microsoft.
Крок 2: Виберіть невідповідний електронний лист і відкрийте його.

Крок 3: Торкніться меню з трьома крапками та виберіть Створити правило.
Крок 4: Створіть правило для переміщення повідомлень від відправника до папки «Архів».

Після цього всі листи від відправника будуть переміщені безпосередньо в архівовану скриньку. Ви все ще можете отримати доступ до них із меню Архів у папках.
Створіть правила автоматичного архівування з налаштувань Outlook
Згаданий вище прийом переміщує всі електронні листи від відправника до елементів архіву. Що робити, якщо хтось хоче заархівувати електронні листи з певною темою або ключовими словами з тіла повідомлення?
Наприклад, я втомлений пропозиціями позик, оновленнями про коронавірус або будь-яким іншим маркетинговим сміттям мого банку. Проте щомісячна виписка з мого банківського рахунку та рахунки за кредитною карткою – це те, про що я регулярно згадую. Якщо у вас є подібні переваги щодо тем або предметів, виконайте наведені нижче дії, щоб налаштувати деякі правила.
Крок 1: Відкрийте Outlook Web і перейдіть до Налаштувань.
Крок 2: Перегляньте всі налаштування Outlook, і з’явиться спеціальне меню налаштувань.
Крок 3: Виберіть параметр Правила та виберіть Додати нове правило.

Крок 4: Давайте назвемо його Правила банку та додамо умову.
Крок 5: Додайте ключові слова, які більше не стосуються вас, я додав такі терміни повідомлення, як позика, EMI тощо.

Крок 6: Створіть правило для переміщення всіх листів до папки «Архів» і натисніть «Зберегти».
Тепер, коли ви отримуєте електронні листи з ключовими словами «Позика», «EMI» або «Важливо», вони автоматично переміщуються до папки «Архів».
Давайте створимо ще одне корисне правило. Чи будемо? Кожна компанія розсилає користувачам електронні листи, пов’язані з коронавірусом. Хоча я аплодую їхнім зусиллям, іноді стає втомливо читати новини про смертельний вірус щодня. За допомогою правил Outlook ви можете автоматично заархівувати цю пошту, перш ніж вона приверне вашу увагу.
Крок 1: Відкрийте Outlook Web і перейдіть до Налаштування > Пошта > Правила.
Крок 2: Давайте дамо новому правилу назву «Коронавірус» і додамо умови.

Крок 3: Додайте умови, наприклад, якщо тіло повідомлення містить ключове слово (наприклад, Corona virus або COVID-19), а потім перемістіть ці листи до папки «Архів».
Я створив десятки Правила Outlook. Це потужна функція, а можливості безмежні. Ось як я цим користуюся. Кожного разу, коли я у відпустці, я створюю правило для переміщення всіх вхідних листів у папку "Під час подорожі", щоб вони ніколи не переривали мене під час сімейного відпочинку.

Деякі непомітні компанії продовжують надсилати небажані листи в папку "Вхідні" Outlook. Вони не залишають мені іншого вибору, крім як створити правило автоматичного видалення для видалення цих листів.
Також на Guiding Tech
Скасувати підписку на відправників електронної пошти
Функція автоматичного архівування корисна, якщо ви хочете, щоб папка "Вхідні" була чистою від підроблених листів. Але якщо ви хочете повністю припинити отримувати електронні листи від відправника, вам доведеться скористатися функцією скасування підписки на електронну пошту.
Однак знаходження цієї крихітної кнопки скасування підписки в кожній пошті може зайняти багато часу та нудно. На щастя, з Outlook Web, ви можете побачити всіх відправників електронної пошти за допомогою кнопки скасування підписки в одному місці.
Крок 1: Відкрийте Outlook Web і перейдіть до Налаштувань.
Крок 2: Перейдіть до Пошта > Підписки.
Крок 3: Тут ви побачите список відправників електронної пошти з великою кнопкою скасування підписки.

Крок 4: Скасуйте підписку на непотрібні з меню, а також ви можете натиснути на меню з трьома крапками, щоб заблокувати відправника.
Я використовую цю функцію раз на квартал, щоб видалити невідповідні листи зі списку.
Також на Guiding Tech
Тримайте свою електронну скриньку в чистоті
Microsoft Outlook містить чудову функцію правил. Ви можете використовувати його для автоматичного видалення, автоматичного архівування вхідних листів, переміщення їх у різні папки на певний час і навіть для скасування підписки на непотрібного відправника в єдиному меню. Це покращило мій досвід роботи з електронною поштою на милю. Як ви плануєте використовувати правила Outlook? Звук вимкнено в розділі коментарів нижче.
Далі: Хочете підвищити рівень роботи з Outlook? Прочитайте публікацію нижче, щоб знайти 15 найкращих комбінацій клавіш Outlook для Windows і Mac.