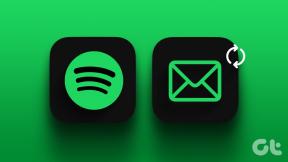3 поради Finder щодо покращення (або обмеження) пошуку на вашому Mac
Різне / / November 29, 2021

Пошук файлів і папок на наших комп’ютерах Mac є ідеальним прикладом цього, оскільки зазвичай для цього потрібно всього кілька кліків. Тим не менш, пошук файлів (і їх приховування) може бути ще швидшим і простіше, якщо ви витратите деякий час, щоб реалізувати лише пару налаштувань.
Давайте розглянемо їх.
Змініть папку за замовчуванням для нового Finder Windows
За замовчуванням, щоразу, коли ви відкриваєте новий Finder вікно в Mountain Lion, воно відкриється в новому місці під назвою Усі мої файли де, як випливає з його назви, ви знайдете всі ваші файли, впорядковані в хронологічному порядку, з найновішими вгорі. Однак, незважаючи на те, що іноді це місце зручно, це місце не всім подобається.
Тут ми покажемо вам, як це змінити.
Крок 1: Виберіть Finder на вашому Mac і на верхній панелі меню натисніть на Finder а потім далі вподобання щоб відкрити панель налаштувань.

Крок 2: Відкривши панель налаштувань, натисніть на Генеральний вкладку вгорі, а потім знайдіть Нові вікна Finder показують: розділ. Під цим ви побачите спадне меню. Натисніть на неї та виберіть будь-яку з доступних папок, щоб вона стала новою за замовчуванням, де всі Finder відкриються вікна. Крім того, ви можете натиснути на Інший… щоб вибрати будь-яку іншу потрібну папку, якої немає в цьому списку.


Коли ви закінчите, просто закрийте панель налаштувань і все нове Finder у вибраному вами місці відкриються вікна, завдяки чому пошук потрібних файлів буде набагато швидшим.
Звужуйте результати пошуку Finder
Для мене це один з найбільш дратівливих аспектів Finder полягає в тому, що щоразу, коли я використовую поле пошуку в будь-якому відкритому вікні, воно показує мені результати для всього мого Mac, хоча я просто хочу, щоб він показував мені відповідні файли в цій папці.

Давайте навчимося змінювати цю поведінку.
Крок 1: Відкрийте Finder і з рядка меню відкрийте панель налаштувань, як показано в нашій попередній підказці. Після відкриття натисніть на Розширений вкладка у верхній центрі вікна.

Крок 2: Під Під час пошуку: клацніть спадне меню та змініть розташування пошуку за замовчуванням відповідно до ваших уподобань. Якщо ви хочете більшої гнучкості, ви навіть можете вибрати Використовуйте попередню область пошуку і ваш Mac запам’ятає місце пошуку, яке ви використовували минулого разу, і використовуватиме його знову.

Заборонити Spotlight шукати певні файли та папки
Можливо, це також ваш випадок, а можливо, ні, але для мене один із основних способів знайти файли на моєму Mac – це шукати їх за допомогою Власна компанія Apple Прожектор. Але є деякі файли та папки, які я вважаю надзвичайно важливими і які я вважаю за приватними, обмежуючи їх Прожектор від пошуку їх навіть тоді, коли це робиться спеціально, нехай хтось може знайти їх випадково.
На щастя, використовуючи цей маловідомий трюк, це досить просто зробити на вашому Mac.
Щоб увімкнути його, відкрийте Системні налаштування і натисніть на Прожектор.

У наступному вікні натисніть на Конфіденційність табл. Ви побачите наступний варіант: Заборонити Spotlight шукати ці місця. Щоб вимкнути Прожектор від пошуку у важливих папках просто перетягніть папку в порожнє поле. Крім того, ви також можете помістити туди флешки та зовнішні жорсткі диски, щоб зробити їх «недоступними для пошуку».

Ось так. Пошук і знаходження файлів на вашому Mac ніколи не було простіше (або складніше).