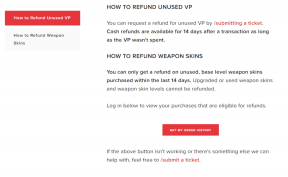Оновлення Windows застрягли? Ось кілька речей, які ви можете спробувати!
Різне / / November 28, 2021
Виправте проблему з зависанням оновлень Windows: Сьогодні, у світі технологій, що розвиваються, нові оновлення Windows надходять майже щодня. Деякі нові оновлення є хорошими та покращують наш досвід, з іншого боку, деякі можуть викликати проблеми. Але незалежно від того, наскільки ви намагаєтеся чинити опір оновленню Windows, у певний момент вам доведеться інсталювати ці оновлення на своєму пристрої.
Windows 10 оновлюється дуже часто в порівнянні з іншими версіями Windows. Microsoft робить це, щоб забезпечити більше безпеки та стабільності користувачам Windows 10. Корпорація Майкрософт надсилає користувачам усі оновлення, щойно їх випускають. Щоразу, коли ви перевіряєте, чи є якісь оновлення для вашого пристрою, більшість часу ви побачите, як Windows завантажує певні типи оновлень для вашого пристрою.
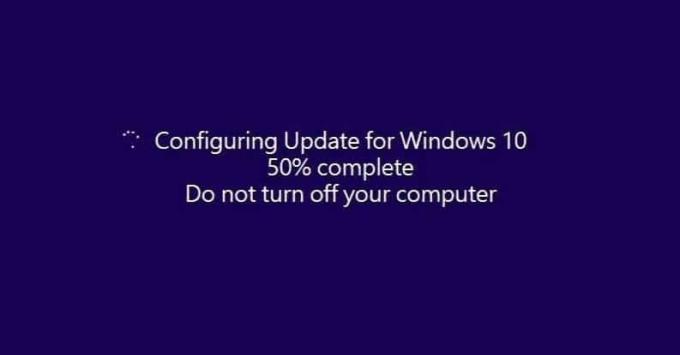
Часті оновлення, які надає Microsoft, допомагають захистити Window від зовнішніх шкідливих програм та інших типів атак. Але оскільки Microsoft надає ці оновлення дуже часто, іноді інсталяція цих оновлень може створити проблеми для користувачів Windows. І багато разів ці нові оновлення створюють більше проблем замість того, щоб виправляти існуючі.
У більшості випадків важливі оновлення завантажуються та встановлюються автоматично, але в деяких рідкісних випадках вам може знадобитися вручну перевірити наявність оновлень. Але не хвилюйтеся, ви можете легко змінити налаштування оновлень, щоб усі майбутні оновлення Windows автоматично завантажувалися та встановлювались. Поширені проблеми з цими оновленнями полягають у тому, що після завантаження цих оновлень Windows, здається, зависає під час встановлення цих оновлень. Нічого не вийде, Windows зависне на тому ж екрані, і Windows перестане працювати. Ви не можете нічого зробити, щоб відновити встановлення оновлень. Це може статися з наступних причин:
- Повільне або погане з’єднання з Інтернетом
- Програмне забезпечення може конфліктувати зі старою та новою версіями
- Будь-яка існуюча проблема, яка не була відома до початку оновлення Windows
- Однією з рідкісних умов є те, що Microsoft, можливо, надала несправне оновлення
Якщо виникне будь-яка з перерахованих вище проблем, оновлення Windows зупиниться. На той час у вас є два варіанти:
1. Залиште оновлення та поверніться до звичайного вікна. Таким чином ваш комп’ютер працюватиме так, ніби ви ніколи не запускали оновлення.
2. Відновіть оновлення, не застряючи знову.
Якщо ви виберете перший варіант, ви можете просто повернутися до Windows і продовжувати виконувати свою роботу. Але оновлення Windows не буде встановлено. Але якщо ви виберете другий варіант, вам потрібно спочатку виправити оновлення Windows, а потім лише ви зможете відновити оновлення.
Зміст
- Оновлення Windows застрягли? Ось кілька речей, які ви можете спробувати!
- Спосіб 1 - Використання ярлика Ctrl-Alt-Del
- Спосіб 2 – Запустіть Windows у безпечному режимі
- Спосіб 3 – Виконайте відновлення системи
- Спосіб 4 – запустити автоматичне відновлення/відновлення при запуску
- Спосіб 5 – Перевірте пам’ять комп’ютера (ОЗУ)
- Спосіб 6 – Оновлення BIOS
- Спосіб 7 – Відновлення Встановіть Windows 10
- Спосіб 8 - Скидання Windows 10
Оновлення Windows застрягли? Ось кілька речей, які ви можете спробувати!
Обов'язково створити точку відновлення на випадок, якщо щось піде не так. Існує кілька способів виправити вікно, коли воно застрягло під час встановлення оновлень.
Спосіб 1 - Використання ярлика Ctrl-Alt-Del
1.Натисніть Ctrl-Alt-видалити ключі. Нижче з'явиться екран, звідти натисніть на Вийти з аккаунта.

2. Вийдіть, а потім знову увійдіть, як зазвичай, і дозвольте оновленням продовжити успішне встановлення.

Якщо ви не можете усунути проблему Windows Updates Stuck, спробуйте перезавантажити комп’ютер. Ви можете перезавантажити комп’ютер, вимкнувши його за допомогою кнопки живлення, а потім знову увімкнувши його, знову натиснувши кнопку живлення. Тепер, швидше за все, Windows запуститься нормально та успішно завершить оновлення.
Спосіб 2 – Запустіть Windows у безпечному режимі
Це особливий режим Windows 10, де він завантажує дуже менше драйверів і служб, лише ті, які абсолютно необхідні Windows. Отже, якщо інші програми або драйвери можуть конфліктувати з оновленням Windows, то в безпечному режимі ці програми не зможуть заважати, і оновлення Windows триватиме без зупинок. Тож не втрачаючи часу запустіть ПК у безпечному режимі і дозвольте Windows оновити ваш ПК.

Спосіб 3 – Виконайте відновлення системи
Ви можете скасувати всі зміни, внесені до цього моменту через неповні оновлення Windows. І як тільки система буде відновлена до попереднього робочого часу, ви можете знову спробувати запустити оновлення Windows. Виконуючи відновлення системи, ви можете виправити проблему зупинки оновлення Windows виконавши наведені нижче кроки:
1.Доступ до додаткових параметрів запуску в Windows 10 використовуючи будь-який із методів, наведених у посібнику.
2. Тепер на екрані Виберіть варіант натисніть Усунути неполадки.

3. На екрані Усунення неполадок натисніть Розширений варіант.

4.На екрані Додаткові параметри клацніть Відновлення системи.

5. Дотримуйтесь інструкцій на екрані та відновіть свій комп’ютер до попереднього стану.
Спосіб 4 – запустити автоматичне відновлення/відновлення при запуску
1.Доступ до додаткових параметрів запуску в Windows 10 використовуючи будь-який із методів, наведених у посібнику.
2.На екрані Виберіть параметр натисніть Усунути неполадки.

3. На екрані Усунення неполадок натисніть Розширений варіант.

4.На екрані Додаткові параметри клацніть Автоматичний ремонт або ремонт при запуску.

5. Зачекайте, доки завершиться відновлення автоматичного запуску Windows.
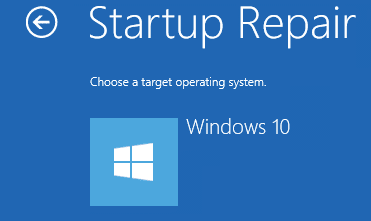
6. Перезапустіть, і ви зможете успішно зробити виправити проблему зупинки оновлення Windows.
Також читайте Як виправити автоматичне відновлення не вдалося відновити ваш ПК.
Спосіб 5 – Перевірте пам’ять комп’ютера (ОЗУ)
У вас виникли проблеми з комп’ютером, особливо з оновленнями Windows? Є ймовірність, що оперативна пам’ять спричиняє проблему для вашого ПК. Оперативна пам’ять (RAM) є одним з найважливіших компонентів вашого ПК, тому щоразу, коли у вас виникли проблеми з комп’ютером, вам слід перевірте оперативну пам’ять вашого комп’ютера на наявність поганої пам’яті в Windows.
1. Запустіть інструмент діагностики пам'яті Windows. Щоб почати це, вам потрібно ввести «Діагностика пам'яті Windows” у рядку пошуку Windows

Примітка: Ви також можете запустити цей інструмент, просто натиснувши «Клавіша Windows + R” та введіть “mdsched.exe” у діалоговому вікні запуску та натисніть enter.

2. На екрані з'явиться спливаюче вікно з проханням перезавантажити комп'ютер, щоб запустити програму.

3. Щоб запустити інструмент діагностики, потрібно перезавантажити комп'ютер. Поки програма буде працювати, ви не зможете працювати на своєму комп’ютері.
4. Після перезавантаження комп'ютера відкриється екран нижче, і Windows почне діагностику пам'яті. Якщо з оперативною пам’яттю виявлено якісь проблеми, у результатах відобразиться «Проблем не виявлено”.

Спосіб 6 – Оновлення BIOS
Виконання оновлення BIOS є критичним завданням, і якщо щось піде не так, це може серйозно пошкодити вашу систему, тому рекомендується нагляд експерта.
1. Першим кроком є визначення версії BIOS, для цього натисніть Клавіша Windows + R потім введіть «msinfo32” (без лапок) і натисніть Enter, щоб відкрити інформацію про систему.

Або ви можете безпосередньо тype msinfo у рядку пошуку та натисніть кнопку Enter на клавіатурі.

2. Одного разу Інформація про систему відкриється вікно, знайдіть Версія/Дата BIOS, а потім запишіть виробника системи та версію BIOS.

3. Далі перейдіть на веб-сайт свого виробника, наприклад, у моєму випадку це Dell, тому я перейду до Веб-сайт Dell а потім я введу серійний номер свого комп’ютера або клацну опцію автоматичного визначення.
Примітка: Ви також можете введіть назву виробника вашого комп’ютера, назву моделі комп’ютера та «BIOS» у пошук Google.
4. Тепер зі списку показаних драйверів я натисну на BIOS і буде завантажте рекомендоване оновлення.
Примітка: Не вимикайте комп’ютер і не від’єднуйтесь від джерела живлення під час оновлення BIOS, інакше ви можете пошкодити комп’ютер. Під час оновлення комп’ютер перезавантажиться, і ви на короткий час побачите чорний екран.
5.Підключіть свій ПК до джерела живлення, і після завантаження файлу просто двічі клацніть файл Exe, щоб запустити його.
6. Нарешті, ви оновили свій BIOS, і це також може бутиВирішіть проблему застрягання оновлень Windows.
Спосіб 7 - Відновлення Встановіть Windows 10
Цей метод є останнім заходом, тому що якщо нічого не вийде, то цей метод напевно усуне всі проблеми з вашим ПК. Відновлення Встановіть лише за допомогою оновлення на місці, щоб усунути проблеми з системою, не видаляючи дані користувача, наявні в системі. Тож перегляньте цю статтю, щоб побачити Як легко відновити Встановіть Windows 10.

Спосіб 8 - Скидання Windows 10
Примітка: Якщо ви не можете отримати доступ до свого ПК, перезавантажте комп’ютер кілька разів, доки не почнете Автоматичний ремонт. Потім перейдіть до Усунення несправностей > Скинути цей комп'ютер > Вилучити все.
1. Натисніть клавішу Windows + I, щоб відкрити Параметри, а потім натисніть Оновлення та піктограма безпеки.

2.З лівого меню виберіть Відновлення.
3.Під Скиньте цей ПК натисніть на «Почати” кнопка.

4. Виберіть параметр, щоб Зберігайте мої файли.

5. Для наступного кроку вас можуть попросити вставити інсталяційний носій Windows 10, тому переконайтеся, що він готовий.
6. Тепер виберіть свою версію Windows і натисніть лише на диску, на якому встановлено Windows > Просто видаліть мої файли.

7. Натисніть на Кнопка скидання.
8. Дотримуйтесь інструкцій на екрані, щоб завершити скидання.
Рекомендовано:
- Google Chrome не відповідає? Ось 8 способів виправити це!
- Як видалити тимчасові файли в Windows 10
- Виправте помилки диспетчера принтера в Windows 10
- Як скинути програму Mail на Windows 10
Сподіваюся, ця стаття була корисною, і тепер ви можете легкоВиправте проблему зависання оновлень Windows, але якщо у вас все ще є запитання щодо цього підручника, не соромтеся задавати їх у розділі коментарів.