Виправити помилку «Не вдалося знайти вихідні файли DISM».
Різне / / November 28, 2021
Якщо ви зіткнулися з помилкою «Не вдалося знайти вихідні файли» після запуску команди DISM «DISM /Online /Cleanup-Image /RestoreHealth», то ви в правильному місці, оскільки сьогодні ми обговоримо, як виправити проблема. Помилка вказує на те, що інструмент DISM не може знайти вихідні файли для відновлення образу Windows.

Тепер є різні причини, чому Windows не може знайти вихідний файл, наприклад, інструмент DISM не може знайти файли в Інтернеті в Оновлення Windows або WSUS або найпоширеніша проблема полягає в тому, що ви вказали неправильний файл образу Windows (install.wim) як відновлення джерело тощо Тож, не витрачаючи часу, давайте подивимося, як виправити помилку «Не вдалося знайти вихідні файли DISM» за допомогою наведеного нижче посібника з усунення несправностей.
Зміст
- Виправити помилку «Не вдалося знайти вихідні файли DISM».
- Спосіб 1. Виконайте команду очищення DISM
- Спосіб 2. Вкажіть правильне джерело DISM
- Спосіб 3. Укажіть альтернативне джерело відновлення за допомогою реєстру
- Спосіб 4. Укажіть альтернативне джерело відновлення за допомогою Gpedit.msc
- Спосіб 5. Відновлення Встановіть Windows 10
- Спосіб 6. Виправте основну причину помилки DISM
Виправити помилку «Не вдалося знайти вихідні файли DISM».
Обов'язково створити точку відновлення, на випадок, якщо щось піде не так.
Спосіб 1. Виконайте команду очищення DISM
1. Відкрийте командний рядок. Користувач може виконати цей крок за допомогою пошуку «cmd» а потім натисніть Enter.

2. Введіть таку команду в cmd і натисніть Enter:
DISM /Online /Cleanup-Image /StartComponentCleanup
sfc /scannow


DISM /Online /Cleanup-Image /AnalyzeComponentStore
sfc /scannow
3. Після завершення обробки вищезазначених команд введіть команду DISM в cmd і натисніть Enter:
Dism /Online /Cleanup-Image /RestoreHealth

4. Подивіться, чи зможете Виправити помилку «Не вдалося знайти вихідні файли DISM»., якщо ні, перейдіть до наступного методу.
Спосіб 2. Вкажіть правильне джерело DISM
У більшості випадків команда DISM виходить з ладу, оскільки інструмент DISM шукає в Інтернеті файли, необхідні для відновлення образу Windows, тому замість цього потрібно вказати локальне джерело для Виправити помилку «Не вдалося знайти вихідні файли DISM».
Спочатку вам потрібно завантажити Windows 10 ISO за допомогою засобу створення медіа, а потім витягти файл install.wim з файлу install.esd за допомогою командного рядка. Щоб дотримуватися цього методу, Іди сюди, потім виконайте всі кроки для виконання цього завдання. Після цього виконайте наступне:
1. Відкрийте командний рядок. Користувач може виконати цей крок за допомогою пошуку «cmd» а потім натисніть Enter.
2. Введіть таку команду в cmd і натисніть Enter після кожної:
DISM /Online /Cleanup-Image /RestoreHealth /Джерело: WIM: C:\install.wim: 1 /LimitAccess

Примітка: Замініть букву диска «C:» відповідно до розташування файлу.
3. Зачекайте, поки засіб DISM відновить сховище компонентів образів Windows.
4. Тепер введіть sfc /scannow у вікні cmd і натисніть Enter, щоб запустити перевірку системних файлів і завершити процес.

5. Перезавантажте комп’ютер, щоб зберегти зміни та перевірити, чи зможете ви це зробити Виправити помилку «Не вдалося знайти вихідні файли DISM».
Спосіб 3. Укажіть альтернативне джерело відновлення за допомогою реєстру
Примітка: Якщо ви використовуєте Windows 10 Pro або Enterprise Edition, виконайте наступний спосіб, щоб указати альтернативне джерело відновлення.
1. Натисніть клавішу Windows + R, а потім введіть regedit і натисніть Enter, щоб відкрити редактор реєстру.

2. Перейдіть до наступного розділу реєстру:
HKEY_LOCAL_MACHINE\SOFTWARE\Microsoft\Windows\CurrentVersion\Policies
3. Клацніть правою кнопкою миші Політики потім вибирає Новий > ключ. Назвіть цей новий ключ як Обслуговування і натисніть Enter.

4. Клацніть правою кнопкою миші Сервісний ключ а потім виберіть Створити > Розширюване рядкове значення.
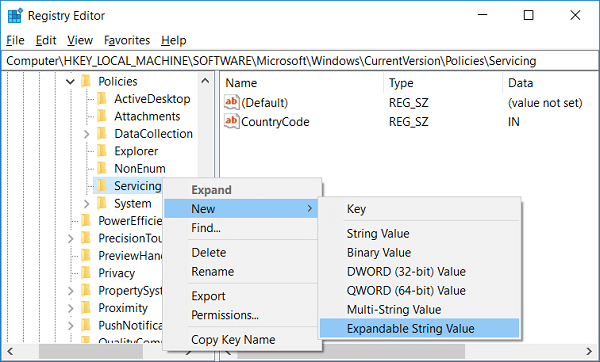
5. Назвіть цей новий рядок як LocalSourcePath, потім двічі клацніть, щоб змінити його значення на «wim: C:\install.wim: 1” в полі «Дані значення» та натисніть «ОК».

6. Знову клацніть правою кнопкою миші на ключі обслуговування, а потім виберіть Нове > Значення DWORD (32-розрядне).
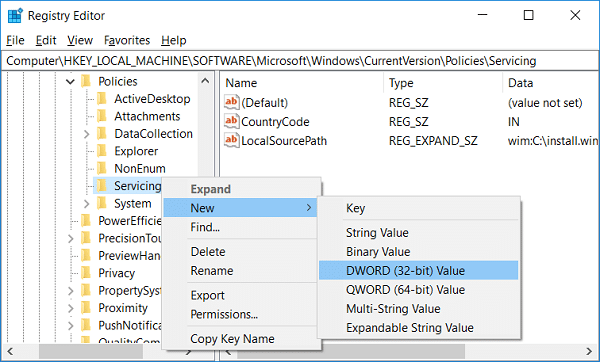
7. Назвіть цей новий ключ як Використовуйте WindowsUpdate потім двічі клацніть і змініть його значення на 2 у полі «Дані значення» і натисніть «ОК».
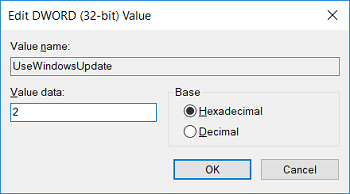
8. Закрийте редактор реєстру та перезавантажте комп’ютер, щоб зберегти зміни.
9. Після того, як система знову завантажиться, запустіть команду DISM і перевірте, чи зможете ви це зробити Виправити помилку «Не вдалося знайти вихідні файли DISM».

10. Якщо вам це вдалося, скасуйте зміни, внесені в реєстр.
Спосіб 4. Укажіть альтернативне джерело відновлення за допомогою Gpedit.msc
1. Натисніть клавіші Windows + R, а потім введіть gpedit.msc і натисніть Enter, щоб відкрити редактор групової політики.

2. Перейдіть до наступного шляху в gpedit:
Конфігурація комп’ютера > Адміністративні шаблони > Система
3. Переконайтеся, що ви вибрали System them на правій панелі вікна, двічі клацніть на «Визначте налаштування для додаткового встановлення компонентів та ремонту компонентів“.

4. Тепер виберіть Увімкнено, потім під «Альтернативний шлях до вихідного файлу” тип:
wim: C:\install.wim: 1

5. Прямо під ним поставте галочку «Ніколи не намагайтеся завантажити корисне навантаження з Windows Update“.
6. Натисніть Застосувати, а потім ОК.
7. Закрийте все та перезавантажте комп’ютер, щоб зберегти зміни.
8. Після перезавантаження ПК знову запустіть «DISM /Online /Cleanup-Image /RestoreHealth” команда.

Спосіб 5. Відновлення Встановіть Windows 10
Цей метод є останнім заходом, тому що якщо нічого не вийде, то цей метод напевно усуне всі проблеми з вашим ПК. Відновлення Встановіть за допомогою оновлення на місці, щоб усунути проблеми з системою, не видаляючи дані користувача, наявні в системі. Тож перегляньте цю статтю, щоб побачити Як легко відновити Встановіть Windows 10.

Після запуску відновлення Windows 10 виконайте такі команди в cmd:
DISM /Online /Cleanup-Image /StartComponentCleanup. Dism /Online /Cleanup-Image /RestoreHealth. sfc /scannow
Примітка: Обов’язково відкрийте командний рядок з правами адміністратора.

Спосіб 6. Виправте основну причину помилки DISM
Примітка: Обов'язково створіть резервну копію вашого реєстру перед виконанням будь-яких згаданих нижче кроків.
1. Перейдіть до наступного каталогу:
C:\Windows\Log\CBS
2. Двічі клацніть на файл CBS щоб відкрити його.
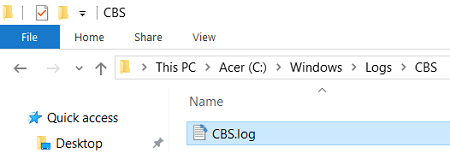
3. У блокноті натисніть на меню Редагувати > Знайти.

4. Тип Перевірка готовності системи до оновлення у розділі «Знайти що» та натисніть Знайти Далі.

5. У рядку Перевірка готовності до оновлення системи знайдіть пошкоджений пакет, через який DISM не може відновити вашу Windows.
приклад: У моєму випадку пошкоджений пакет - "Microsoft-Windows-TestRoot-and-FlightSigning Package~31bf3856ad364e35~amd64~~10.0.15063.0"
6. Тепер натисніть клавішу Windows + R і введіть regedit і натисніть Enter.

7. Перейдіть до наступного розділу реєстру:
HKEY_LOCAL_MACHINE\SOFTWARE\Microsoft\Windows\CurrentVersion\Обслуговування на основі компонентів
8. Обов’язково виберіть Обслуговування на основі компонентів потім натисніть Ctrl + F щоб відкрити діалогове вікно пошуку.

9. Скопіюйте та вставте пошкоджену назву пакета у полі «Знайти» та натисніть «Знайти далі».
10. Ви знайдете пошкоджений пакет у кількох місцях, але перш ніж щось робити, відновіть ці ключі реєстру.
11. Клацніть правою кнопкою миші кожен із цих розділів реєстру, а потім виберіть Експорт.
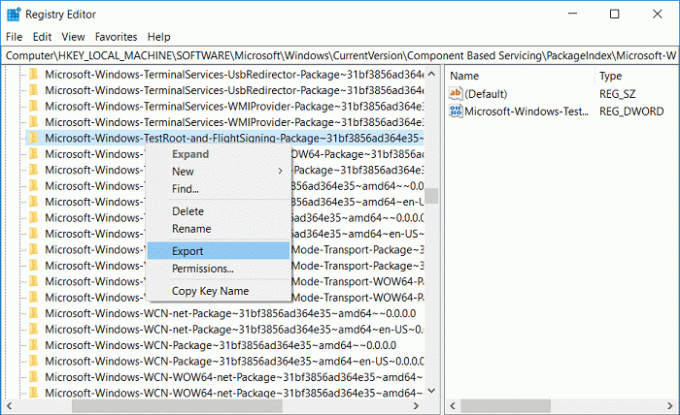
12. Тепер клацніть правою кнопкою миші ключі реєстру та виберіть Дозволи.
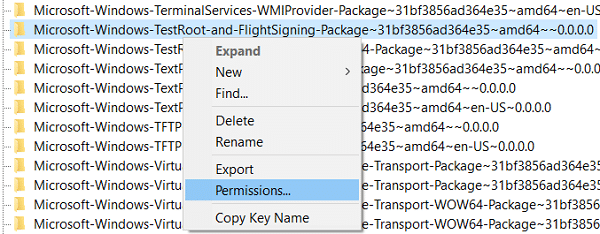
13. Виберіть Адміністратори у розділі Імена групи або користувачів, а потім поставте галочку «Повний контроль” та натисніть Застосувати, а потім ОК.
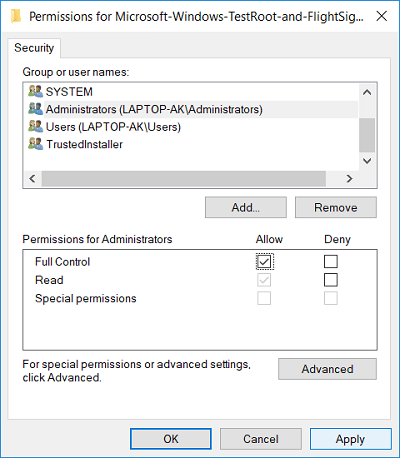
14. нарешті, видаліть усі ключі реєстру, які ви знайшли в різних місцях.
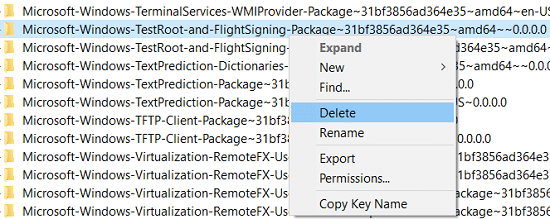
15. Знайдіть свій диск C: для тестових кореневих файлів і, якщо знайдено, перемістіть їх в інше місце.
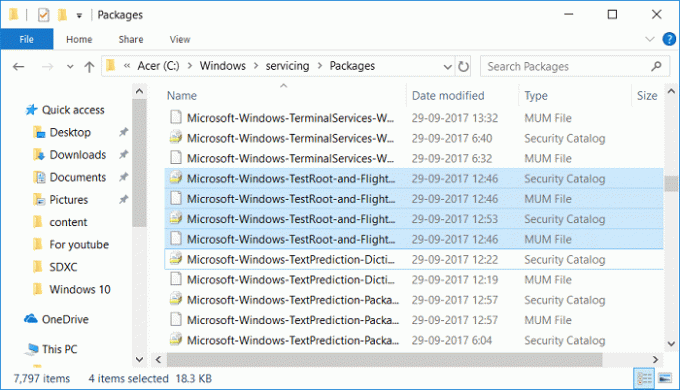
16. Закрийте все і перезавантажте ПК.
17. Запустіть «DISM /Online /Cleanup-Image /RestoreHealth” знову команда.

Рекомендовано:
- Виправити помилку DISM 0x800f081f у Windows 10
- Як відновити файл NTBackup BKF у Windows 10
- Виправити вікно хоста завдань, яке запобігає вимкненню в Windows 10
- Виправити затримки вказівника миші в Windows 10
Ось це у вас успішно Виправити помилку «Не вдалося знайти вихідні файли DISM». але якщо у вас все ще є запитання щодо цієї публікації, не соромтеся задавати їх у розділі коментарів.



