Як виправити, що Steam не завантажує ігри
Різне / / November 28, 2021
Steam – це чудова платформа, на якій ви можете насолоджуватися завантаженням і грати в мільйони ігор без будь-яких обмежень. Клієнт Steam періодично отримує оновлення. Кожна гра в Steam розділена на кілька фрагментів розміром близько 1 МБ. Маніфест, що стоїть за грою, дозволяє вам зібрати ці частини, коли це необхідно, з бази даних Steam. Коли гра отримує оновлення, Steam аналізує її та збирає частини відповідно. Однак ви можете зіткнутися з оновленням Steam, що зупиняється на 0 байт на секунду, коли Steam припиняє розпаковувати та впорядковувати ці файли під час процесу завантаження. Прочитайте нижче, щоб дізнатися, як вирішити проблему, що Steam не завантажує ігри в системах Windows 10.

Зміст
- Як виправити, що Steam не завантажує ігри.
- Спосіб 1. Змініть регіон завантаження
- Спосіб 2: Очистіть кеш Steam
- Спосіб 3: очищення кешу DNS
- Спосіб 4. Запустіть сканування SFC та DISM
- Спосіб 5. Скиньте конфігурацію мережі
- Спосіб 6. Установіть для параметрів проксі-сервера значення «Автоматично».
- Спосіб 7: Перевірте цілісність ігрових файлів
- Спосіб 8. Запустіть Steam від імені адміністратора
- Спосіб 9. Усунення стороннього антивірусного втручання (якщо є)
- Спосіб 10: Вимкніть DeepGuard – F-Secure Internet Security (якщо є)
- Спосіб 11. Закрийте фонові завдання
- Спосіб 12. Тимчасово вимкніть брандмауер Windows Defender
- Спосіб 13. Перевстановіть Steam
- Спосіб 14. Виконайте чисте завантаження Windows
- Проблеми, пов’язані з помилкою оновлення Steam.
Як виправити, що Steam не завантажує ігри
Примітка: Не заважайте процесу встановлення та не турбуйтеся про використання диска, поки Steam автоматично встановлює ігри чи оновлення ігор.
Давайте подивимося, які можливі причини виникнення цієї проблеми.
- Підключення до мережі: Швидкість завантаження часто залежить від розміру файлу. Несправне мережеве підключення та неправильні налаштування мережі у вашій системі також можуть сприяти повільній швидкості Steam.
- Регіон завантаження: Steam використовує ваше місцезнаходження, щоб надавати вам доступ і завантажувати ігри. Залежно від вашого регіону та підключення до мережі швидкість завантаження може відрізнятися. Крім того, найближчий до вас регіон може бути не найкращим вибором через великий трафік.
- Брандмауер Windows: Він запитує у вас дозвіл, щоб дозволити програмам функціонувати. Але якщо ви натиснете «Заборонити», ви не зможете використовувати всі його функції.
- Стороннє антивірусне програмне забезпечення: Це запобігає відкриттю потенційно шкідливих програм у вашій системі. Однак у цьому випадку це може призвести до того, що Steam не завантажує ігри або оновлення Steam застряє на рівні 0 байт під час встановлення шлюзу з’єднання.
- Проблеми оновлення: Ви можете отримати два повідомлення про помилку: під час оновлення [гра] сталася помилка і під час встановлення [гри] сталася помилка. Щоразу, коли ви оновлюєте або встановлюєте гру, файли потребують дозволу на запис для правильного оновлення. Отже, оновіть файли бібліотеки та відремонтуйте папку з грою.
- Проблеми з локальними файлами: Важливо перевірити цілісність ігрових файлів та кешу гри, щоб уникнути помилки оновлення Steam.
- Захист DeepGuard: DeepGuard — це надійний хмарний сервіс, який гарантує, що ви використовуєте лише безпечні програми та програми у вашій системі, і, таким чином, захищає ваш пристрій від шкідливих вірусних та зловмисних атак. Хоча це може викликати проблему з оновленням Steam.
- Виконання фонових завдань: Ці завдання збільшують використання ЦП і пам’яті, і це може вплинути на продуктивність системи. Ви можете закрити фонові завдання виправити проблему, що Steam не завантажує ігри.
- Неправильна установка Steam: Коли файли та папки з даними пошкоджені, спрацьовує помилка оновлення Steam або не завантажується. Переконайтеся, що в ньому немає відсутніх або пошкоджених файлів.
Спосіб 1. Змініть регіон завантаження
Коли ви завантажуєте ігри Steam, ваше місцезнаходження та регіон відстежуються. Іноді може бути виділено неправильний регіон, і може виникнути проблема, що Steam не завантажує ігри. У всьому світі існує кілька серверів Steam, щоб полегшити ефективне функціонування програми. Основне правило: чим ближче регіон до вашого фактичного місцезнаходження, тим швидше швидкість завантаження. Виконайте наведені нижче дії, щоб змінити регіон, щоб прискорити завантаження Steam:
1. Запустіть Додаток Steam у вашій системі та виберіть Steam у верхньому лівому куті екрана.
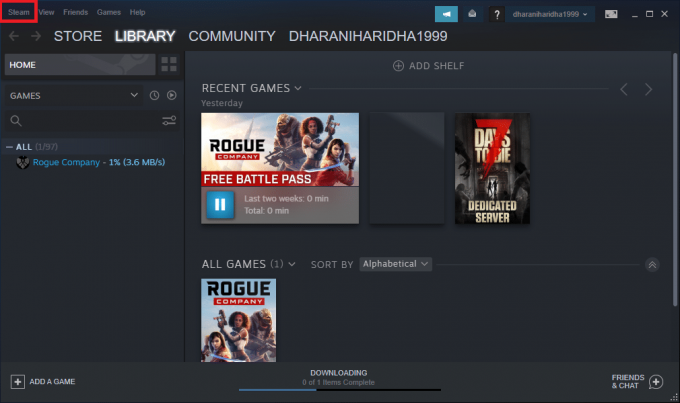
2. У спадному меню натисніть на Налаштування, як показано.

3. У вікні налаштувань перейдіть до Завантаження меню.
4. Натисніть на розділ під назвою Завантажити регіон щоб переглянути список серверів Steam по всьому світу.
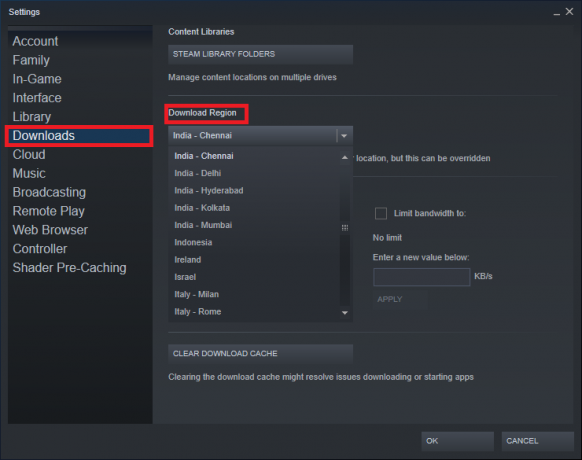
5. Зі списку регіонів, виберіть область найближче до вашого місцезнаходження.
6. Перевірте Панель обмежень та забезпечити:
- Обмежте пропускну здатністьдо: опція знята
- Призупинити завантаження під час потокової передачі опція увімкнена.
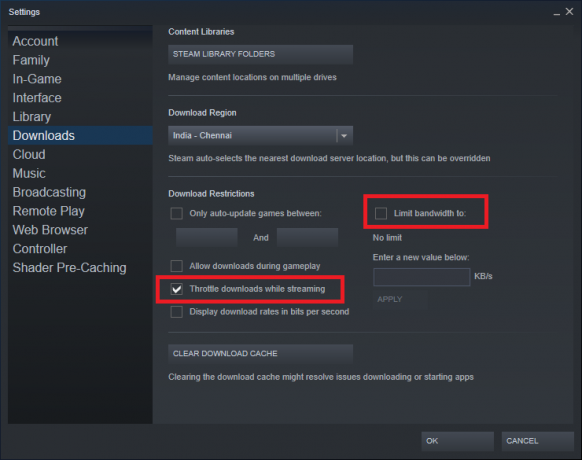
7. Після внесення всіх цих змін натисніть на В ПОРЯДКУ.
Тепер швидкість завантаження має бути швидшою, щоб вирішити проблему, що Steam не завантажує ігри.
Читайте також:Як переглянути приховані ігри в Steam
Спосіб 2: Очистіть кеш Steam
Спосіб 2A: Очистіть кеш завантаження з Steam
Кожен раз, коли ви завантажуєте гру в Steam, у вашій системі зберігаються додаткові файли кешу. Вони не призначені, але їх наявність значно уповільнює процес завантаження Steam. Ось кроки для очищення кешу завантаження в Steam:
1. Запуск Steam і перейти до Налаштування >Завантаження як обговорено в Спосіб 1.
2. Натисніть на ОЧИСТИТИ КЕШ ЗАВАНТАЖЕННЯ варіант, як показано нижче.
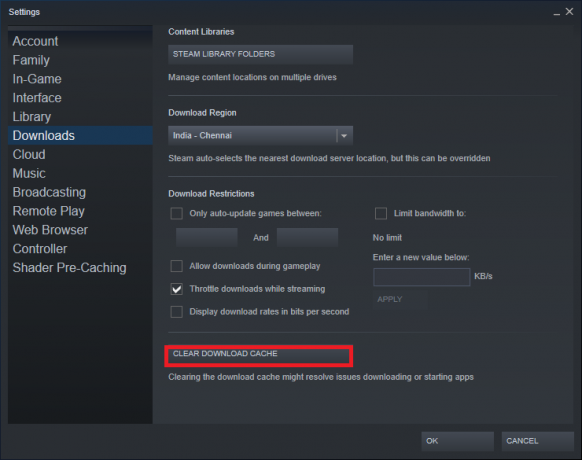
Спосіб 2B: видалити кеш Steam з папки кешу Windows
Виконайте наведені нижче дії, щоб видалити всі файли кешу, що стосуються програми Steam, з папки кешу в системах Windows:
1. Натисніть кнопку Вікно пошуку Windows і тип %дані програми%. Потім натисніть на відчинено з правої панелі. Зверніться до даного фото.
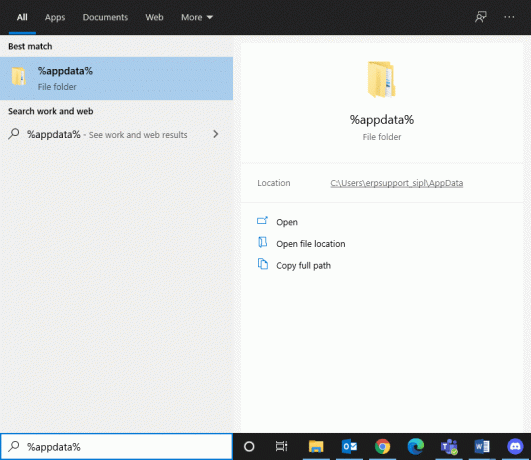
2. Ви будете перенаправлені на Папка AppData Roaming. Шукати Steam.
3. Тепер клацніть правою кнопкою миші і виберіть Видалити, як показано.
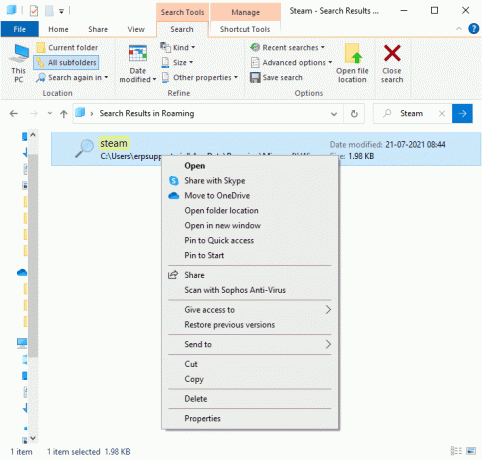
4. Далі натисніть кнопку Вікно пошуку Windows ще раз і введіть %LocalAppData% цього разу.
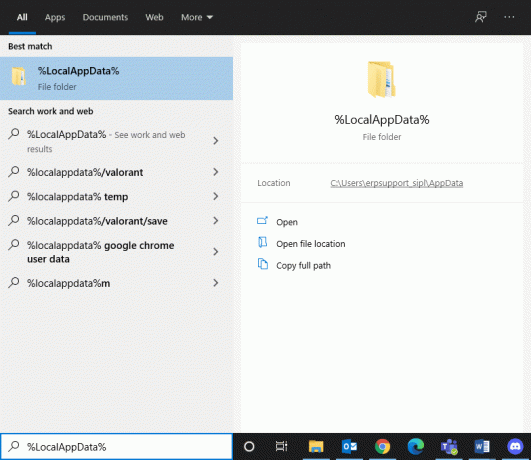
5. Знайди Steam папку у вашій локальна папка appdata і Видалити це також.
6. Перезапустіть ваша система. Тепер усі файли кешу Steam будуть видалені з вашого комп’ютера.
Очищення кешу завантажень може вирішити проблеми, пов’язані із завантаженням або запуском програм, а також вирішити проблему, що Steam не завантажує ігри.
Спосіб 3: очищення кешу DNS
Ваша система може швидко знайти ваш Інтернет-адрес за допомогою DNS (системи доменних імен), яка перетворює адреси веб-сайтів в IP-адреси. Через Система доменних імен, люди мають простий спосіб знайти веб-адресу за допомогою слів, які легко запам’ятовуються, напр. techcult.com.
Дані кешу DNS допомагають обійти запит до DNS-сервера в Інтернеті, зберігаючи тимчасову інформацію про попередні Пошуки DNS. Але з часом кеш-пам’ять може бути пошкодженим і обтяженим непотрібною інформацією. Це уповільнює продуктивність вашої системи та призводить до того, що Steam не завантажує ігри.
Примітка: Кеш DNS зберігається на рівні операційної системи та веб-браузера. Таким чином, навіть якщо ваш локальний кеш DNS порожній, кеш DNS може бути присутнім у розпізнавальнику і його потрібно видалити.
Виконайте наведені інструкції, щоб очистити та скинути кеш DNS у Windows 10:
1. В Пошук Windows бар, вид cmd Запуск Командний рядок натиснувши на Запустити від імені адміністратора, як показано.

2. Тип ipconfig /flushdns і вдарив Введіть, як показано.
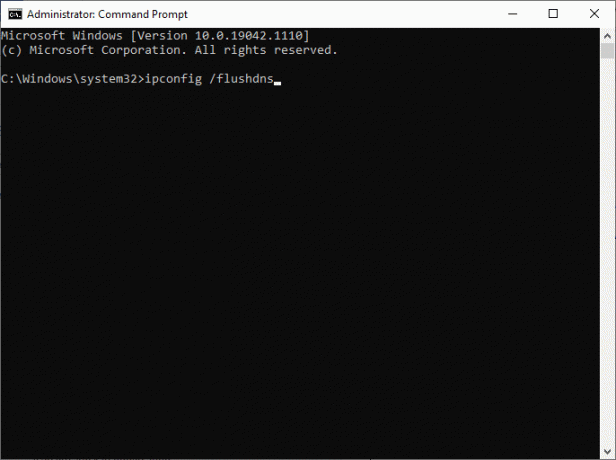
3. Дочекайтеся завершення процесу і перезавантажте комп'ютер.
Читайте також:Як виправити помилку Steam Store не завантажується
Спосіб 4. Запустіть сканування SFC та DISM
Засіб перевірки системних файлів (SFC) та сканування служби обслуговування образів розгортання та керування ними (DISM) допомагають відновити пошкоджені файли у вашій системі та відновити чи замінити необхідні файли. Щоб запустити сканування SFC і DISM, виконайте наведені нижче дії.
1. Запуск Командний рядок як адміністратор, як описано вище.
2. Введіть такі команди, індивідуально, і вдарив Введіть після кожної команди:
sfc /scannowDISM.exe /Online /Cleanup-image /ScanhealthDISM.exe /Online /Cleanup-image /RestorehealthDISM.exe /Online /Cleanup-image /startcomponentcleanup

Спосіб 5. Скиньте конфігурацію мережі
Скидання конфігурації мережі дозволить вирішити кілька конфліктів, включаючи очищення пошкодженого кешу та даних DNS. Налаштування мережі буде скинуто до стану за замовчуванням, і вам буде призначено нову IP-адресу з маршрутизатора. Ось як вирішити проблему, що Steam не завантажує ігри, скинувши налаштування мережі:
1. Запуск Командний рядок з адміністративними привілеями, як було зазначено раніше.

2. Введіть наступні команди, одну за одною, і натисніть Введіть:
скидання netsh winsocknetsh int ip resetipconfig /releaseipconfig /оновитиipconfig /flushdns
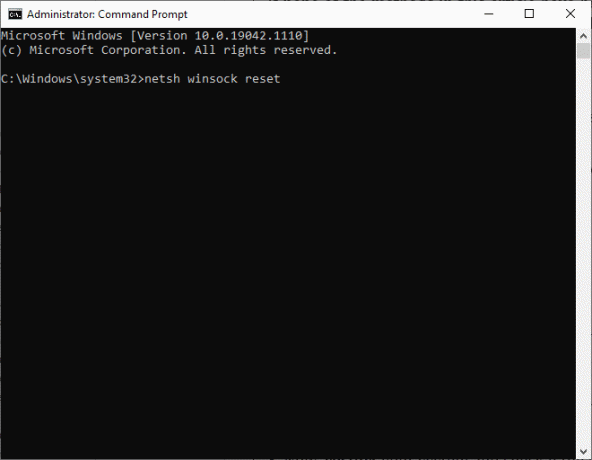
3. тепер, перезапустити вашої системи та перевірте, чи вирішено проблему, що Steam не завантажує ігри.
Читайте також:Виправити зависання Steam при виділенні дискового простору в Windows
Спосіб 6. Установіть для параметрів проксі-сервера значення «Автоматично».
Налаштування проксі-сервера Windows LAN іноді можуть сприяти тому, що Steam не завантажує ігри. Спробуйте встановити параметри проксі-сервера на «Автоматично», щоб виправити помилку оновлення Steam на ноутбуці/комп'ютері Windows 10:
1. Тип Панель управління в Пошук Windows панель і відкрийте її з результатів пошуку, як показано.
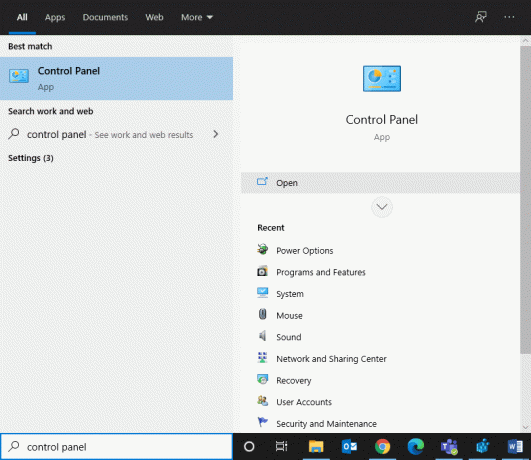
2. Набір Переглянути за > Великі значки. Потім натисніть на Параметри Інтернету.

3. Тепер перейдіть до З'єднання вкладку та натисніть на Налаштування локальної мережі, як показано нижче.
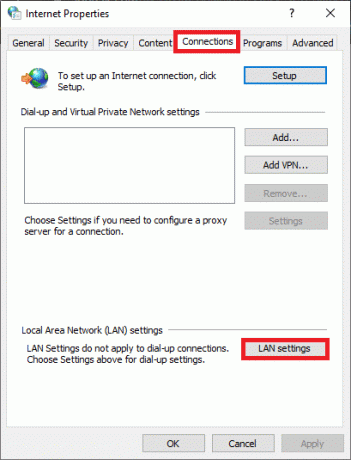
4. Установіть позначку Автоматичне визначення налаштувань і натисніть на в порядку, як підкреслено.
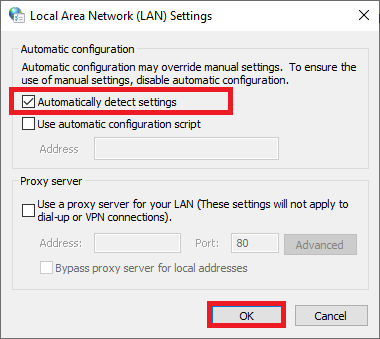
5. нарешті, перезапустити вашу систему та перевірте, чи проблема не зникає.
Спосіб 7: Перевірте цілісність ігрових файлів
Завжди переконайтеся, що ви запускаєте Steam в його останній версії, щоб уникнути проблем із завантаженням ігор у вашій системі. Для цього прочитайте нашу статтю Як перевірити цілісність ігрових файлів у Steam.
Окрім перевірки цілісності файлів гри, відремонтуйте папки бібліотеки, як описано нижче.
1. Перейдіть до Steam > Налаштування > Завантаження > Папки бібліотеки Steam, як показано нижче.
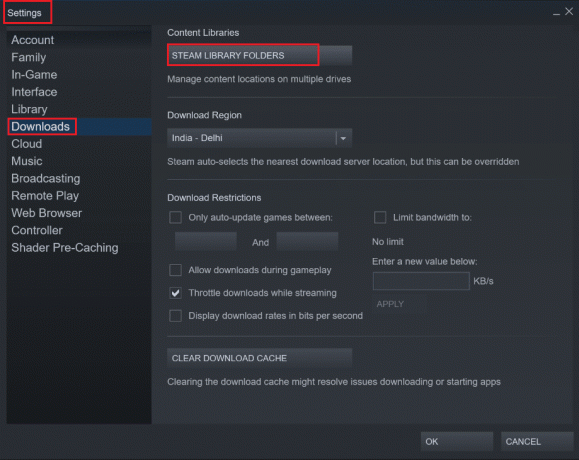
2. Тут клацніть правою кнопкою миші папку, яку потрібно відновити, а потім клацніть Папка відновлення.
3. Тепер перейдіть до Провідник файлів > Steam > Папка пакетів.
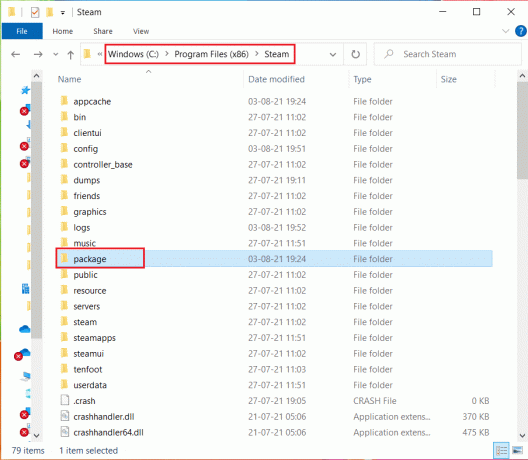
4. Клацніть по ньому правою кнопкою миші і Видалити це.
Спосіб 8. Запустіть Steam від імені адміністратора
Кілька користувачів припустили, що запуск Steam від імені адміністратора може виправити оновлення Steam, яке застрягло зі швидкістю 0 байт на секунду в Windows 10
1. Клацніть правою кнопкою миші на Ярлик Steam і натисніть на Властивості, як показано.

2. У вікні Властивості перейдіть до Сумісність табл.
3. Установіть прапорець під назвою Запустіть цю програму від імені адміністратора, як показано нижче.

4. Нарешті, натисніть на Застосувати > OK щоб зберегти зміни.
Спосіб 9. Усунення стороннього антивірусного втручання (якщо є)
Деякі програми, зокрема брандмауер ZoneAlarm, Reason Security, Lavasoft Ad-ware Web Companion, Comcast Constant Guard, Comodo Internet Security, AVG Antivirus, Kaspersky Internet Security, Norton Antivirus, ESET Antivirus, McAfee Antivirus, PCKeeper/MacKeeper, Webroot SecureAnywhere, BitDefender і ByteFence, як правило, заважають ігри. Щоб вирішити проблему, що Steam не завантажує ігри, рекомендується вимкнути або видалити антивірусне програмне забезпечення сторонніх розробників у вашій системі.
Примітка: Дії можуть відрізнятися залежно від антивірусної програми, яку ви використовуєте. Ось, Безкоштовний антивірус Avast програма була взята як приклад.
Щоб тимчасово вимкнути Avast, виконайте наведені нижче дії.
1. Клацніть правою кнопкою миші на Значок Avast від Панель завдань.
2. Натисніть кнопку Avast shields Control і виберіть будь-який з них, як вам зручно:
- Вимкнути на 10 хвилин
- Вимкнути на 1 годину
- Вимкніть, доки комп’ютер не буде перезавантажено
- Вимкнути назавжди
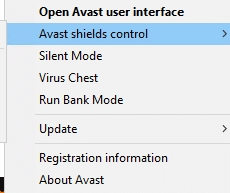
Якщо це не вирішує проблему оновлення Steam, яка застрягла або не завантажується, вам потрібно видалити його наступним чином:
3. Запуск Панель управління як раніше і виберіть Програми та можливості.

4. Виберіть Безкоштовний антивірус Avast і натисніть на Видалити, як зазначено нижче.

5. Перейдіть, натиснувши Так у підказці підтвердження.
6. Перезапустіть вашої системи, щоб підтвердити, що зазначена проблема вирішена.
Примітка: Цей метод буде корисним для остаточного видалення будь-якої антивірусної програми або несправних програм із вашої системи.
Читайте також:Як транслювати ігри Origin через Steam
Спосіб 10: Вимкніть DeepGuard – F-Secure Internet Security (якщо є)
DeepGuard контролює безпеку програми, стежачи за поведінкою програми. Він запобігає доступу шкідливих програм до мережі, одночасно захищаючи вашу систему від програм, які намагаються змінити функції та налаштування вашої системи. Хоча деякі функції F-Secure Internet Security можуть заважати програмам Steam і викликати помилки оновлення Steam, які зависають або не завантажуються. Ось кілька простих кроків, щоб вимкнути функцію DeepGuard F-Secure Internet Security:
1. Запуск F-Secure Internet Security на вашому ПК з Windows.
2. Виберіть Комп'ютерна безпека значок, як показано.
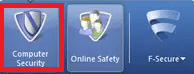
3. Далі перейдіть до Налаштування >Комп'ютер.
4. Тут натисніть на DeepGuard і зніміть вибір Увімкніть DeepGuard варіант.
5. нарешті, закрити вікно та вийти з програми.
Ви вимкнули функцію DeepGuard у F-Secure Internet Security. Як наслідок, проблему, яку Steam не завантажує 0 байт, потрібно виправити.
Спосіб 11. Закрийте фонові завдання
Як обговорювалося раніше, програми, що працюють у фоновому режимі, використовують системні ресурси без потреби. Виконайте наведені нижче дії, щоб закрити фонові процеси та вирішити проблему, що Steam не завантажує ігри:
1. Запуск Диспетчер завдань клацнувши правою кнопкою миші на порожньому місці в Панель завдань.

2. Під Процеси вкладка, пошук і виберітьзавдання які не потрібні.
Примітка: Вибирайте лише програми сторонніх розробників і уникайте вибору процесів Windows і Microsoft.
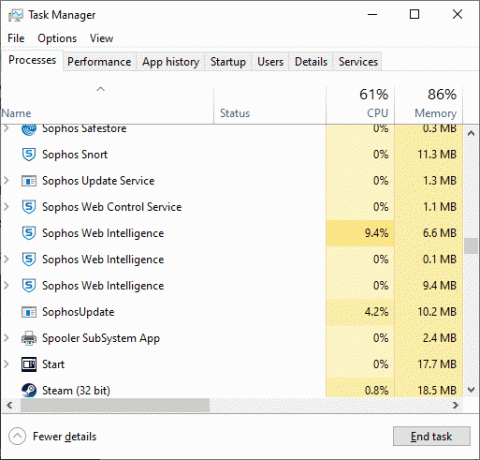
3. Натисніть на Завершити завдання знизу екрана та перезавантажте систему.
Спосіб 12. Тимчасово вимкніть брандмауер Windows Defender
Деякі користувачі повідомили про конфлікти з брандмауером Windows Defender, а помилка оновлення Steam зникла після вимкнення. Ви також можете спробувати його, а потім увімкнути після завершення процесу завантаження.
1. Запуск Панель управління і виберіть Система і безпека, як показано нижче.

2. Тепер натисніть на Брандмауер Windows Defender.
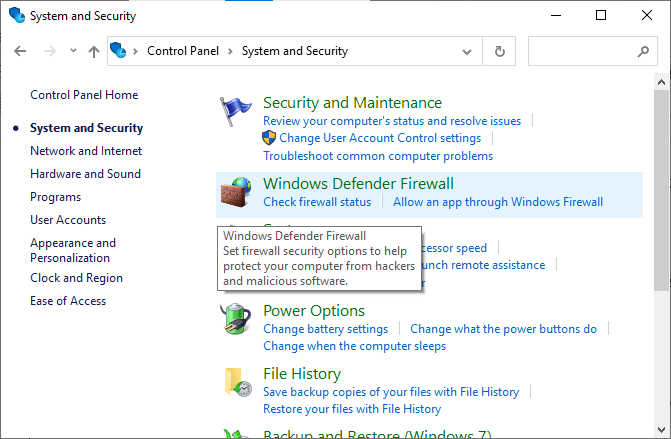
3. Натисніть кнопку Увімкніть або вимкніть брандмауер Windows Defender опцію з лівого меню.

4. Установіть усі прапорці під назвою Вимкніть брандмауер Windows Defender (не рекомендується) варіант.
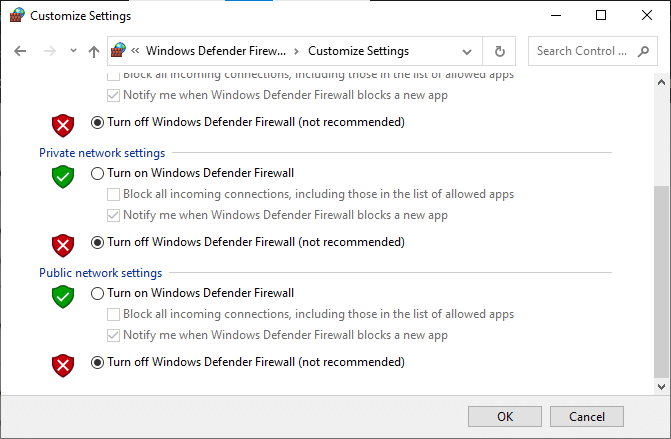
5. Перезавантажте вашу систему та завершите процес завантаження.
Примітка: Не забудьте увімкнути брандмауер після завершення зазначеного оновлення.
Читайте також: Виправлено проблеми з підключенням до серверів у Steam
Спосіб 13. Перевстановіть Steam
Будь-які поширені збої, пов’язані з програмним забезпеченням, можна усунути, якщо ви повністю видалите програму зі своєї системи та встановите її знову. Ось як реалізувати те саме:
1. Йти до Пошук Windows і тип Програми. Натисніть на Програми та функції, як показано.
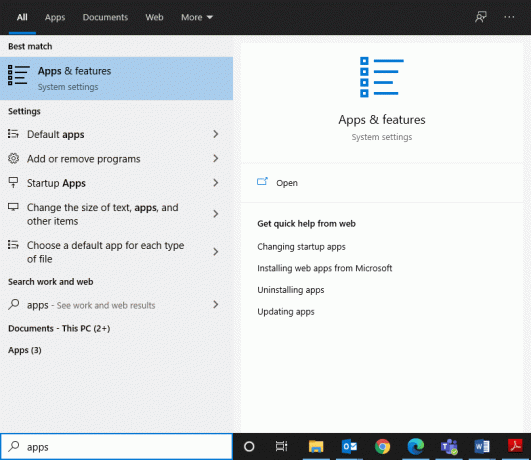
2. Шукати Steam в Знайдіть цей список коробка.
3. Натисніть на Видалити можливість видалити його зі свого ПК.

4. Відкрийте вказане посилання на завантажте та встановіть Steam у вашій системі.
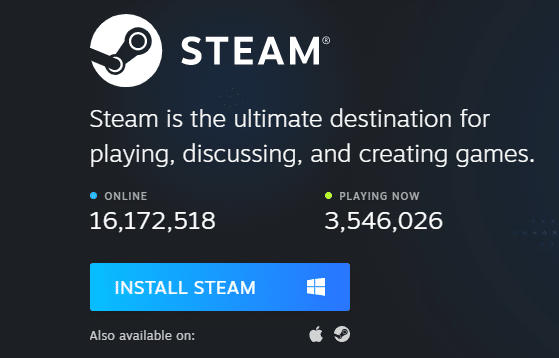
5. Йти до Мої завантаження і двічі клацніть на SteamSetup щоб відкрити його.
6. Натисніть на Далі кнопку, доки на екрані не побачите місце встановлення.
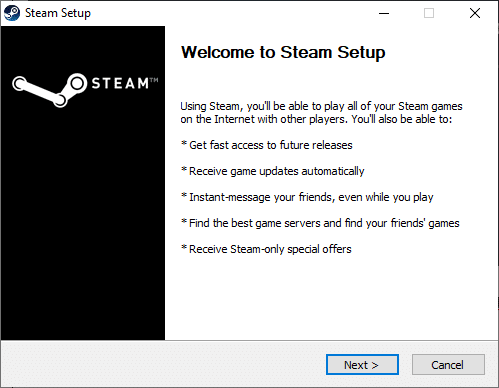
7. Тепер виберіть призначення папку за допомогою Переглянути… і натисніть на Встановити.
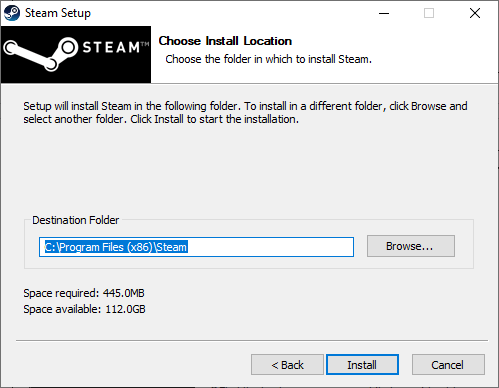
8. Дочекайтеся завершення установки і натисніть на Закінчити.
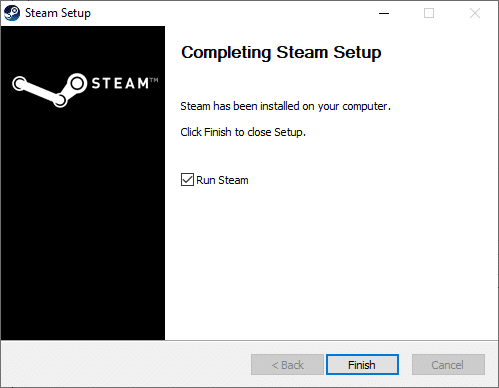
9. Зачекайте, поки всі пакети Steam будуть встановлені у вашій системі.
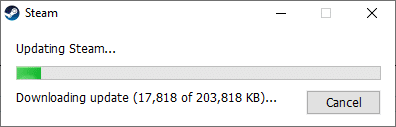
Спосіб 14. Виконайте чисте завантаження Windows
Проблеми, пов’язані з зависанням або незавантаженням оновлення Steam, можна вирішити чистим завантаженням усіх основних служб і файлів у вашій системі Windows 10, як пояснюється в цьому методі.
Примітка: Переконайтеся, що ви увійшли як адміністратор, щоб виконати чисте завантаження Windows.
1. Запустіть Діалогове вікно запуску натисканням Клавіші Windows + R разом.
2. Після введення msconfig команду, натисніть кнопку в порядку кнопку.
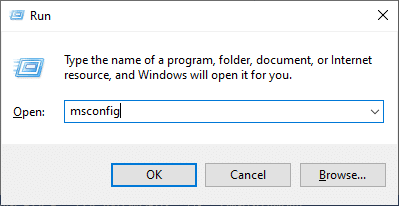
3. The Конфігурація системи з'явиться вікно. Перейдіть на послуги табл.
4. Поставте прапорець біля Приховати всі служби Microsoft, і натисніть на Відключити все, як показано виділено.
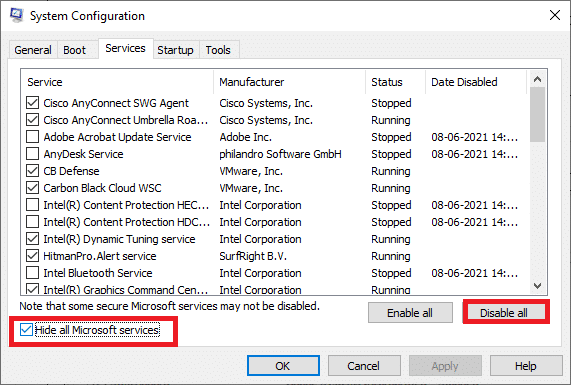
5. Перейдіть на Вкладка запуску і натисніть посилання на Відкрийте диспетчер завдань як зображено нижче.
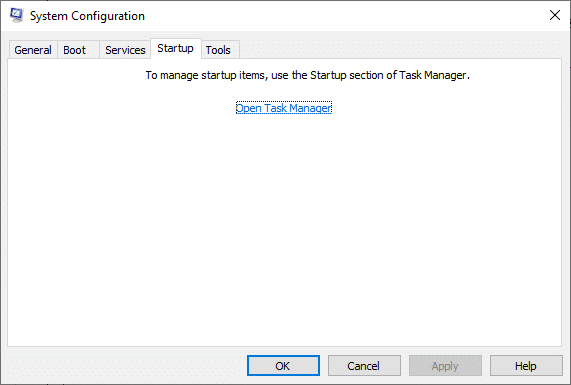
6. Вимкнути непотрібні завдання від Стартап табл.
7. Вийдіть з Диспетчер завдань & Конфігурація системи вікно і перезапустити ваш комп'ютер.
Проблеми, пов’язані з помилкою оновлення Steam
Ось кілька проблем, які можна вирішити за допомогою методів, розглянутих у цій статті.
- Оновлення Steam зупинилося на 100: Ця проблема виникає час від часу, і її можна вирішити, перезавантаживши комп’ютер або очистивши кеш завантаження.
- Оновлення Steam зависло під час попереднього розподілу: Steam завжди стежить за тим, щоб на вашому комп’ютері було достатньо місця для встановлення та завантаження ігор. Це називається попереднім розподілом. Ви зіткнетеся з цією помилкою, коли у вас не вистачає місця у вашій системі. Таким чином, радимо звільнити місце на пристрої зберігання даних.
- Steam застряг на оновленні інформації Steam: Коли ви оновлюєте ігри Steam або додаток Steam, ви можете застрягти. Використовуйте методи, розглянуті в цій статті, щоб отримати рішення.
- Steam застряг у циклі оновлення: Ви можете вирішити цю проблему, перевстановивши Steam.
- Завантаження Steam зупинилося: Перевірте підключення до Інтернету та вимкніть брандмауер, щоб виправити цю помилку.
- Оновлення Steam, витягуючи пакет: Після процесу оновлення ви повинні витягти файли з пакета маніфесту та виконати їх належним чином. Якщо ви застрягли, спробуйте ще раз з правами адміністратора.
Рекомендовано:
- 5 способів виправити проблему з запуском гри Steam
- Виправити Steam Workshop, який не завантажує моди
- Як використовувати Emojis у Windows 10
- Як увімкнути або вимкнути Num Lock в Windows 10
Сподіваємося, що цей посібник був корисним і ви змогли виправити, що Steam не завантажує ігри та подібні проблеми на вашому пристрої. Повідомте нам, який метод спрацював вам найкраще. Крім того, якщо у вас є запитання/коментарі щодо цієї статті, не соромтеся залишати їх у розділі коментарів.



