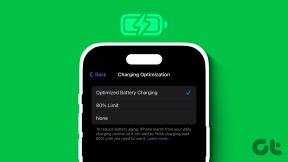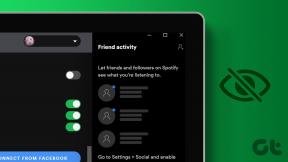13 найкращих способів використання паперу Dropbox
Різне / / November 29, 2021
Минуло кілька років відтоді, як Dropbox Paper вийшов із бета-фази. Інструмент для співпраці дозволяє створювати нотатки для спільного доступу та акуратно упорядковує документи і файли в папки або проекти. Dropbox Paper підтримує будь-який вміст і формати мультимедіа, що робить його неймовірно легким для створення документів.

Dropbox Paper здатний на більше, ніж це. Якщо ви хочете вивчити весь потенціал паперу Dropbox, подивіться на хаки та хитрощі, згадані нижче.
1. Створення папок лише для запрошення
За замовчуванням, коли ви створюєте папку в Dropbox Paper, її можуть бачити всі члени команди. Однак, якщо ви хочете створити папку для певних людей у команді, найкращим рішенням буде створити папку лише для запрошення.
Для цього натисніть кнопку Створити нову папку на правій панелі, а коли з’явиться нове вікно, додайте назву. Далі торкніться значка, схожого на будівлю на нижній стрічці, і виберіть «Лише запрошення».

Виберіть імена членів вашої команди та натисніть кнопку Створити.

Крута порада:
Ви також можете створити відкриту для всіх папку тихо. Для цього зніміть прапорці з імен учасників, перш ніж натиснути кнопку Створити.Також на Guiding Tech
2. Перевірте силу пошуку
Потребую пошук документа мати конкретне слово? Пошук влади робить це можливим. Все, що вам потрібно зробити, це ввести ключове слово в рядок пошуку, і відповідний файл або папка відразу з’явиться.

Наприклад, Стаття про програму-вимагач відображається в папці GT > Android > Публікації > AI для мого облікового запису. Отже, мені не потрібно йти до цієї папки.
Аналогічно, ви можете просто шукати за назвою документа, а інструмент подбає про інше.
3. Скористайтеся ярликом
У наш час, коли все відбувається майже миттєво, важливо, щоб ви також дотримувалися тієї ж мантри, керуючи своєю командою на Paper, особливо коли справа доходить до форматування документів.
Dropbox Paper постачається в асортименті Гарячі клавіши. Окрім загальних ярликів, таких як Ctrl+B для жирного та Ctrl+U для підкреслення, цей інструмент для спільної роботи підтримує безліч альтернатив.
- Нумерований список: 1. потім пробіл
- Список завдань: [] з пробілом
- Заголовок: Ctrl+Alt+1
- Дата: /дата з пробілом
Отже, якщо вам потрібно додати серію завдань, додайте *, а потім пробіл, і маркер буде додано миттєво.


Завдяки цьому ви заощадите багато часу на переході між панеллю інструментів у документі. Крім того, вони роблять ваш робочий процес більш безперешкодним.

Щоб дізнатися повний список, просто натисніть значок клавіатури в нижньому правому куті.
4. Створюйте завдання, як бос
Як ви, можливо, вже знаєте, щоб додати контрольний список елементів, все, що вам потрібно зробити, це ввести [], а потім пробіл. Тепер хороша новина полягає в тому, що ви можете призначити ці контрольні списки/завдання на ходу, просто додавши знак @ і ім’я члена команди.
Отже, якщо вам потрібно створити завдання з ім «Додати коментарі у Facebook» і призначити його Сільвії з терміном виконання 11 березня 2020 року, вам просто потрібно ввести таку команду.
[] Додати коментарі на Facebook @Sylvia /11/03/2020
Це воно. Не потрібно гратися з панеллю інструментів або на верхній стрічці.

Крута порада: Використовуйте піктограму Презентувати вгорі, щоб представити документ у вигляді слайд-шоу.
Також на Guiding Tech
5. Додати документи до папки
Ви часто відкриваєте певну папку, щоб помістити в неї документ? Це жахлива трата часу.
Найкращий спосіб — створити документ на домашній сторінці. Після того, як ви назвали його, натисніть посилання Додати до папки під назвою документа, і інструмент подбає про інше.

Ти знав: Документи без структури папок на домашній сторінці відображатимуться як Нездійснені.
6. Забагато емодзі? Порахуйте Їх!
Думайте, що використовували спосіб забагато емодзі на вашому документі? Замість того, щоб сісти рахувати їх вручну, як щодо того, щоб ми дозволили Dropbox Paper виконати цю роботу?

Так, ви правильно прочитали. Крім стандартних підрахунків, таких як кількість слів і символів, Dropbox Paper також підраховує кількість смайлів.

Отже, якщо ви вважаєте, що 29 емодзі — це трохи забагато, ви можете просто повернутися до документа та видалити їх.

Щоб перевірити кількість слів, торкніться кнопки з трьома крапками у верхньому правому куті та виберіть опцію Кількість слів.
7. Вставляйте скріншоти, як професіонал
Ще один крутий трюк, який дозволяє Dropbox Paper, полягає в тому, що вам не потрібно цього робити завантажувати скріншоти та зображення звичайним способом. Все, що вам потрібно зробити, це скопіювати зображення з джерела та вставити їх у свій документ.
Крім того, змінювати порядок зображень на Dropbox Paper так само просто, як перетягування. Виберіть зображення, яке потрібно перемістити, і перемістіть вказівник миші у потрібну позицію. Чудово, правда?
Також на Guiding Tech
8. Посилання на різні засоби масової інформації
Будь то аудіофайл чи відео YouTube, Dropbox Paper дозволяє вам досить легко відображати їх. Мантра? Копіювати і вставляти. Так, вам не потрібно додавати посилання для вставки.

Тут вам просто потрібно скопіювати посилання на відео (або пісню) з адресного рядка та вставити його у свій документ — так, подібно до зображень та скріншотів.
9. Інтеграція зі своїм календарем
І останнє, але не менш важливе, ви можете інтегрувати Paper Календар Google (або MS Outlook). Для цього натисніть назву документа, і ви побачите невелику сіру підказку для зв’язування події календаря.

Виберіть календар за вашим вибором, а після завершення налаштування додайте дату та нотатки зустрічі.

Хороша новина полягає в тому, що як тільки ви інтегруєте свій календар, усі майбутні зустрічі відображатимуться на домашній сторінці Paper.
10. Посилання, як ніндзя
Так, я знаю, що крім Запрошення є корисна піктограма, яка дозволяє додавати зовнішні посилання. Але клацати по ньому, а потім додавати посилання щоразу, коли потрібно додавати посилання, громіздко.

Найрозумніше — виділити текст, який потрібно зв’язати, натиснути Ctrl+K, а потім додати посилання. Чудово, правильно!
11. Експортуйте свої документи
Dropbox також дозволяє експортувати свої документи у форматах PDF, Word або Markup. Це особливо корисно, якщо вам потрібно надіслати деякі документи клієнтам або діловим партнерам, які не мають доступу до Dropbox Paper вашої команди.

Щоб експортувати, виберіть документ на домашній сторінці та натисніть кнопку Експорт, як показано на знімку екрана нижче.

Далі виберіть свій формат, і завантаження почнеться через кілька секунд.
Покладіть ручку на папір
Крім усіх перерахованих вище функцій, Dropbox Paper дозволяє легко інтегруватися зі сторонніми додатками, що розширює область застосування інструменту на кілька градусів. Перш за все, ви можете посилатися на свої файли та документи Dropbox так само легко, як і додайте прапорець або маркований список.
Далі: Шукаєте способи використання Dropbox з Gmail? Перегляньте наступну статтю, щоб дізнатися, як це зробити.