Виправлено відсутність значка гучності на панелі завдань у Windows 10
Різне / / November 28, 2021
Виправити відсутність значка гучності на панелі завдань у Windows 10: Якщо ви хочете змінити гучність, але раптом помітили, що звук або значок гучності відсутній Панель завдань у Windows 10, тоді ви в потрібному місці, оскільки сьогодні ми обговоримо, як це виправити проблема. Ця проблема зазвичай виникає, якщо ви нещодавно оновили до Windows 10. Причин цієї проблеми може бути багато, наприклад, значок гучності може бути вимкнено в налаштуваннях Windows, пошкоджені записи реєстру, пошкоджені або застарілі драйвери тощо.
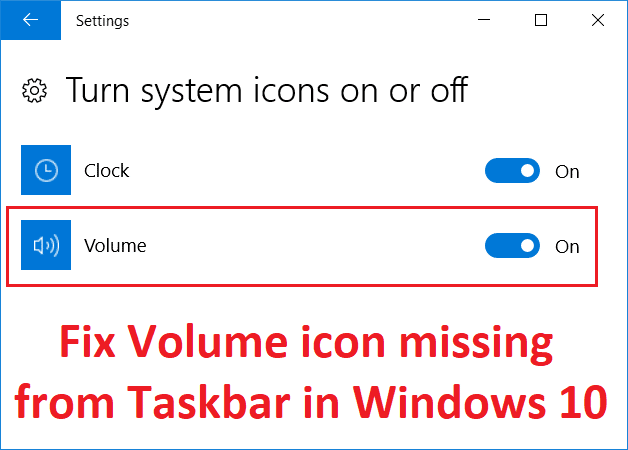
Зараз іноді просте перезавантаження або запуск служби Windows Audio вирішує проблему, але це дійсно залежить від конфігурації системи користувача. Тому радимо спробувати всі перераховані методи, щоб повністю вирішити цю проблему. Тож, не витрачаючи часу, давайте подивимося, як насправді виправити відсутню піктограму гучності на панелі завдань у Windows 10 за допомогою наведеного нижче посібника з усунення несправностей.
Зміст
- Виправлено відсутність значка гучності на панелі завдань у Windows 10
- Спосіб 1. Перезапустіть Провідник Windows
- Спосіб 2: увімкніть системний звук або піктограму гучності через налаштування
- Спосіб 3: увімкнути піктограму гучності в редакторі групової політики
- Спосіб 4. Запустіть службу Windows Audio
- Спосіб 5: якщо параметри піктограми гучності неактивні
- Спосіб 6. Запустіть засіб вирішення проблем зі звуком Windows
- Спосіб 7. Змініть розмір тексту
- Спосіб 8. Перевстановіть драйвер звукової карти
- Спосіб 9: Оновіть драйвер звукової карти
Виправлено відсутність значка гучності на панелі завдань у Windows 10
Обов'язково створити точку відновлення на випадок, якщо щось піде не так.
Спосіб 1. Перезапустіть Провідник Windows
1.Натисніть Ctrl + Shift + Esc ключі разом, щоб запустити Диспетчер завдань.
2.Знайди explorer.exe у списку, потім клацніть правою кнопкою миші і виберіть Завершити завдання.

3. Тепер це закриє Провідник і, щоб запустити його знову, натисніть Файл > Запустити нове завдання.

4.Тип explorer.exe і натисніть ОК, щоб перезапустити Провідник.

5. Вийдіть з диспетчера завдань, і це повинно бути Виправлено відсутність значка гучності на панелі завдань у Windows 10.
Спосіб 2: увімкніть системний звук або піктограму гучності через налаштування
1. Натисніть клавішу Windows + I, щоб відкрити Налаштування потім натисніть на Персоналізація.

2.З лівого меню виберіть Панель завдань.
3. Прокрутіть униз до Область сповіщень потім натисніть на Увімкніть або вимкніть системні значки.

4. Переконайтеся, що перемикайтеся поруч Гучність увімкнено.

5. Тепер поверніться назад і натисніть Виберіть, які піктограми відображатимуться на панелі завдань.

6.Знову увімкніть перемикач для Обсяг і перезавантажте ПК.
Подивіться, чи зможете ви Виправлено відсутність значка гучності на панелі завдань у проблемі Windows 10, якщо ні, то продовжуйте.
Спосіб 3: увімкнути піктограму гучності в редакторі групової політики
Примітка: Цей метод не працюватиме для користувачів Windows 10 Home Edition
1. Натисніть клавішу Windows + R, а потім введіть gpedit.msc і натисніть Enter.

2. Перейдіть до наступного шляху:
Конфігурація користувача > Адміністративні шаблони > Меню «Пуск» і панель завдань
3. Обов'язково виберіть Меню «Пуск» і панель завдань потім у правому вікні двічі клацніть на Видаліть піктограму регулювання гучності.

4. Галочка Не налаштовано і натисніть Застосувати, а потім ОК.

5. Перезавантажте ПК, щоб зберегти зміни.
Спосіб 4. Запустіть службу Windows Audio
1. Натисніть клавішу Windows + R, а потім введіть services.msc і натисніть Enter.

2.Знайди Служба Windows Audio у списку, потім клацніть правою кнопкою миші та виберіть Властивості.

3. Встановіть тип запуску Автоматичний і натисніть Почніть, якщо служба ще не запущена.

4. Натисніть Застосувати, а потім ОК.
5. Виконайте наведену вище процедуру для Windows Audio Endpoint Builder.
6. Перезавантажте комп’ютер, щоб зберегти зміни та перевірити, чи зможете ви це зробити Виправлено відсутність значка гучності на панелі завдань у Windows 10.
Спосіб 5: якщо параметри піктограми гучності неактивні
1. Натисніть клавішу Windows + R, а потім введіть regedit і натисніть Enter.

2. Перейдіть до наступного розділу реєстру:
HKEY_CURRENT_USER\Software\Classes\Local Settings\Software\Microsoft\Windows\CurrentVersion\TrayNotify
3. Обов'язково виберіть TrayNotify потім у правому вікні ви знайдете два DWORD, а саме IconStreams і PastIconStream.

4. Клацніть правою кнопкою миші на кожному з них і виберіть Видалити.
5. Закрийте редактор реєстру, а потім перезавантажте ПК, щоб зберегти зміни.
Спосіб 6. Запустіть засіб вирішення проблем зі звуком Windows
1. Відкрийте панель керування та у вікні пошуку введіть «вирішення проблем.“
2. У результатах пошуку натисніть «Вирішення проблем», а потім виберіть Обладнання та звук.

3. Тепер у наступному вікні натисніть «Відтворення аудіо” всередині підкатегорії Звук.

4. Нарешті, натисніть Розширені опції у вікні «Відтворення аудіо» та поставте прапорець «Застосовувати ремонт автоматично” та натисніть Далі.

5. Засіб усунення несправностей автоматично діагностує проблему та запитає, чи бажаєте ви застосувати виправлення чи ні.
6.Натисніть Застосувати це виправлення та перезавантажте щоб застосувати зміни та перевірити, чи зможете ви це зробити Виправлено відсутність значка гучності на панелі завдань у Windows 10.
Спосіб 7. Змініть розмір тексту
1. Натисніть клавішу Windows + I, щоб відкрити Параметри, а потім натисніть система.

2.У лівому меню натисніть на Дисплей.
3. Тепер під Масштаб і компонування знайти Змініть розмір тексту, програм та інших елементів.

4. У спадному меню виберіть 125% а потім натисніть Застосувати.
Примітка: Це тимчасово зіпсує ваш дисплей, але не хвилюйтеся.
5. Потім знову відкрийте налаштування поверніть розмір на 100%.
6. Перезавантажте комп’ютер, щоб зберегти зміни та перевірити, чи зможете ви це зробити Виправлено відсутність значка гучності на панелі завдань у Windows 10.
Спосіб 8. Перевстановіть драйвер звукової карти
1. Натисніть клавішу Windows + R, а потім введіть devmgmt.msc і натисніть Enter, щоб відкрити Диспетчер пристроїв.

2. Розгорніть Звукові, відео та ігрові контролери, а потім клацніть правою кнопкою миші Аудіопристрій (аудіопристрій високої чіткості) і виберіть Видалити.

Примітка: Якщо звукова карта вимкнена, клацніть правою кнопкою миші та виберіть Увімкнути.

3. Потім позначте «Видаліть програмне забезпечення драйвера для цього пристрою” і натисніть кнопку Ok, щоб підтвердити видалення.

4. Перезавантажте ПК, щоб зберегти зміни, і Windows автоматично встановить звукові драйвери за замовчуванням.
Спосіб 9: Оновіть драйвер звукової карти
1. Натисніть клавішу Windows + R, а потім введіть devmgmt.msc і натисніть Enter.

2. Розгорніть Звукові, відео та ігрові контролери, а потім клацніть правою кнопкою миші Аудіопристрій (аудіопристрій високої чіткості) і виберіть Оновити драйвер.

3. Виберіть «Автоматичний пошук оновленого програмного забезпечення драйверів” і дайте йому встановити відповідні драйвери.

4. Перезавантажте комп’ютер і подивіться, чи зможете ви усунути проблему з динаміками ноутбука, якщо ні, продовжуйте.
5. Знову поверніться до диспетчера пристроїв, потім клацніть правою кнопкою миші на Аудіопристрій і виберіть Оновити драйвер.
6. Цього разу виберіть «Перегляньте на моєму комп’ютері програмне забезпечення для драйверів.“

7. Далі натисніть «Дозвольте мені вибрати зі списку доступних драйверів на моєму комп’ютері.“

8. Виберіть найновіші драйвери зі списку та натисніть кнопку Далі.
9. Дочекайтеся завершення процесу, а потім перезавантажте комп'ютер.
Рекомендовано:
- Виправити помилку заборони доступу інсталятора Windows
- Видаліть адміністративні інструменти в Windows 10
- Виправити зламаний планувальник завдань у Windows 10
- Виправити помилку ffmpeg.exe перестав працювати
Ось це у вас успішно Виправлено відсутність значка гучності на панелі завдань у Windows 10 але якщо у вас все ще є запитання щодо цього посібника, не соромтеся задавати їх у розділі коментарів.



