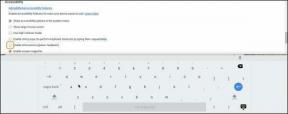Як виправити, що YouTube не працює через Wi-Fi (Android та iPhone)
Різне / / November 29, 2021
Після довгого дня, коли ви нарешті отримаєте час розслабитися, ви відкриваєте програму YouTube для перегляду відео. Бум! Ви здивовані, побачивши, що програма не працює — відео не завантажуються через Wi-Fi. Однак перехід на мобільні дані знову оживить додаток YouTube. Крім того, все інше працює нормально через Wi-Fi, крім програми YouTube.

Ні. Немає ніякого чаклунства. Цифровий світ просто дивний. Ніколи не впевнений, що викликає таку проблему. Але не хвилюйтеся. Все скоро зміниться.
Користувачі як на Android, так і на iOS стикалися з проблемою роботи програми YouTube. Отже, тут ви знайдете кілька рішень для вирішення проблеми. Давайте перевіримо їх.
Перезавантажте телефон і модем
Перевіримо найпростіше рішення — перезавантажте пристрій. Спочатку перезавантажте телефон. Потім перезавантажте модем. У більшості випадків це чарівне ліки виправляє все.
Увімкнути режим польоту
Ще одне просте, але потужне рішення – увімкнути режим "у літаку. Це призведе до припинення підключення до мережі на вашому телефоні.
На Android ви знайдете значок режиму польоту в швидких налаштуваннях. Натисніть на нього, щоб увімкнути його. Зачекайте деякий час. Потім вимкніть його.

Аналогічно відкрийте центр керування в iPhone і торкніться значка режиму польоту. Потім вимкніть його.

Забудьте про мережу Wi-Fi
Оскільки проблема стосується лише Wi-Fi, її потрібно скинути. Тобто вам доведеться змусити свій пристрій забути деталі Wi-Fi, а потім додати їх знову. Ось як це зробити.
Примітка: Робіть цей крок, лише якщо ви знаєте свій пароль Wi-Fi.
iPhone
Крок 1: Відкрийте Налаштування та перейдіть до Wi-Fi.

Крок 2: Торкніться імені свого Wi-Fi. На наступному екрані натисніть «Забути цю мережу».


Крок 3: Ваш Wi-Fi зараз не підключається. Торкніться його та введіть його ім’я користувача, щоб під’єднатися знову.
Android
Крок 1: Відкрийте Налаштування та перейдіть до Мережа та Інтернет.

Крок 2: Торкніться Wi-Fi, а потім натисніть назву свого Wi-Fi.


Крок 3: Натисніть кнопку Забути.

Крок 4: Знову зареєструйте Wi-Fi на телефоні.
Вимкніть IP v6
Ще одна річ, пов'язана з модемом, - це вимкнути IP v6 і залишити ввімкненим лише IP v4. Функція та процес відрізняються від модему до модему. Тож загляньте в інструкцію до вашого модему.
Також на Guiding Tech
Перевірте дату та час на телефоні
Незважаючи на те, що ідея цього рішення може виглядати химерно, спробуйте. Іноді неправильний час також є причиною того, що додаток YouTube не працює.
На iPhone перейдіть у Налаштування > Загальні > Дата і час. Увімкніть перемикач біля пункту Встановити автоматично.


На Android перейдіть у Налаштування > Система > Дата і час. Увімкніть автоматичну дату та час.
На обох телефонах, якщо автоматичний тип уже ввімкнено, вимкніть його. Потім увімкніть знову.


Вийдіть з облікового запису Google на YouTube
Іноді проблема полягає в обліковий запис Google. Тому вам потрібно вийти з програми YouTube. Для цього відкрийте додаток YouTube і торкніться значка зображення профілю у верхньому правому куті.

Потім торкніться маленької стрілки вниз біля вашого імені. На наступному екрані торкніться «Вийти» або «Використовувати YouTube без виходу». Потім увійдіть знову.
Порада: Якщо проблема не зникне, спробуйте використовувати YouTube, не виходячи з облікового запису або в режимі анонімного перегляду.


Очистити кеш і дані для програми YouTube (Android)
На пристроях Android, очищення кешу та даних багато разів виявляється корисним. Почніть з очищення кешу. Якщо проблема не зникне, очистіть дані. Хоча жоден із них не видалить ваш обліковий запис YouTube, очищення даних призведе до скидання налаштувань програми YouTube і виходу з системи.
Для цього виконайте такі дії:
Крок 1: Перейдіть до Налаштувань телефону, а потім до Програми/Диспетчер програм.

Крок 2: Торкніться YouTube. Натисніть Сховище.


Крок 3: Торкніться Очистити кеш, а потім Очистити дані/сховище.

Оновіть додаток YouTube
Часто проблеми криються в додатку. Зрештою, це частина програмного забезпечення, і вони схильні до помилок. Тож спробуйте оновити додаток YouTube із Play Store (Android) та App Store (iPhone). На Android можна навіть спробуйте повернутися до однієї з попередніх версій.
Перевстановіть додаток YouTube
Щоб зробити це на iPhone, натисніть і утримуйте програму YouTube на головному екрані. Коли значки почнуть тремтіти, торкніться значка хреста в додатку YouTube, щоб видалити його. Після видалення перезавантажте телефон, а потім встановіть його знову.
На Android, оскільки це попередньо встановлений додаток, ви не зможете його видалити. Однак ви можете або вимкнути його, або видалити його оновлення, що призведе до заводської версії. Для цього перейдіть у Налаштування > Програми/Диспетчер програм. Торкніться YouTube, а потім Вимкнути Або торкніться значка з трьома крапками у верхньому правому куті та виберіть Видалити оновлення.


Також на Guiding Tech
Очистити кеш браузера
Іноді очищення кешу браузера також допомагає вирішити такі проблеми. Ми продемонструємо для популярних браузерів.
сафарі
Крок 1: Відкрийте програму Налаштування та перейдіть до Safari.

Крок 2: Прокрутіть униз і торкніться Очистити історію та дані веб-сайту. З'явиться повідомлення з підтвердженням.
Після очищення історії та даних у Safari ваша історія перегляду також буде видалена разом із тимчасовими файлами. Дізнайтеся більше про цю функцію на iOS.

Гугл хром
Крок 1: Відкрийте програму Chrome і торкніться значка з трьома крапками у верхньому правому куті. Виберіть Налаштування.


Крок 2: Натисніть Конфіденційність, а потім Очистити дані веб-перегляду.


Крок 3: Тут ви знайдете список речей. Перевірте кешовані зображення та файли. Потім натисніть Очистити дані.

Скинути налаштування мережі
Скидання налаштувань мережі не видалятиме жодних даних. Але він поверне всі налаштування, пов’язані з мережею, до значень за замовчуванням, таких як Wi-Fi, Bluetooth тощо. Ось як це зробити.
На Android перейдіть у Налаштування > Система > Параметри скидання (поставте прапорець у розділі Додатково). Потім натисніть Скинути Wi-Fi, мобільний телефон і Bluetooth або відповідні параметри, які відображаються на вашому телефоні.


На iPhone перейдіть до Налаштування > Загальні > Скидання > Скинути налаштування мережі.


Використовуйте Google DNS
У той час як ваш телефон автоматично налаштує DNS для вашого Wi-Fi, іноді використовуючи OpenDNS або Google DNS вирішує проблеми з Wi-Fi. Ось як це зробити.
iPhone
Крок 1: Відкрийте Налаштування > Wi-Fi. Торкніться імені свого Wi-Fi.


Крок 2: у вашій мережі Wi-Fi виберіть Налаштувати DNS та натисніть Вручну.

Крок 3: Видаліть попередньо заповнені записи в DNS-серверах і замініть їх на Google DNS (8.8.8.8 і 8.8.4.4 у наступному вікні, яке відображається, натиснувши Додати сервер) або OpenDNS (208.67.222.222 і 208.67.220.220).

Android
Крок 1: Відкрийте Налаштування та перейдіть до Мережа та Інтернет.

Крок 2: Торкніться Wi-Fi, а потім введіть назву Wi-Fi.


Крок 3:Торкніться значка редагування (олівець) угорі. З'явиться спливаюче вікно. Торкніться Додаткові параметри.


Крок 4: Торкніться опції, доступної в налаштуваннях IP, і виберіть Статичний.


Крок 5: У розділі DNS 1 і DNS 2 введіть Google DNS (8.8.8.8 і 8.8.4.4) або OpenDNS (208.67.222.123 і 208.67.220.123). Збережіть його, і все готово.

Вимкнути Wi-Fi Assist (iPhone)
Пристрої iOS оснащені корисною функцією, відомою як Wi-Fi Assist що стане в нагоді під час поганого підключення до Wi-Fi. Іноді ваш iPhone може автоматично переключатися на мобільні дані, що може не працювати і створюватиме враження, що Wi-Fi не працює.
Тому вам потрібно його вимкнути. Для цього перейдіть у Налаштування > Мобільні дані. Вимкніть Wi-Fi Assist.


Скинути налаштування програми
Відомо, що на Android скидання налаштувань програми також рятує вас у разі проблем із різними програмами. Ви повинні спробувати це зробити. Не хвилюйтеся. Якщо скинути налаштування програми, дані не видалятимуться. Це буде тільки скидання налаштувань та інше.
Для цього перейдіть у Налаштування > Система > Параметри скидання. Торкніться Скинути налаштування програми.


Також на Guiding Tech
Тримайте очі відкритими
Сподіваємося, одне з наведених вище рішень повинно було вирішити проблему. Якщо це не зникне, перевірте нещодавно встановлені програми. Іноді проблематична програма може перешкоджати функціонуванню інших програм. Крім того, чи використовуєте ви VPN? Спробуйте вимкнути його, оскільки це може спричинити проблему.
Далі: Не дай Боже, якщо додаток YouTube не перестане влаштовувати істерики, використовуйте YouTube без програми. Ось як це зробити.