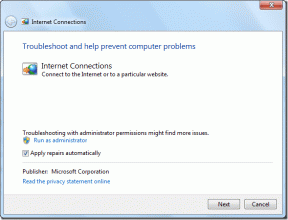Як надати та відкликати дозвіл редагувати документи Google на мобільному пристрої та в Інтернеті
Різне / / November 29, 2021
Документи Google – чудовий інструмент для написання великих документів. Ви можете створювати повноцінні документи, включаючи малюнки та іншу графіку як присутні в Microsoft Word, але ви також можете дозволити іншим редагувати ваші документи. Цікаво, як надати дозвіл на редагування вашого документа Google Docs вашим друзям або колегам? Перегляньте покрокові інструкції щодо надання та скасування дозволу на редагування в Документах Google на ПК, Android, iPhone та iPad.

У цій публікації ми розповіли про те, як працюють дозволи на спільний доступ в Документах Google, а також інструкції щодо надання, зміни або видалення дозволів на редагування на мобільному пристрої та комп’ютері.
Давайте розпочнемо.
Як працюють дозволи на спільний доступ до Документів Google
Ви можете поділитися своїм документом Google Docs двома способами. По-перше, документ можна надати кільком вибраним людям, лише додавши їх ідентифікатор електронної пошти. Цей тип називають обмеженим. По-друге, будь-хто, хто має посилання на документ, може переглянути файл. Дозволи на редагування в обох випадках залежать від того, що ви встановили вручну, як показано в цій публікації.
Також на Guiding Tech
Що стосується дозволів на перегляд і редагування, є три типи:
- Переглядач: користувачі можуть переглядати лише документ Google Docs. Вони не можуть редагувати документ або вносити коментарі/пропозиції. Крім того, вони також не зможуть поділитися файлом з іншими людьми.
- Коментатор: користувачі можуть переглядати документ і вносити коментарі та пропозиції. Але вони не можуть редагувати або ділитися документом.
- Редактор: користувачі можуть редагувати документ, додавати коментарі, приймати або відхиляти пропозиції і навіть ділитися документом з іншими людьми.
Тому вам потрібно встановити Дозвіл на спільний доступ до документів до редактора, якщо ви хочете, щоб інші редагували документ.
Почнемо спочатку з ПК, а потім з мобільного.
Як надати дозвіл редагувати документи Google на ПК
Оскільки документ Google Docs можна надати двома способами, кроки для надання або скасування дозволу на редагування дещо відрізняються. Тому ми розглянули це окремо.
Спосіб 1. Надайте дозвіл редагувати документи Google лише для кількох користувачів
Крок 1: Відкрийте документ Google Docs, дозвіл якого ви хочете змінити.
Крок 2: Коли документ відкриється, натисніть кнопку «Поділитися» вгорі. Ви також можете натиснути «Файл» > «Поділитися» у верхньому рядку меню.

Крок 3: Відкриється спливаюче вікно Спільний доступ. Якщо ви надаєте дозвіл на спільний доступ вперше, вам слід вибрати спосіб надати спільний доступ до файлу.
Якщо ви хочете, щоб лише кілька людей отримували доступ до файлу, переконайтеся, що в розділі Отримати посилання вибрано Обмежений.

Крок 4: Потім додайте ідентифікатори електронної пошти людей, з якими ви хочете поділитися документом, у полі «Додати людей та групи».

Крок 5: Коли ви введете ідентифікатор електронної пошти, з’явиться спадне вікно. Натисніть на нього та виберіть Редактор. Нарешті, натисніть кнопку Надіслати. Ви можете змінити або відкликати дозвіл пізніше, як показано нижче.

Порада: Натисніть перемикач «Налаштування» у спливаючому вікні спільного доступу, якщо ви не хочете, щоб користувачі з дозволом на редагування змінювали дозволи або ділилися документом.
Як скасувати або змінити дозвіл на редагування для вибраних користувачів
Відкрийте документ Google Docs і натисніть кнопку «Поділитися» вгорі.

Відкриється спливаюче вікно спільного доступу. Тут ви можете побачити імена людей, з якими ви поділилися файлом. Клацніть спадне вікно поруч із ідентифікатором електронної пошти користувача, щоб змінити дозвіл — виберіть «Переглядач» або «Коментатор». Якщо ви не хочете, щоб користувач навіть переглядав файл, натисніть Видалити. Нарешті, натисніть кнопку Зберегти.

Порада: Ознайомтеся з нашим докладним посібником про те, як аdd і керувати коментарями в Документах Google.
Спосіб 2. Надайте дозвіл на редагування Документів Google для всіх користувачів
Натисніть кнопку Поділитися у верхній частині вашого документа Google Docs. Якщо ви хочете, щоб хтось із посиланням мав дозвіл на редагування, натисніть «Змінити на когось із посиланням» у розділі «Отримати посилання».

Потім клацніть спадне вікно «Перегляд» і виберіть «Редактор». Натисніть кнопку Зберегти. Скопіюйте посилання та поділіться ним.

Примітка: Будь-хто в Інтернеті, який має доступ за посиланням, може редагувати ваш документ, якщо для дозволу встановлено значення «Редактор». Переконайтеся, що ви ділитеся посиланням лише з довіреними користувачами.
Як скасувати або змінити дозвіл на редагування для всіх користувачів на ПК
Щоб скасувати дозвіл, натисніть кнопку «Змінити» в розділі «Отримати посилання», який з’являється, коли ви натискаєте кнопку «Поділитися» у вашому документі.

Натисніть спадне вікно «Редактор», щоб змінити дозвіл на «Переглядач» або «Коментатор». Якщо ви хочете поділитися документом лише з кількома вибраними людьми, клацніть спадне вікно поруч із «Будь-хто, хто має посилання» та виберіть «Обмежено». Натисніть кнопку Готово, щоб зберегти зміни.

Також на Guiding Tech
Як надати дозвіл редагувати документи Google на Android, iPhone та iPad
Крок 1: Відкрийте документ Google Docs.
Крок 2: торкніться значка «Поділитися» вгорі. Або торкніться значка з трьома крапками та виберіть Поділитися та експортувати > Поділитися.

Порада: Ви побачите, як файл поширюється внизу.
Крок 3: За замовчуванням для дозволу встановлено значення Обмежений. Тож вам потрібно буде ввести адреси електронної пошти, з якими ви хочете поділитися документом. Торкніться спадного списку під адресою електронної пошти, щоб вибрати «Редактор». Натисніть кнопку Надіслати.


Якщо ви хочете, щоб хтось із посиланням переглядав та редагував файл, клацніть текст, написаний у розділі Хто має доступ унизу. Якщо файл ще не надано спільного доступу, ви побачите Не надано доступ. В іншому випадку ви побачите зображення профілю користувачів, яким надано спільний доступ до файлу.


Натисніть Змінити в розділі «Лише додані люди можуть відкривати за цим посиланням». Виберіть «Редактор» зі списку, якщо ви хочете, щоб будь-хто, хто має посилання, редагував документ.


Як скасувати або змінити дозвіл на редагування Документів Google на мобільному пристрої
Відкрийте потрібний документ і торкніться значка «Поділитися». Торкніться області під розділом Хто має доступ.

До відкликати дозвіл на редагування для вибраних користувачів натисніть «Редактор» під адресою електронної пошти. Виберіть зі списку Переглядач або Коментатор.


Щоб скасувати дозвіл на редагування для всіх, торкніться «Змінити» у розділі «Будь-хто в Інтернеті з цим посиланням може редагувати». Виберіть «Переглядач» або «Коментатор».

Порада: Дізнайтеся, як це зробити вставляти та редагувати зображення в Google Docs.
Також на Guiding Tech
Дозволяйте обережно
Як уже згадувалося раніше, якщо ви вибираєте налаштування «Кожен із посиланням може редагувати», не забудьте надати доступ до файлу лише довіреним користувачам. Крім того, лише 100 людей можуть одночасно працювати (переглядати, редагувати чи коментувати) з документом Google Docs. Якщо ви хочете, щоб більше людей працювало одночасно, ви повинні опублікувати файл.
Далі: Ви зіпсувалися з різними налаштуваннями Документів Google? Дізнайтеся, як скинути налаштування Документів Google за наступним посиланням.