7 способів виправити Кортана мене не чує
Різне / / November 28, 2021
7 способів виправити, що Cortana мене не чує: Cortana — це інтелектуальний віртуальний особистий помічник, який поставляється з попередньо встановленою Windows 10, також Cortana активується голосом, подумайте про Siri, але для Windows. Він може отримувати прогноз погоди, встановлювати нагадування про важливі завдання, шукати файли та папки в Windows, надсилати електронну пошту, шукати в Інтернеті тощо. Поки що прийом Cortana був позитивним, але це не означає, що з нею немає жодних проблем. Насправді, сьогодні ми поговоримо про одну таку проблему, яка полягає в тому, що Cortana вас не чує.
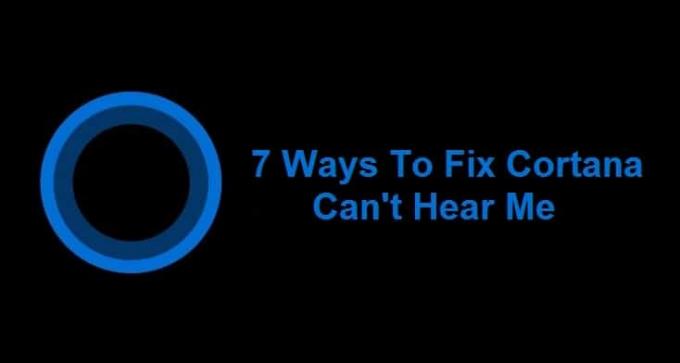
Це велика проблема для користувачів Windows 10, оскільки вони покладалися на Cortana у своїх щоденних завданнях, а тепер вони абсолютно безпорадні. Подумайте, що ваш особистий помічник йде у відпустку, і вся робота заплутана, та ж ситуація з користувачами Cortana. Хоча всі інші програми, такі як Skype, можуть використовувати мікрофон, здається, ця проблема пов’язана лише з Cortana, де вона не чує голос користувачів.
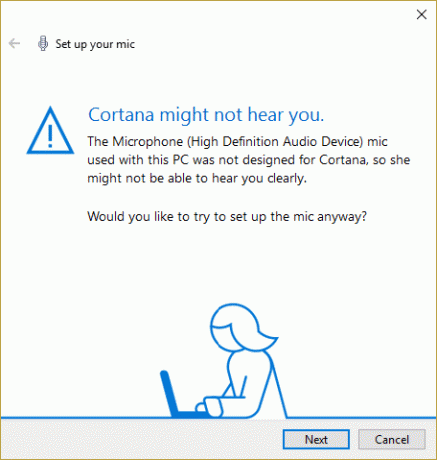
Не панікуйте, це технічна проблема, і в Інтернеті є багато можливих рішень, які можуть допомогти вам виправити помилку. Як і в минулому, багато користувачів Windows стикалися з цією проблемою, тому були реалізовані різні методи усунення несправностей, щоб спробувати виправити цю помилку. Деякі з них були хорошими, а деякі взагалі нічого не зробили, і тому засіб усунення несправностей тут, щоб виправити цю помилку за допомогою спеціально розроблених методів для вирішення проблеми Cortana. Тож, не витрачаючи часу, давайте подивимося, як насправді виправити проблему, що Cortana не чує мене в Windows 10.
Зміст
- 7 способів виправити Cortana мене не чує
- Спосіб 1: Налаштуйте мікрофон
- Спосіб 2. Перевірте наявність оновлень Windows
- Спосіб 3: вручну встановіть рівні гучності мікрофона
- Спосіб 4. Вимкніть усі покращення
- Спосіб 5. Переконайтеся, що параметри країни або регіону, мови та мови мовлення вирівняні
- Спосіб 6: зніміть прапорець біля опції проксі
- Спосіб 7. Оновіть драйвери мікрофона
7 способів виправити Cortana мене не чує
Обов'язково створити точку відновлення на випадок, якщо щось піде не так.
Спосіб 1: Налаштуйте мікрофон
Спочатку перевірте, чи можете ви використовувати свій мікрофон в інших програмах, таких як Skype, і чи можете ви тоді пропустити це кроки, але якщо ви не можете отримати доступ до свого мікрофона в інших програмах, виконайте наведені нижче дії кроки.
1. У пошуковій системі Windows 10 введіть «налаштувати мікрофон” (без лапок) і натисніть Enter.
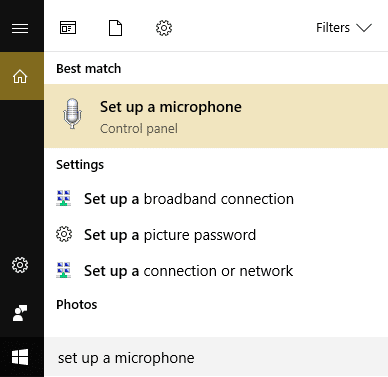
2. Якщо відкритий майстер мовлення, може попросити вас налаштувати мікрофон так натисніть на нього.
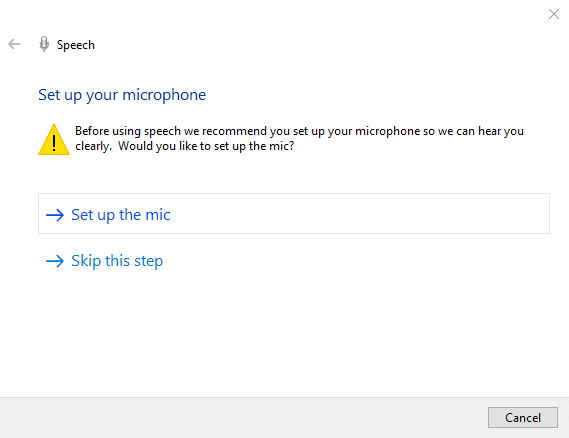
3. Тепер натисніть Далі потрібно налаштувати мікрофон.
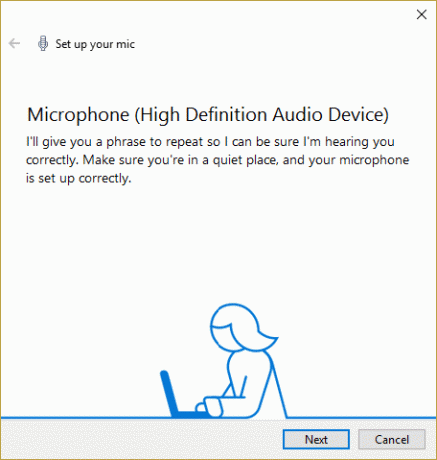
4. Вам буде запропоновано прочитати текст з екрана, тож дотримуйтесь підказок і прочитайте речення, щоб дозволити вашому ПК розпізнавати ваш голос.

5. Виконайте наведене вище завдання, і ви досягнете цього успішно налаштувати мікрофон.
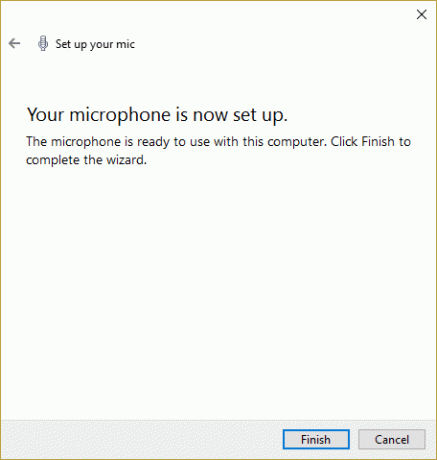
6. Зараз клацніть правою кнопкою миші піктограму гучності в системі спробуйте та виберіть Записуючі пристрої.

7. Переконайтеся Мікрофон вказано за замовчуванням, якщо ні, клацніть правою кнопкою миші та виберіть Встановити як пристрій за замовчуванням.

8. Натисніть Застосувати, а потім ОК.
9. Перезавантажте, щоб зберегти зміни, і знову спробуйте використовувати Cortana.
Спосіб 2. Перевірте наявність оновлень Windows
1. Натисніть клавішу Windows + I, а потім виберіть Оновлення та безпека.

2. Далі натисніть Перевірити наявність оновлень і переконайтеся, що ви встановили всі оновлення, що очікують на розгляд.

3. Після встановлення оновлень перезавантажте комп’ютер Виправте проблему, що Cortana не чує мене.
Спосіб 3: вручну встановіть рівні гучності мікрофона
1. Клацніть правою кнопкою миші на піктограмі гучності в системному треї та натисніть на Записуючі пристрої.

2. Знову клацніть правою кнопкою миші мікрофон за замовчуванням і виберіть Властивості.

3. Перейдіть на Вкладка «Рівні». і збільшити обсяг на вищийзначення (наприклад, 80 або 90) за допомогою повзунка.

4. Натисніть Застосувати, а потім OK, щоб зберегти зміни.
5. Перезавантажте і перевірте, чи можете ви це зробити Виправте, що Кортана мене не чує проблема.
Спосіб 4. Вимкніть усі покращення
1. Клацніть правою кнопкою миші на значок звуку на панелі завдань і виберіть Записуючі пристрої.
2. Двічі клацніть на вашому Мікрофон за замовчуванням а потім перейдіть на Вкладка Покращення.

3. Перевірте Вимкніть усі покращення а потім натисніть Застосувати, а потім ОК.
4. Перезавантажте комп’ютер, щоб зберегти зміни та перевірити, чи змогли ви це зробити Виправте проблему, що Cortana не чує мене.
Спосіб 5. Переконайтеся, що параметри країни або регіону, мови та мови мовлення вирівняні
1.Натисніть Клавіша Windows + I щоб відкрити Налаштування, потім клацніть на Час і мова.

2. Тепер у лівому меню натисніть на Регіон і мова.
3.У розділі Мови встановіть потрібний мова за замовчуванням, якщо ваша мова недоступна, натисніть Додати мову.

4.Знайти свій бажана мова у списку і натисніть на нього щоб додати його до списку.

5. Натисніть на щойно вибрану мову та виберіть Опції.

6.Під Завантажте мовний пакет, рукописний ввод і мовленнянатисніть Завантажити по одному.

7. Після завершення вищезазначених завантажень поверніться назад і натисніть цю мову, а потім виберіть потрібний варіант Встановити за замовчуванням.

8. Перезавантажте ПК, щоб зберегти зміни.
9. Тепер знову поверніться до Налаштування регіону та мови і переконайтеся під Країна або регіон вибрана країна відповідає Мова дисплея Windows встановити в Налаштування мови.

10. Тепер знову поверніться до Налаштування часу та мови потім клацніть Мовлення з лівого меню.
11. Перевірте Налаштування мови мовлення, і переконайтеся, що вона відповідає мові, яку ви вибрали в розділі «Регіон і мова».

12. Також відзначте галочку «Розпізнайте нерідні наголоси для цієї мови.“
13. Перезавантажте ПК, щоб зберегти зміни.
Спосіб 6: зніміть прапорець біля опції проксі
1. Натисніть клавішу Windows + R, а потім введіть «inetcpl.cpl” і натисніть Enter, щоб відкрити Властивості Інтернету.

2. Далі, перейдіть до Вкладка "З'єднання". і виберіть Установки локальної мережі.

3. Зніміть прапорець Використовувати проксі-сервер для вашої локальної мережі та переконайтеся, що «Автоматичне визначення налаштувань” перевірено.

4. Натисніть Ok, потім Застосувати та перезавантажте комп'ютер.
Спосіб 7. Оновіть драйвери мікрофона
1. Натисніть клавішу Windows + R, а потім введіть «devmgmt.msc” та натисніть Enter, щоб відкрити Диспетчер пристроїв.

2.Розгорнути Аудіовходи та виходи потім клацніть правою кнопкою миші Мікрофон (аудіопристрій високої чіткості) і виберіть Оновити програмне забезпечення драйверів.
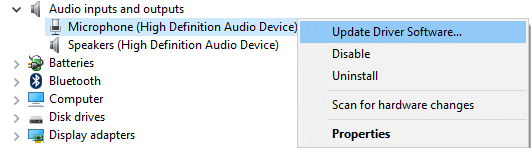
3. Потім виберіть «Автоматичний пошук оновленого програмного забезпечення драйверів” і дозвольте йому оновити драйвери.

4. Якщо вище не вдалося оновити драйвери, знову поверніться до екрана вище та натисніть «Перегляньте на моєму комп’ютері програмне забезпечення для драйверів.“

5. Далі натисніть Дозвольте мені вибрати зі списку драйверів пристроїв на моєму комп’ютері.

6. Виберіть Драйвери кінцевої точки аудіо і натисніть Далі.
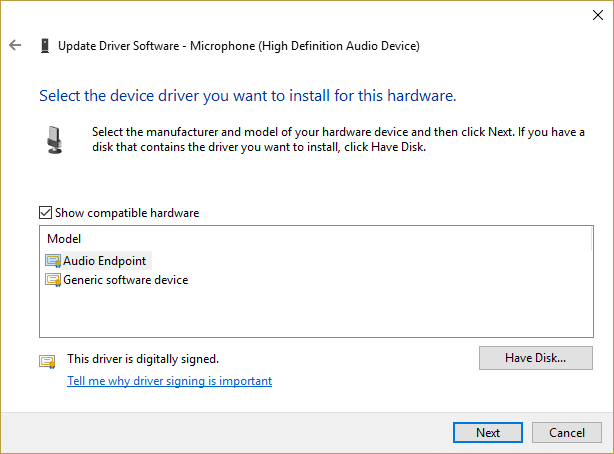
7. Зачекайте, поки вищезазначений процес завершить оновлення драйверів, а потім перезавантажте ПК, щоб зберегти зміни.
Рекомендовано для вас:
- Як змінити інтервал між значками на робочому столі Windows 10
- Як експортувати драйвери за допомогою PowerShell
- Виправте зависання Windows на екрані заставки
- Показати або приховати конфлікти злиття папок у Windows 10
Ось це у вас успішно Виправте проблему, що Cortana не чує мене якщо у вас все ще є запитання щодо цього посібника, не соромтеся задавати їх у розділі коментарів.



