Як виправити помилку підключення до служби Windows
Різне / / November 28, 2021
Виправлення не вдалося підключитися до служби Windows: Основна причина цієї помилки полягає в тому, що Windows не може запуститися або підключитися до необхідних служб Windows для виконання системних операцій. Ця помилка може бути викликана службою кешу шрифтів Windows, службою журналів подій Windows, службою сповіщень про системні події або будь-якою іншою службою. Ви не можете з’ясувати, яка служба викликає цю проблему, тому усунення несправностей значною мірою залежатиме від спроби виправити всі можливі проблеми. Тож без зайвих розмов давайте подивимося, як виправити помилку підключення до служби Windows.
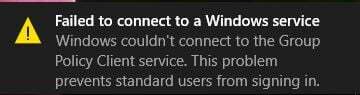
Залежно від системи користувач може отримати одне з таких повідомлень про помилку:
Windows не вдалося підключитися до служби сповіщень про системні події. Ця проблема не дозволяє звичайним користувачам увійти в систему. Як користувач з правами адміністратора, ви можете переглянути журнал подій системи, щоб дізнатися більше про те, чому служба не відповідає. Windows не може підключитися до служби клієнта групової політики. Ця проблема не дозволяє звичайним користувачам увійти в систему. Як користувач з правами адміністратора, ви можете переглянути журнал системних подій, щоб дізнатися, чому служба не відповіла.
Зміст
- Як виправити помилку підключення до служби Windows
- Спосіб 1. Видаліть файл журналів Windows
- Спосіб 2: Використовуйте команду скидання netsh winsock
- Спосіб 3. Виправте помилку за допомогою редактора реєстру
- Спосіб 4. Зупиніть службу кешу шрифтів Windows
- Спосіб 5: Вимкніть швидкий запуск
- Спосіб 6. Чисте завантаження системи
- Спосіб 7: запустіть CCleaner і Malwarebytes
- Спосіб 8. Вимкніть контроль облікових записів користувачів
- Спосіб 9. Запустіть перевірку системних файлів (SFC) і перевірте диск (CHKDSK)
- Спосіб 10: Виконайте відновлення системи
Як виправити помилку підключення до служби Windows
Тож, не втрачаючи часу, давайте подивимося на вирішення Помилка підключення до служби Windows у Windows 10 за допомогою наведеного нижче посібника.
Спосіб 1. Видаліть файл журналів Windows
Іноді файли журналу Windows пошкоджені, що викликає помилку «не вдалося підключитися до служби Windows.” Щоб вирішити проблему, видаліть усі файли журналу.
1. Перейдіть до наступної папки:
C:\Windows\System32\winevt\
2. Тепер переконайтеся перейменувати папку Logs до чогось іншого.
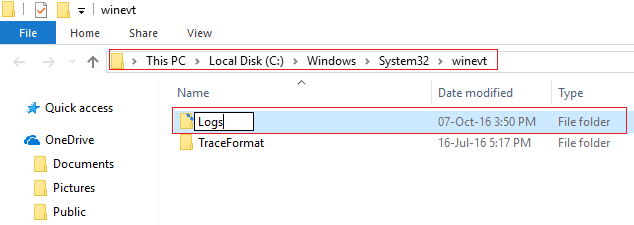
3. Якщо ви не можете перейменувати папку, вам доведеться зупинитися Служба журналів подій Windows.
4. Для цього натисніть клавішу Windows + R, а потім введіть services.msc а потім знайдіть журнали подій Windows.

5. Клацніть правою кнопкою миші Служба журналів подій Windows і виберіть Стій. Згорніть вікно Служб, не закривайте його.

6. Далі спробуйте перейменувати папку, якщо ви не можете перейменувати, видаліть все, що є в папці Logs.
Примітка: Якщо ви виявите, що не маєте доступу до всіх журналів через те, що вони заблоковані, спробуйте Помічник розблокування, що дозволить отримати доступ до всіх заблокованих файлів і можливість їх видалення.
7. Знову відкрийте вікно Служби і запустити службу журналів подій Windows.
8. Перевірте, чи проблема вирішена чи ні.
Спосіб 2: Використовуйте команду скидання netsh winsock
1. Натисніть клавішу Windows + X, а потім виберіть Командний рядок (адміністратор).

2. Тепер введіть таку команду в cmd і натисніть Enter:
скидання netsh winsock

3. Закрийте вікно командного рядка, а потім перезавантажте комп’ютер і перевірте, чи змогли ви це зробити виправити Не вдалося підключитися до проблеми служби Windows.
Спосіб 3. Виправте помилку за допомогою редактора реєстру
1. Натисніть клавішу Windows + R, а потім введіть «regedit” (без лапок) і натисніть Enter, щоб відкрити редактор реєстру.

2. Тепер перейдіть до наступного ключа в редакторі реєстру:
Комп'ютер\HKEY_LOCAL_MACHINE\SYSTEM\CurrentControlSet\Services\gpsvc
3. Далі знайдіть значення ключ шляху до зображення і перевірити його дані. У нашому випадку його дані є svchost.exe -k netsvcs.

4. Це означає, що наведені вище дані відповідають за послуга gpsvc.
5. Тепер перейдіть до наступного шляху в редакторі реєстру:
HKEY_LOCAL_MACHINE\SOFTWARE\Microsoft\Windows NT\CurrentVersion\SvcHost

6. У правій панелі вікна, знайдіть netsvcs а потім двічі клацніть на ньому.
7. Перевірте Поле даних значення і переконайтеся, що gpsvc не відсутній. Якщо його там немає, тоді додати значення gpsvc і будьте дуже обережні при цьому, тому що ви не хочете нічого видаляти. Натисніть Ok і закрийте діалогове вікно.

8. Далі перейдіть до наступної папки:
HKEY_LOCAL_MACHINE\SOFTWARE\Microsoft\Windows NT\CurrentVersion\SvcHost\netsvcs
Примітка: Це не той самий ключ у SvcHost, він присутній у папці SvcHost на лівій панелі вікна)
9. Якщо папка netsvcs відсутня в папці SvcHost, її потрібно створити вручну. Для цього клацніть правою кнопкою миші на Папка SvcHost і виберіть Створити > Ключ. Далі введіть netsvcs як назву нового ключа.

10. Виберіть папку netsvcs, яку ви щойно створили в SvcHost, і в лівій панелі вікна, потім клацніть правою кнопкою миші та виберіть Нове > значення DWORD (32-розрядне)..

11. Тепер введіть назву нового DWORD як CoInitializeSecurityParam і двічі клацніть на ньому.
12. Встановіть значення 1 і натисніть ОК, щоб зберегти зміни.

13. Тепер аналогічно створіть наступні три DWORD (32-розрядні) Значення в папці netsvcs і введіть дані значення, як зазначено нижче:
Назва значення DWORD CoInitializeSecurityAllowLowBox: 1 CoInitializeSecurityAllowInteractiveUsers: 1. Можливості аутентифікації: 3020

14. Натисніть в порядку після встановлення значення кожного з них і закрийте редактор реєстру.
Спосіб 4. Зупиніть службу кешу шрифтів Windows
1. Натисніть клавішу Windows + R, а потім введіть services.msc і натисніть Enter.

2. У вікні Служби, що відкриється, знайдіть Служба кешу шрифтів Windows а потім клацніть правою кнопкою миші виберіть Стоп.
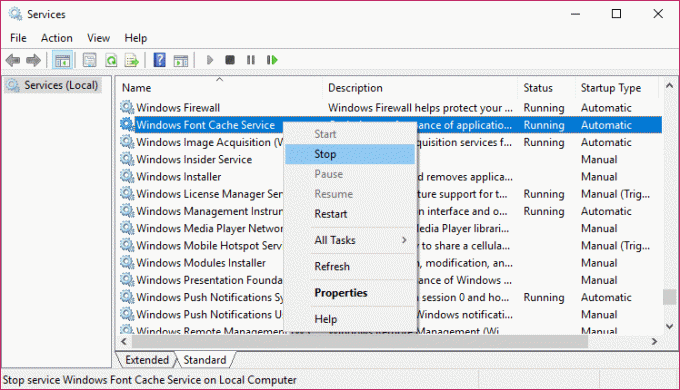
3. Тепер згорніть вікно Служб, оскільки воно вам знадобиться пізніше, і знову натисніть клавішу Windows + R, а потім введіть %localappdata% і натисніть Enter.

4. Далі знайдіть Файли FontCache DAT і видаліть їх. Наприклад, у моєму випадку ім'я файлу було GDIPFONTCACHEV1.
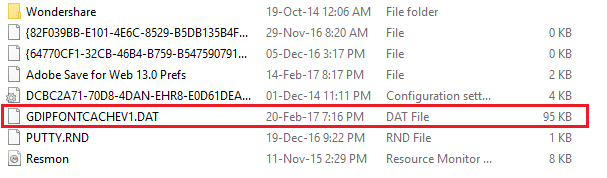
5. Знову поверніться до вікна «Служби» та клацніть правою кнопкою миші Служба кешу шрифтів Windows тоді виберіть Почати.
6. Перезавантажте комп’ютер, щоб зберегти зміни, і це може вам допомогти Виправити Не вдалося підключитися до служби Windows, це не продовження.
Спосіб 5: Вимкніть швидкий запуск
Швидкий запуск поєднує в собі функції обох Холодне або повне вимкнення та сплячий режим. Коли ви вимикаєте свій комп’ютер з увімкненою функцією швидкого запуску, він закриває всі програми та програми, запущені на вашому ПК, а також виходить із системи всіх користувачів. Він діє як щойно завантажена Windows. Але ядро Windows завантажено, і запущено системний сеанс, що сповіщає драйвери пристроїв підготуватися для режиму глибокого сну, тобто зберігає всі поточні програми та програми, запущені на вашому ПК перед закриттям їх.
Іноді це може викликати проблеми з програмами, що може призвести до «Помилка підключення до служби Windows“. Щоб усунути проблему, потрібно вимкнути функцію швидкого запуску який, схоже, працює для інших користувачів.

Спосіб 6. Чисте завантаження системи
1. Натисніть клавішу Windows + R, а потім введіть msconfig і натисніть Enter Конфігурація системи.

2. На вкладці Загальні виберіть Вибірковий запуск і під ним переконайтеся, що опція «завантажити елементи запуску” знято.

3. Перейдіть на вкладку «Служби» та поставте прапорець «Приховати всі служби Microsoft.“

4. Далі натисніть Відключити все з яких вимкне всі інші служби, що залишилися.
5. Перезавантажте комп’ютер, перевірте, чи проблема не зникає.
6. Після завершення усунення несправностей не забудьте скасувати наведені вище дії, щоб нормально запустити комп’ютер.
Спосіб 7: запустіть CCleaner і Malwarebytes
Виконайте повне антивірусне сканування, щоб переконатися, що ваш комп’ютер захищений. На додаток до цього запустіть CCleaner і Malwarebytes Anti-malware.
1. Завантажте та встановіть CCleaner.
2. Двічі клацніть файл setup.exe, щоб почати встановлення.

3. Натисніть на Кнопка встановити щоб почати встановлення CCleaner. Дотримуйтесь інструкцій на екрані, щоб завершити встановлення.

4. Запустіть програму та виберіть у меню зліва На замовлення.
5. Тепер подивіться, чи потрібно поставити галочку що-небудь, крім налаштувань за замовчуванням. Після завершення натисніть на Аналіз.

6. Після завершення аналізу натисніть кнопку «Запустіть CCleaner” кнопка.

7. Нехай CCleaner запуститься, і це очистить весь кеш і файли cookie у вашій системі.
8. Тепер, щоб очистити вашу систему далі, виберіть Вкладка реєстру, і переконайтеся, що перевірено наступне.

9. Після завершення натисніть на «Сканувати на наявність проблем” і дозвольте CCleaner сканувати.
10. CCleaner покаже поточні проблеми з Реєстр Windows, просто натисніть на Виправити вибрані проблеми кнопку.

11. Коли CCleaner запитає «Бажаєте внести зміни в реєстр?” виберіть Так.
12. Після завершення резервного копіювання виберіть Виправте всі вибрані проблеми.
13. Перезавантажте комп’ютер, щоб зберегти зміни.
Якщо це не вирішить проблему, тоді запустити Malwarebytes і нехай він просканує вашу систему на наявність шкідливих файлів.
Спосіб 8. Вимкніть контроль облікових записів користувачів
1. Тип Панель управління у пошуку Windows, а потім клацніть у верхній частині результату пошуку.
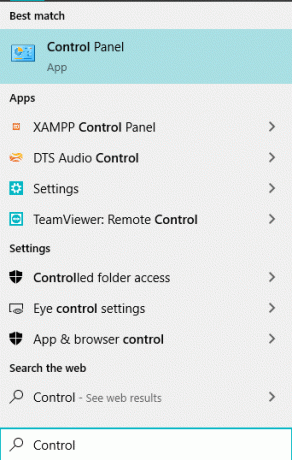
2. Далі виберіть Облікові записи користувачів > Облікові записи користувачів > Змінити налаштування контролю облікових записів користувачів.
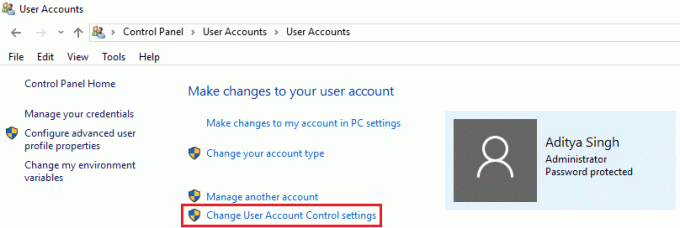
3. Перемістіть повзунок до упору до Ніколи не сповіщати.
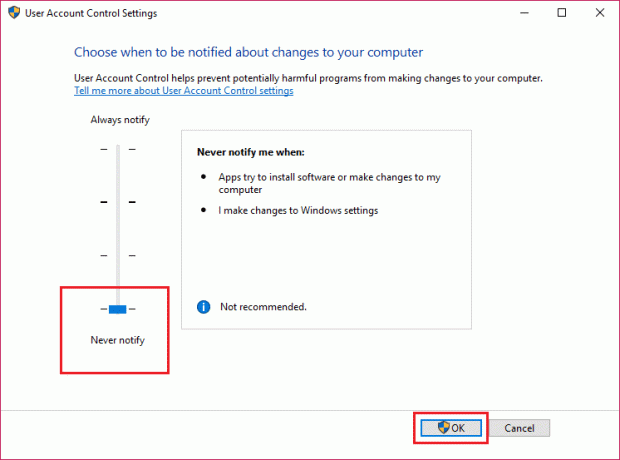
4. Натисніть Ok, щоб зберегти зміни та перезавантажити систему. Наведений вище спосіб може допомогти вам виправити помилку підключення до служби Windows, якщо ні, продовжуйте.
Спосіб 9. Запустіть перевірку системних файлів (SFC) і перевірте диск (CHKDSK)
1. Натисніть клавішу Windows + X, а потім натисніть «Командний рядок» (адміністратор).

2. Тепер введіть наступне в cmd і натисніть Enter:
Sfc /scannow

3. Дочекайтеся завершення вищевказаного процесу і після завершення перезавантажте комп'ютер.
4. далі, запустити CHKDSK який може виправити пошкоджені сектори на вашому жорсткому диску.
5. Завершіть вищезазначений процес і знову перезавантажте комп’ютер, щоб зберегти зміни.
Спосіб 10: Виконайте відновлення системи
Якщо жоден із перерахованих вище методів не допомагає усунути помилку, відновлення системи може безсумнівно допомогти вам у виправленні цієї помилки. Тож не втрачаючи часу запустити відновлення системи щоб виправити помилку підключення до служби Windows.

Ось це у вас успішно Виправити помилку Не вдалося підключитися до служби Windows але якщо у вас все ще є запитання щодо цієї статті, не соромтеся задавати їх у розділі коментарів.


