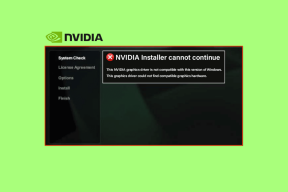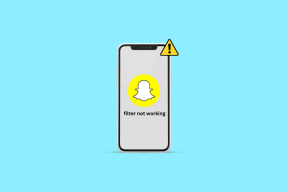Як змусити Word 2016 відкрити порожній документ
Різне / / November 29, 2021
Скільки разів ви відкривали Microsoft Word лише для того, щоб побачити зловісний початковий екран? Показуючи численні шаблони, початковий екран, безсумнівно, корисний. Однак, це може стати набридливим часом, коли ви просто хочете швидко почати. Особливо, якщо ви використовуєте лише Word письмові цілі і задоволений стандартним пустим шаблоном.

Тому я задумався про те, як пропустити початковий екран і потрапити безпосередньо на порожній документ, заощадивши тим самим дорогоцінний час. І здається, що для цього не потрібно багато працювати, оскільки Microsoft включає в себе можливість змусити Word відкривати порожній документ безпосередньо, пропускаючи початковий екран.
Давайте подивимося, як це зробити.
Псс... У цьому дописі також міститься багато цікавих прийомів Word, які допоможуть підвищити вашу продуктивність. Тож читайте до кінця.
Вимкніть початковий екран у Word
Крок 1: Запустіть Word і натисніть опцію Порожній документ (повірте мені, це останній раз, коли ви це робите). Тепер натисніть «Файл» і виберіть «Параметри» з меню зліва.

Крок 2: у категорії «Загальні» прокрутіть униз, щоб перейти до параметрів запуску. Тепер зніміть прапорці з першого та третього параметрів, як показано на зображенні нижче, і все!

Відтепер, щоразу, коли ви запускаєте Word, замість початкового екрана вас миттєво зустрічатиме новий порожній документ.
Вимкніть початковий екран у Excel та PowerPoint
На щастя, Microsoft зберегла подібні налаштування для Excel і PowerPoint. Все, що вам потрібно зробити, це відкрити чистий аркуш (або слайд), перейти до параметрів і вимкнути параметри запуску.
Додаткові поради та підказки щодо Word 2016
1. Обрізати зображення до певної форми
Так, ви правильно прочитали. З Word 2016, обрізання зображення у Word не обмежується квадратною чи прямокутною формою, ви можете спробувати різні фігури. Ця функція найбільш корисна, коли ви хочете змінити форму фотографій для ефектної презентації.

Все, що вам потрібно зробити, це вибрати картинку та натиснути «Обрізати». Виберіть співвідношення сторін 1:1, хоча це не є обов’язковим кроком. Після завершення виберіть параметр Обрізати для форми та виберіть фігуру з бібліотеки. Перетягніть ручку, як того вимагає зображення, і все.
2. Змінити місця збереження за замовчуванням
Ще один крутий трюк – це змінити розташування за замовчуванням щоб зберегти документи. Як ви, можливо, вже знаєте, файли за замовчуванням зберігаються в папці Мої документи вашого ПК.
Якщо ви хочете, щоб ваші документи були впорядковані, я б рекомендував встановити шлях до спеціальної папки як місце збереження.

Щоб змінити місце збереження за замовчуванням у Word, перейдіть до Параметри та виберіть параметр Зберегти. Введіть новий шлях у розділі «Розташування локального файлу за замовчуванням» і натисніть «ОК».
Наступного разу, коли ви збережете файл локально, натисніть піктограму «Огляд», і вибране місце миттєво відобразиться. Також ви можете закріпити розташування, натиснувши піктограму Закріпити розташування на правій панелі.
3. Обчислення в Word
Чи знаєте ви, що Word має a зручний калькулятор функція, яка дозволяє обчислювати прості рівняння? Однак ця команда вимкнена за замовчуванням і розміщена глибоко в налаштуваннях.

Після ввімкнення все, що вам потрібно зробити, це вибрати рівняння, і результати будуть відображені в рядку стану. Щоб увімкнути його, клацніть «Файл» > «Параметри» > «Панель швидкого доступу» та виберіть «Усі команди» зі спадного списку під «Вибрати команди».

У списку виберіть Розрахувати та натисніть Додати.

Натискання кнопки ОК додасть команду «Обчислити» на панель інструментів. Щоб перевірити це, просто напишіть просте рівняння, виберіть його (не вибираючи = знак) і натисніть значок Обчислити біля панелі інструментів швидкого доступу.

Результати будуть відображені в рядку стану. Чудово, правда?
4. Змініть шрифт за замовчуванням
Не подобається шрифт за замовчуванням та його розмір у Word? Ви можете змінити це. Щоб зробити це налаштування, перейдіть на вкладку «Головна» та натисніть значок стрілки в нижньому правому куті, щоб розгорнути розділ «Шрифт». Крім того, ви можете використовувати комбінацію клавіш Ctrl+D.

Виберіть новий шрифт і розмір у вікні «Шрифт». Тепер натисніть кнопку «Встановити за замовчуванням» і виберіть у спливаючому вікні параметр «Усі документи на основі звичайного шаблону».

Після цього кожен відкритий документ матиме новий шрифт.
Примітка: Ця зміна вплине лише на всі документи, які ви створюєте за допомогою стандартного шаблону.
Отримайте максимум від Word
Ось як ви можете пропустити початковий екран MS Word за замовчуванням і перейти прямо до порожнього документа. Крім того, вибравши шрифт і розмір на ваш вибір, все, що вам потрібно зробити, це запустити Word, щоб почати роботу відразу. Не потрібно витрачати пару секунд на початковий екран.