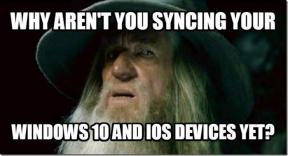Як додати Bitmoji до Google Slides на мобільних пристроях і комп’ютерах
Різне / / November 29, 2021
Ми використовуємо емодзі в наших чатах оскільки вони додають повідомленням емоційний відтінок. Те ж саме можна зробити за допомогою PowerPoint або Google Slides для вашого шкільного завдання або презентації звіту. Однак замість використання емодзі ми можемо додати Bitmojis до наших слайдів. Цікаво, як додати Bitmoji до Google Slides? Знайдіть відповідь у цій публікації, де ми розглянемо кроки для Android, iPhone, iPad та ПК.

Використання Bitmojis на слайдах додає індивідуальний відтінок. Чи ти вчитель або студент, Bitmojis може допомогти зробити презентацію більш приємною та персоналізованою. У цій публікації ви дізнаєтеся, як додати Bitmojis до Google Slides на мобільному пристрої та комп’ютері. Ми також розглянули різні поради щодо додавання Bitmojis в Google Slides. Тому обов’язково дочитайте цей пост до кінця.
Давайте розпочнемо.
Як додати Bitmoji до Google Slides на комп’ютері
Ось кроки:
1. Створіть свої Bitmojis на мобільному телефоні
По-перше, вам потрібно створити свій персоналізований Bitmoji з мобільних додатків Bitmoji. Нижче наведено посилання для завантаження програм Bitmoji для Android та iOS. Якщо у вашому обліковому записі немає аватара Bitmoji, ви отримаєте повідомлення про помилку під час входу в обліковий запис Bitmoji на ПК.
2. Додайте розширення Bitmoji до браузера
Далі вам потрібно додати розширення Bitmoji до Chrome або браузера Chromium, наприклад Microsoft Edge. Для цього відкрийте розширення Bitmoji за посиланням, наведеним нижче.
Встановіть розширення Bitmoji
Натисніть кнопку Додати до Chrome. Розширення буде встановлено для вашого браузера. Ви знайдете його у верхньому правому куті браузера. Якщо ви не бачите розширення Bitmoji, натисніть значок «Розширення» в Chrome. Відобразяться всі встановлені розширення для браузера Chrome. Натисніть піктограму Pin біля розширення Bitmoji, щоб закріпити його на панелі розширень для швидшого доступу.

Порада: Перевірте Детальний посібник Bitmoji про налаштування та використання розширення, якщо у вас виникли проблеми.
Натисніть на розширення Bitmoji. Вам буде запропоновано увійти у свій обліковий запис Bitmoji, щоб отримати доступ до Bitmojis. Для використання Bitmojis вам не потрібна програма Snapchat. Але якщо ти мати обліковий запис Snapchat, ви можете використовувати це для входу в Bitmoji. Ви також можете створити новий обліковий запис Bitmoji, використовуючи свій ідентифікатор електронної пошти, якщо у вас його немає. Після входу дотримуйтесь інструкцій на екрані, щоб завершити процес входу.

Примітка: Переконайтеся, що ви спочатку створили Bitmoji на своєму мобільному телефоні; інакше ви отримаєте помилку.
3. Додайте Bitmoji до презентації
Запуск slides.google.com і відкрийте презентацію, куди потрібно додати Bitmoji. Натисніть розширення Bitmoji на панелі розширень угорі. З’являться ваші аватари Bitmoji. Якщо цього не станеться, а Bitmoji продовжує спрямовувати вас на сторінку входу, закрийте браузер і повторіть спробу. Коли з’являться ваші Bitmoji, перетягніть їх на слайд. Ознайомтеся з порадами щодо використання Bitmojis у Google Slides в кінці публікації.

Порада професіонала: Якщо перетягування не працює, ви навіть можете клацнути правою кнопкою миші свій аватар Bitmoji і вибрати Копіювати зображення. Потім вставте його на свій слайд за допомогою комбінації клавіш Ctrl + V (Windows) і Command + V (Mac).
Також на Guiding Tech
Як додати Bitmoji до Google Slides на Android
Вам потрібно буде завантажити аватар Bitmoji з програми Bitmoji на вашому телефоні для телефонів Android. Потім вставте цей аватар як зображення в програму Google Slides. Нижче наведено докладні кроки:
Примітка: Bitmojis також можна додати до різних програм, таких як WhatsApp від Gboard. Але додавання Bitmojis з Gboard до Google Slides не підтримується.
Крок 1: Вам потрібно буде встановити необхідні програми, наприклад, Google Slides і Bitmoji для Android.
Завантажте Google Slides
Завантажте Bitmoji
Крок 2: Відкрийте програму Bitmoji та увійдіть у свій обліковий запис. Ви можете використовувати наявний обліковий запис Snapchat або створити новий обліковий запис Bitmoji без Snapchat. Створіть свій аватар Bitmoji в додатку, якщо його у вас немає.
Крок 3: Торкніться аватара Bitmoji, який ви хочете використовувати на своєму слайді. Ви побачите різні варіанти обміну. Прокрутіть, щоб завершити, доки не побачите Зберегти. Торкніться цього, щоб завантажити Bitmoji на свій телефон.

Відкрийте Галерею, і ви побачите завантажений аватар. Якщо аватар не завантажено, встановіть програму FX File Explorer. Потім повторіть крок 3. Замість того, щоб вибирати Зберегти, натисніть кнопку Зберегти як у FX File Explorer. Це завантажить аватар Bitmoji без білого фону на ваш телефон Android. Якщо ваш аватар має білий фон, використовуйте онлайн-інструменти для видалення фону з картини.

Крок 4: Запустіть програму Google Slides і відкрийте презентацію, до якої потрібно додати Bitmoji.
Крок 5: Торкніться значка додавання (+) у верхній частині потрібного слайда та виберіть Зображення в меню. Ви отримаєте два варіанти – З фотографій і З камери. Виберіть З фотографій.

Крок 6: Перейдіть до завантаженого аватара Bitmoji. Торкніться його, щоб додати на слайд.
Примітка: Під час завантаження Bitmojis із програми Android я зіткнувся з певними проблемами. Або фотографія не завантажувалась, або той самий аватар завантажувався неодноразово, навіть якщо я вибираю інший аватар. Сподіваюся, з вами цього не станеться.
Як додати Bitmoji до Google Slides на iPhone та iPad
Як і для Android, ви завантажуєте аватар Bitmoji на свій iPhone або iPad з програми. Потім додайте його до своєї презентації. Ось кроки:
Крок 1: Завантажте програми Bitmoji і Google Slides на свій iPhone або iPad. Увійдіть за допомогою потрібних облікових записів і створіть аватар Bitmoji в додатку Bitmoji.
Завантажте Google Slides
Завантажте Bitmoji
Крок 2: Запустіть програму Bitmoji. Торкніться аватара, який ви хочете використовувати в Google Slides. Відкриється аркуш спільного доступу. Торкніться Зберегти зображення. Фото буде завантажено на ваш пристрій.

Крок 3: Відкрийте програму Google Slides і перейдіть до потрібного слайда. Торкніться значка Додати (+) і виберіть Зображення > З фотографій. Виберіть потрібне зображення Bitmoji, щоб додати його на слайд.

Поради щодо використання Bitmojis у Google Презентаціях
Ось кілька порад щодо покращення ваших слайдів Google за допомогою Bitmojis.
Знайдіть Bitmojis
Використовуйте пошук у розширенні Bitmoji або в програмі, щоб знайти відповідний аватар. Наприклад, якщо ви шукаєте стоячий аватар, введіть стоячи або поза. Аналогічно, для сидячих Bitmojis введіть sit або read.
Перемістіть Bitmoji
Після того, як ви додали Bitmoji на свій слайд, натисніть на аватар, щоб вибрати його. Потім перетягніть його за допомогою миші/сенсорної панелі (комп’ютер) або пальця (мобільний), щоб змінити його положення.
Змініть розмір Bitmoji
Виберіть Bitmoji, доданий на ваш слайд. Коли ви побачите синю рамку навколо Bitmoji, використовуйте будь-яку кутову рамку/точку, щоб змінити розмір аватара, зберігаючи співвідношення сторін. Ви також можете використовувати інші крихітні коробочки, але це не буде підтримувати баланс між висотою та шириною вашого аватара.

Також на Guiding Tech
Змінити порядок Bitmoji
Іноді вам захочеться використовувати Bitmoji перед об’єктом або приховати його за об’єктом. У таких випадках ви можете розшарувати свій аватар Bitmoji, відправивши його назад або перенісши вперед. Щоб зробити це на комп’ютері, виберіть аватар Bitmoji, а потім клацніть його правою кнопкою миші. Виберіть Замовлення. Виберіть режим на ваш вибір.

На мобільному пристрої натисніть і утримуйте аватар. Торкніться значка з трьома крапками та виберіть Надіслати назад.
Анімація Bitmoji
Ви можете додати ефекти переходу до свого зображення Bitmoji, що надасть йому відчуття анімації. Для цього клацніть правою кнопкою миші свій аватар і виберіть Анімований. Потім виберіть потрібний тип анімації. Дізнайтеся детально як додати анімацію в Google Slides.

Інші параметри форматування
Оскільки Bitmoji — це зображення, ви можете виконувати з ним будь-які дії, пов’язані із зображенням, у Google Slides. Ви можете обертати та обрізати його або перефарбовувати й додавати інші ефекти. Для цього клацніть правою кнопкою миші на зображенні та виберіть Параметри формату на комп’ютері.

На мобільному телефоні один раз торкніться аватара. Різні параметри редагування зображень з’являться внизу. Використовуйте їх, щоб змінити свій аватар.
Поширені запитання, пов’язані з Bitmojis та Google Slides
Чи можете ви додати бітмодзі друга до своїх слайдів
Ваші друзі повинні поділитися слайдом зі своїми Bitmoji з вами. Потім ви можете скопіювати та вставити Bitmoji на свій власний слайд або працювати над тим самим слайдом.
Як створити віртуальний клас за допомогою Bitmoji та Google Slide
Для цього вам потрібно буде додати різні зображення до ваших слайдів Google. Щоб знайти та додати зображення на ПК, відкрийте Google Slide і натисніть Вставити > Зображення > Пошук в Інтернеті.

Тепер знайдіть такі предмети, як стіна, килими, дерев’яна підлога, дошка тощо. Натисніть на зображення та натисніть кнопку Вставити, щоб додати його до свого слайда. Для кращих результатів додайте на клавіатуру слово прозорий, наприклад, прозорий диван. Прозорі картинки зазвичай не мають фону, тому вони легко зливаються з будь-яким фоном.

Також на Guiding Tech
Поділіться Google Презентаціями
Створивши слайд Google за допомогою Bitmojis, ви можете поділитися ним з іншими. На комп’ютері перейдіть до Файл > Поділитися. На мобільному пристрої торкніться значка з трьома крапками у верхній частині слайда та виберіть Поділитися та експортувати. Ви навіть можете поділіться презентацією на зустрічі Google Meet.
Далі: Хочете дізнатися про інші приховані можливості Google Slides? Перегляньте нашу наступну публікацію, яка охоплює різні поради та прийоми, пов’язані з Google Презентаціями.