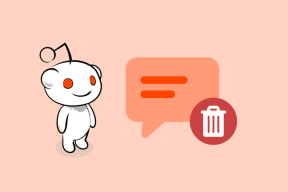Як користуватися WhatsApp зі свого комп’ютера за допомогою Airdroid
Різне / / November 29, 2021
Я не впевнений, чи ви знаєте, але в середньому людина присвячує приблизно 195 хвилин на його WhatsApp на тиждень, з понад 400 надісланими та отриманими 500 повідомленнями! Тепер ви можете підрахувати, скільки разів вам доведеться діставати телефон із кишені, переглядати вхідне повідомлення, а потім відповідати на нього. Усе це перемішування займає багато часу.

Але тепер, якщо ви працюєте на комп’ютері з мережею Wi-Fi, AirDroid може заощадити ваш час – час, який витрачено даремно на пошуки свого Android щоразу, коли вам потрібно було прочитати повідомлення WhatsApp і відповісти на нього. Використання AirDroid 3 ви можете відобразити екран Android безпосередньо на комп’ютер і отримати доступ до пристрою лише за допомогою миші та клавіатури.
Тож давайте подивимося, як ви можете використовувати нещодавно покращений AirDroid 3 для доступу до WhatsApp та інших подібних програм безпосередньо через комп’ютер Windows або Mac. Якщо ви раніше використовували AirDroid через веб-браузер, ви здивуєтеся, дізнавшись, що відбулися незначні зміни.
Примітка: У цій статті йдеться лише про WhatsApp, але оскільки AirDroid3 використовує глобальне дзеркальне відображення екрана, підказку можна поширити на Hike, Twitter або будь-яку іншу програму, встановлену на вашому Droid.
Використання WhatsApp з комп’ютера через AirDroid 3
На відміну від попередніх версій AirDroid, які використовували лише веб-браузер для керування пристроєм, AirDroid 3 поставляється з настільним клієнтом що є обов’язковим для роботи програми. Веб-функції все ще функціонують, але функція дзеркального відображення екрана, яка є фундаментальною для цього трюку, вимагає безкоштовного облікового запису в AirDroid. Щоб завантажити клієнт для ПК, перейдіть на сторінку завантаження AirDroid і встановіть програму на свій комп’ютер.

Якщо ви вперше використовуєте AirDroid 3, створіть обліковий запис, натиснувши кнопку реєстрації. Переконайтеся, що ви ввійшли на комп’ютер і клієнт AirDroid Android за допомогою одного облікового запису. Використовуючи безкоштовний обліковий запис, ви можете підключити максимум один пристрій Android із місячним обмеженням передачі файлів у 200 МБ. На клієнті AirDroid Android вам потрібно буде активувати Служба дзеркала сповіщень від Доступність меню в Налаштування. Це дозволить вам отримувати всі вхідні сповіщення Android на екрані комп’ютера.


Коли ви отримуєте сповіщення WhatsApp, ви можете просто натиснути на нього, щоб відкрити службу дзеркального відображення екрана. Тепер ви зможете бачити екран свого Android на комп’ютері за допомогою AirDroid. Замість сенсорного екрана можна використовувати вказівник миші, і кожен клацання, яке ви робите на екрані комп’ютера, розглядатиметься як дотик до пристрою. Якщо ви клацнете, утримуйте-перемістіть і відпустите мишею, це прирівнюється до жесту свайпа.

Коли ви побачите екран WhatsApp у дзеркальному відображенні на вашому комп’ютері, просто введіть повідомлення за допомогою клавіатури комп’ютера та натисніть кнопку надіслати. AirDroid 3 підтримує функцію сну, і коли ваш Android перебуває в режимі сну, дзеркальний екран призупиняється та тьмяніє. Після того, як ви знову клацнете на екрані з комп’ютера, Android прокинеться, і ви зможете продовжити свою роботу.


Висновок
Таким чином ви можете отримати доступ до сповіщень WhatsApp свого Android і відповісти, навіть не відходячи від комп’ютера. Це чудовий трюк, якщо ви більшу частину часу працюєте за комп’ютером, оскільки перевіряти телефон кожні кілька хвилин – це дуже відволікає. З AirDroid ви можете бачити вхідні сповіщення та відповідати лише на те, що важливо.
Єдине, що можна покращити, це якість з’єднання та час відгуку – це має деяку затримку, і над ним точно можна попрацювати. Ми бачили дзеркальне відображення екрана в режимі реального часу в таких програмах, як Week Control лише за допомогою браузера як інструмента дзеркального відображення. У порівнянні з цим, AirDroid працює добре, але все ще має куди розвиватися.